Les traductions sont fournies par des outils de traduction automatique. En cas de conflit entre le contenu d'une traduction et celui de la version originale en anglais, la version anglaise prévaudra.
Rectification des préférences de recommandation
La fonctionnalité de préférences de recommandation de redimensionnement vous permet de personnaliser les paramètres que Compute Optimizer doit prendre en compte lors de la génération de vos recommandations d'instances de groupe Amazon EC2 et Auto Scaling. Cette fonctionnalité vous permet d'effectuer les opérations suivantes :
-
Ajustez à la fois la marge de manœuvre et le seuil d'utilisation de votre processeur
-
Ajustez la marge d'utilisation de votre mémoire
-
Configurer une option de période de rétrospective spécifique
-
Définissez les préférences relatives à la famille d'instances au niveau de l'organisation, du compte ou de la région.
Vous bénéficiez ainsi d'une plus grande transparence sur la manière dont vos recommandations sont générées et de la possibilité de configurer les recommandations de redimensionnement d'EC2 pour réaliser des économies et améliorer la sensibilité aux performances.
Si vous êtes le responsable de compte ou l'administrateur délégué d'une AWS organisation, vous pouvez choisir le compte ou l'organisation auxquels vous souhaitez appliquer les préférences de recommandation de redimensionnement. Si vous êtes titulaire d'un AWS compte individuel (et non au sein d'une organisation), les préférences de recommandation de redimensionnement que vous définissez ne s'appliquent qu'à vos recommandations.
Note
-
Les fonctionnalités préférées relatives aux instances EC2 et à la période de rétrospective liées à la correction des préférences de recommandation ne sont disponibles que pour les instances de groupe Amazon EC2 et Auto Scaling.
-
Les préférences de redimensionnement pour l'utilisation du processeur et de la mémoire ne sont disponibles que pour les instances Amazon EC2.
Les sections suivantes présentent les détails de chaque fonctionnalité et expliquent comment définir vos préférences de recommandation de redimensionnement dans. AWS Compute Optimizer
Rubriques
Étape 1 : Niveau de préférence (Organisations uniquement)
Si vous êtes le responsable de compte ou l'administrateur délégué de votre organisation, vous pouvez choisir tous les comptes d'une organisation ou des comptes spécifiques auxquels vous souhaitez appliquer les préférences de recommandation de redimensionnement.
Note
Si vous êtes un Compte AWS titulaire individuel, passez à l'étape 2 : Périmètre régional.
Pour définir le niveau de préférence de vos préférences de recommandation de redimensionnement
-
Ouvrez la console Compute Optimizer à l’adresse https://console.aws.amazon.com/compute-optimizer/
. -
Choisissez Rightsizing dans le volet de navigation.
-
Dans la section des groupes EC2 et Auto Scaling, choisissez le menu déroulant Tous les comptes opted-in.
-
Pour activer tous les comptes membres, choisissez Tous les comptes inscrits dans la liste déroulante des niveaux de préférence.
-
Pour ouvrir un compte de membre individuel, choisissez Choisir un compte dans le menu déroulant Niveau de préférence. Dans l'invite qui s'affiche, sélectionnez le compte que vous souhaitez activer pour modifier les préférences. Choisissez ensuite Définir le niveau du compte.
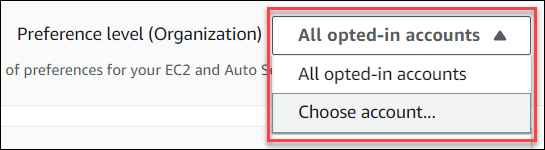
-
Étape 2 : Portée régionale
Au cours de cette étape, vous pouvez spécifier l' Régions AWS endroit où vous souhaitez que Compute Optimizer applique vos préférences de recommandation de redimensionnement. Par exemple, si vous sélectionnez la région USA Est (Virginie du Nord) et la région USA Est (Ohio), nous appliquons les préférences uniquement à ces régions.
Pour définir la portée régionale de vos préférences de recommandation de redimensionnement
-
Ouvrez la console Compute Optimizer à l’adresse https://console.aws.amazon.com/compute-optimizer/
. -
Choisissez Rightsizing dans le volet de navigation.
-
Sur la page des préférences Rightsizing, choisissez Modifier.
-
Choisissez n'importe quelle région ou régions personnalisées en fonction de vos besoins.
-
Si vous choisissez Custom Regions, sélectionnez l' Régions AWS endroit où vous souhaitez que Compute Optimizer applique vos préférences. Ensuite, choisissez Suivant.
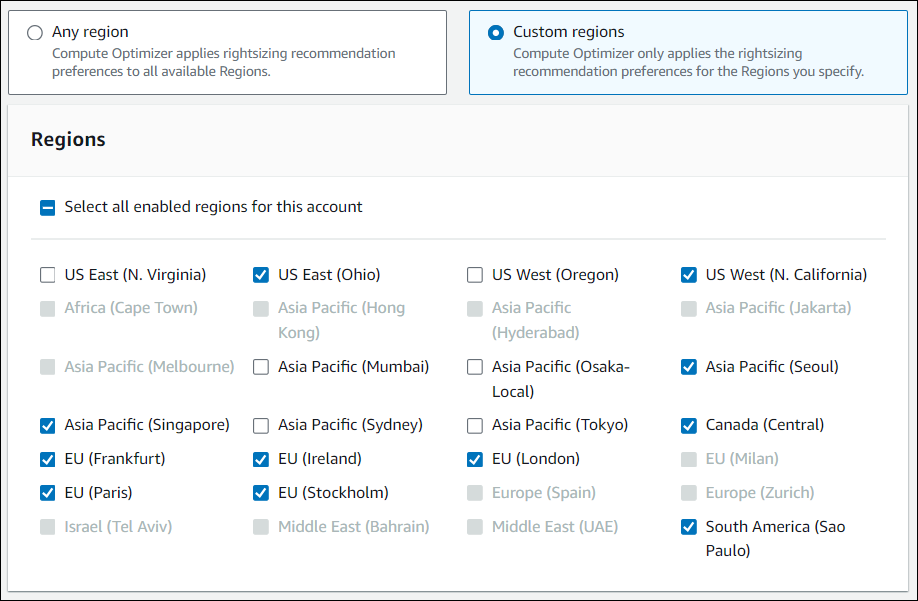
Étape 3 : Instances EC2 préférées
Le redimensionnement des préférences de recommandation vous permet de spécifier les instances EC2 que vous souhaitez inclure dans votre sortie de recommandation. Vous pouvez définir un ensemble de considérations d'instance personnalisé qui contrôle les types et familles d'instances recommandés par Compute Optimizer pour la migration. Cette préférence garantit que Compute Optimizer recommande uniquement des instances correspondant à vos besoins spécifiques. Cela n'empêche pas Compute Optimizer de générer des recommandations pour chacune de vos charges de travail.
Vous pouvez personnaliser votre sélection de type d'instance en fonction des directives ou des exigences de votre organisation. Par exemple, si vous avez acheté des Savings Plans et des instances réservées, vous pouvez spécifier des instances uniquement couvertes par ces modèles de tarification. Ou, si vous souhaitez uniquement utiliser des instances équipées de certains processeurs ou des instances non évolutives en raison de la conception de votre application, vous pouvez spécifier ces instances pour votre sortie de recommandation.
Cette fonctionnalité vous donne également la possibilité de prendre automatiquement en compte les futures variations des familles d'instances que vous avez choisies. Cela garantit que vos préférences utilisent la dernière version de vos familles d'instances préférées, qui peut fournir le meilleur price-to-performance ratio.
Note
Nous vous recommandons d'éviter de trop limiter les candidatures par instance. Cela peut réduire vos économies potentielles et vos opportunités de redimensionnement.
Spécifier les instances préférées
Utilisez la procédure suivante pour spécifier les types et tailles d'instance que vous préférez pour les comptes membres d'une organisation ou d'un Compte AWS titulaire individuel.
Pour définir les instances que vous souhaitez inclure dans votre sortie de recommandation
-
Suivez les étapes décrites à l'étape 2 : Portée régionale.
-
Sur la page Instances EC2 préférées, sélectionnez N'importe quel type d'instance (par défaut) ou Limiter à des types et tailles d'instance spécifiques en fonction de vos besoins.
-
Si vous choisissez Limiter à des types et à des tailles d'instance spécifiques, sélectionnez les types d'instance que vous souhaitez inclure dans votre sortie de recommandation.
-
Utilisez le menu déroulant Rechercher par familles d'instances. Lorsque vous sélectionnez l'une des familles d'instances, la liste affiche uniquement les types d'instances disponibles au sein des familles que vous avez sélectionnées.
-
Utilisez la barre de recherche Rechercher des types d'instance pour saisir les types d'instance spécifiques que vous souhaitez.
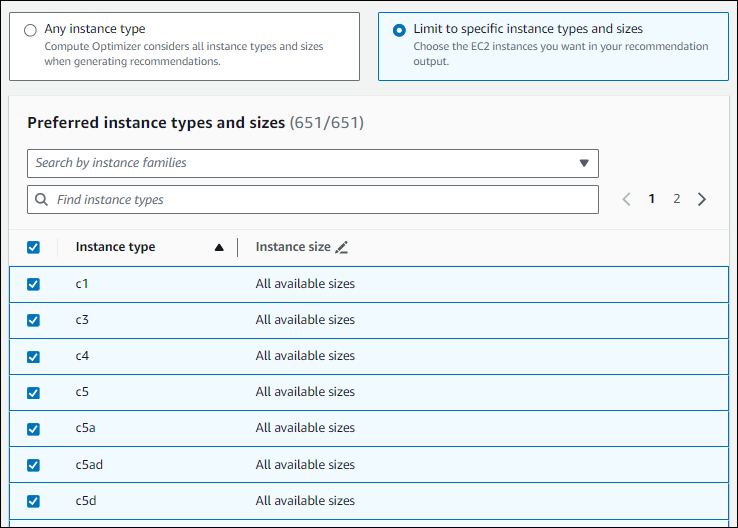
-
-
(Facultatif) Pour spécifier les tailles de chaque type d'instance, procédez comme suit :
-
Choisissez l'icône de modification sur le type d'instance souhaité.
-
Sélectionnez X pour les tailles d'instance que vous ne souhaitez pas.
-
Sélectionnez ✔ pour confirmer vos sélections.
-
-
(Facultatif) Si vous ne souhaitez pas que Compute Optimizer prenne automatiquement en compte les futures variations des familles d'instances que vous avez choisies, désactivez la case Prise en compte automatique des futures variations des familles d'instances sélectionnées.

-
Choisissez Suivant.
Étape 4 : Période de rétrospective et indicateurs
Le redimensionnement des préférences de recommandation vous permet de définir la période de rétrospective ainsi que les préférences d'utilisation du processeur et de la mémoire que Compute Optimizer doit utiliser lors de la génération de vos recommandations personnalisées.
Rubriques
Période rétrospective
Choisissez une période rétrospective pour l'analyse métrique en fonction de vos préférences en matière de recommandation de redimensionnement. Compute Optimizer analyse vos paramètres de préférence d'utilisation pour le nombre de jours que vous spécifiez. Nous vous recommandons de définir une période rétrospective qui capture les signaux critiques issus de l'historique d'utilisation de votre charge de travail, afin de permettre à Compute Optimizer d'identifier les opportunités de redimensionnement permettant de réaliser des économies plus importantes et de réduire les risques liés aux performances.
Dans Compute Optimizer, vous pouvez choisir parmi les options de période de rétrospective suivantes : 14 jours (par défaut), 32 jours ou 93 jours. Les périodes de rétrospective de 14 jours et 32 jours ne nécessitent aucun paiement supplémentaire. Si vous avez des cycles mensuels, la période de rétrospective de 32 jours permet de saisir les modèles de charge de travail mensuels. La période de rétrospective de 93 jours nécessite un paiement supplémentaire. Pour utiliser l'option 93 jours, vous devez activer la préférence relative aux indicateurs d'infrastructure améliorés. Pour plus d’informations, consultez Indicateurs d'infrastructure améliorés.
Utilisation du processeur et de la mémoire
La fonctionnalité de préférences de recommandation de redimensionnement vous permet de personnaliser vos paramètres d'utilisation : seuil du processeur, marge de charge du processeur et marge de mémoire afin que vos recommandations d'instance répondent à vos exigences spécifiques en matière de charge de travail. Selon les paramètres d'utilisation que vous choisissez, vos recommandations peuvent être adaptées pour augmenter les opportunités d'économies, augmenter la marge de performance ou adopter une plus grande tolérance aux risques liés aux performances.
Seuil d'utilisation du processeur
Le seuil est la valeur percentile que Compute Optimizer utilise pour traiter les données d'utilisation avant de générer des recommandations. Si vous définissez une préférence de seuil de processeur, Compute Optimizer supprime les points de données d'utilisation maximale supérieurs à ce seuil. Une valeur percentile inférieure élimine les pics d'utilisation des données.
Compute Optimizer propose trois options pour le seuil d'utilisation du processeur : P90, P95 et P99.5. Par défaut, Compute Optimizer utilise un seuil P99,5 pour ses recommandations de redimensionnement. Cela signifie que Compute Optimizer ignore uniquement les 0,5 % des points de données d'utilisation les plus élevés de votre historique d'utilisation. Le seuil P99.5 est peut-être plus adapté aux charges de travail de production très sensibles où le pic d'utilisation affecte de manière significative les performances des applications. Si vous définissez le seuil d'utilisation sur P90, Compute Optimizer ignore les 10 % de données les plus élevés de votre historique d'utilisation. Le P90 peut être un seuil approprié pour les charges de travail moins sensibles aux pics d'utilisation, tels que les environnements hors production.
marge d'utilisation du processeur
La marge d'utilisation est l'augmentation de la capacité du processeur conformément aux recommandations de Compute Optimizer afin de tenir compte de toute augmentation future des exigences d'utilisation du processeur. Il représente l'écart entre l'utilisation actuelle de l'instance et ses capacités maximales.
Compute Optimizer propose trois options pour la marge d'utilisation du processeur : 30 %, 20 % et 0 %. Par défaut, Compute Optimizer utilise une marge de 20 % pour ses recommandations de redimensionnement. Si vous avez besoin d'une capacité supplémentaire pour tenir compte de futures augmentations inattendues de l'utilisation du processeur, vous pouvez définir la marge de manœuvre à 30 %. Ou, supposons que votre utilisation devrait rester constante avec peu de chances d'augmentation future, alors vous pouvez réduire la marge de manœuvre. Cela génère des recommandations avec moins de capacité de processeur supplémentaire et des économies de coûts accrues.
marge d'utilisation de la mémoire
La marge d'utilisation de la mémoire est l'augmentation de la capacité de mémoire recommandée par Compute Optimizer pour tenir compte de toute augmentation future de l'utilisation de la mémoire. Il représente l'écart entre l'utilisation actuelle de l'instance et ses capacités maximales. Compute Optimizer propose trois options pour la marge d'utilisation de la mémoire : 30 %, 20 % et 10 %. Par défaut, Compute Optimizer utilise une marge de 20 % pour ses recommandations de redimensionnement. Si vous avez besoin d'une capacité supplémentaire pour faire face à toute future augmentation inattendue de l'utilisation de la mémoire, vous pouvez définir la marge de manœuvre à 30 %. Ou bien, supposons que votre consommation devrait rester constante avec une faible probabilité d'augmentation future, alors vous pouvez réduire la marge de manœuvre. Cela génère des recommandations avec une capacité de mémoire supplémentaire moindre et des économies de coûts accrues.
Note
Pour recevoir des recommandations d'instance EC2 prenant en compte la métrique d'utilisation de la mémoire, vous devez activer l'utilisation de la mémoire avec l' CloudWatch agent. Vous pouvez également configurer Compute Optimizer pour ingérer les métriques d'utilisation de la mémoire EC2 à partir de votre produit d'observabilité préféré. Pour plus d'informations, consultez Activation de l'utilisation de la mémoire avec l' CloudWatch agent et Configuration de l'ingestion de métriques externes.
Préréglages d'utilisation
Compute Optimizer propose quatre options prédéfinies pour l'utilisation du processeur et de la mémoire :
-
Économies maximales : le seuil du processeur est défini sur P90, la marge du processeur est définie sur 0 % et la marge de mémoire est définie sur 10 %. Cela fournit des recommandations sans augmentation de capacité du processeur et réserve la capacité de mémoire ajoutée la plus faible pour la croissance future de l'utilisation. Il supprime également les 10 % de points de données les plus élevés de votre historique d'utilisation du processeur. Par conséquent, ce préréglage peut générer des recommandations présentant une latence plus élevée ou un risque de dégradation accru.
-
Équilibré : le seuil du processeur est défini sur P95, la marge du processeur est définie sur 30 % et la marge de mémoire est définie sur 30 %. Les recommandations visent à ce que l'utilisation du processeur reste inférieure à 70 % pendant plus de 95 % du temps et à ce que l'utilisation de la mémoire reste inférieure à 70 %. Cela convient à la plupart des charges de travail et permet d'identifier davantage d'opportunités d'économies que les paramètres par défaut. Si vos charges de travail ne sont pas particulièrement sensibles aux pics d'utilisation du processeur ou de la mémoire, il s'agit d'une bonne alternative aux paramètres par défaut.
-
Par défaut : Compute Optimizer utilise un seuil de processeur P99,5, une marge de processeur de 20 % et une marge de mémoire de 20 % pour générer des recommandations pour toutes les instances EC2. Ces paramètres visent à garantir que l'utilisation du processeur reste inférieure à 80 % pendant plus de 99,5 % du temps et que l'utilisation de la mémoire cible reste inférieure à 80 %. Cela réduit très peu le risque de problèmes de performance, mais limite potentiellement les opportunités d'économies.
-
Performances maximales : le seuil du processeur est défini sur P99.5, la marge du processeur est définie sur 30 % et la marge de mémoire est définie sur 30 %. Cela fournit des recommandations présentant une sensibilité élevée en matière de performances et une capacité accrue pour les futures augmentations de l'utilisation du processeur et de la mémoire.
Note
Compute Optimizer peut mettre à jour ces valeurs de seuil et de marge de manœuvre afin de tenir compte des dernières mises à jour technologiques et de maintenir la qualité des recommandations. Compute Optimizer peut ajuster les paramètres que vous avez choisis en fonction des caractéristiques de votre charge de travail afin de vous proposer des recommandations d'instance adaptées à vos besoins.
Vous pouvez utiliser les graphiques simulés de la console pour obtenir une représentation de la manière dont votre utilisation du processeur et de la mémoire interagit avec les paramètres de seuil et de marge de manœuvre au cours de la période de rétrospective. Le graphique montre comment les valeurs de seuil et de marge de manœuvre que vous définissez sont appliquées aux données d'utilisation de l'exemple de charge de travail avant que Compute Optimizer n'utilise les données pour générer des recommandations. Au fur et à mesure que vous ajustez la marge de manœuvre et le seuil, le graphique est mis à jour pour montrer comment Compute Optimizer génère des recommandations en fonction de vos préférences personnalisées.
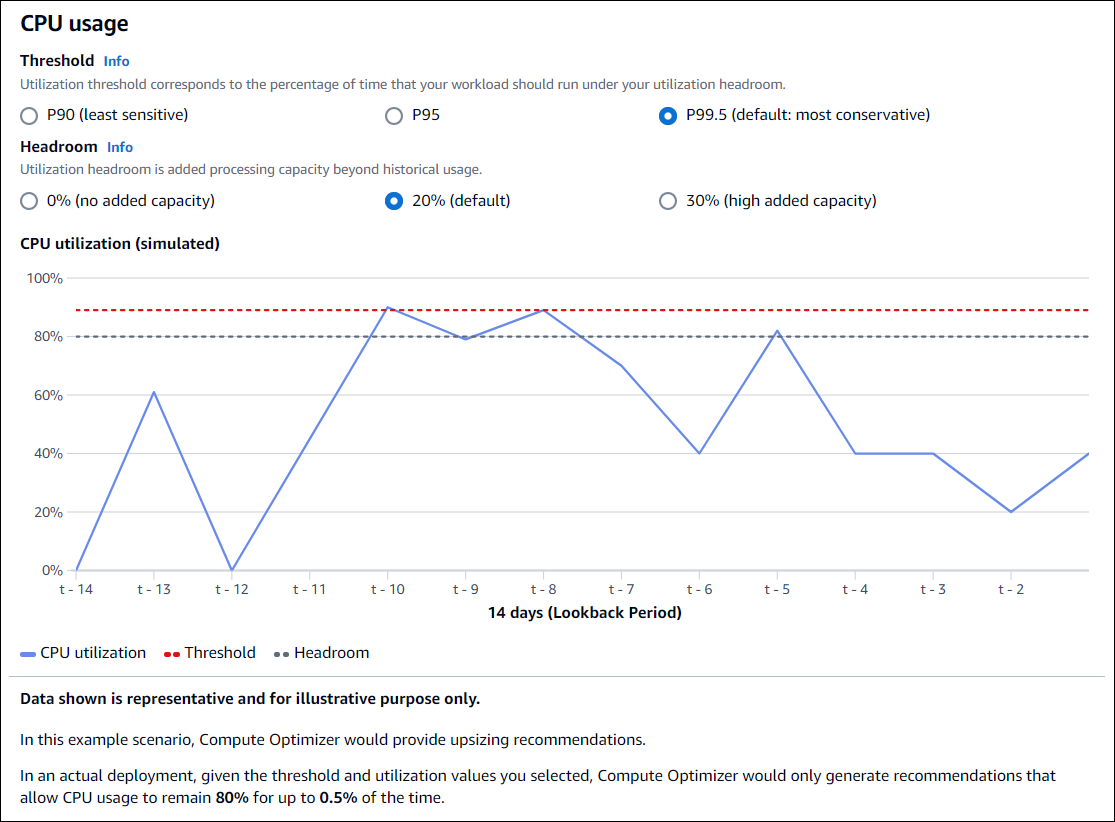
Important
Les données présentées dans le graphique simulé sont représentatives et ne sont fournies qu'à des fins d'illustration. Le graphique n'est pas basé sur vos données d'utilisation.
Spécifiez la période de rétrospective et les indicateurs
Utilisez la procédure suivante pour spécifier la période de rétrospective ainsi que les préférences d'utilisation du processeur et de la mémoire que vous souhaitez que Compute Optimizer utilise lors de la génération de vos recommandations personnalisées.
Pour définir la période de rétrospective et les préférences en matière de processeur et de mémoire
-
Suivez les étapes décrites à l'étape 4 : Instances EC2 préférées.
-
Sur la page Période rétrospective et statistiques, choisissez une option de période rétrospective en fonction de vos besoins.
-
Si vous souhaitez utiliser la période de rétrospective de 93 jours (fonctionnalité payante), vous devez activer la préférence relative aux indicateurs d'infrastructure améliorés. Pour ce faire, sélectionnez Activer les métriques d'infrastructure améliorées. Ensuite, dans l'invite qui s'affiche, choisissez Activer les métriques d'infrastructure améliorées.
-
Si la préférence de métriques d'infrastructure améliorées est déjà activée et que vous souhaitez choisir une période rétrospective de 14 jours ou 32 jours, vous devez désactiver la préférence de métriques d'infrastructure améliorées. Pour ce faire, choisissez Désactiver les métriques d'infrastructure améliorées. Ensuite, dans l'invite qui s'affiche, choisissez Désactiver les métriques d'infrastructure améliorées.
-
-
Choisissez un préréglage d'utilisation : économies maximales, équilibrées, par défaut ou performances maximales.
Vous pouvez également personnaliser vos propres préférences d'utilisation du processeur et de la mémoire.
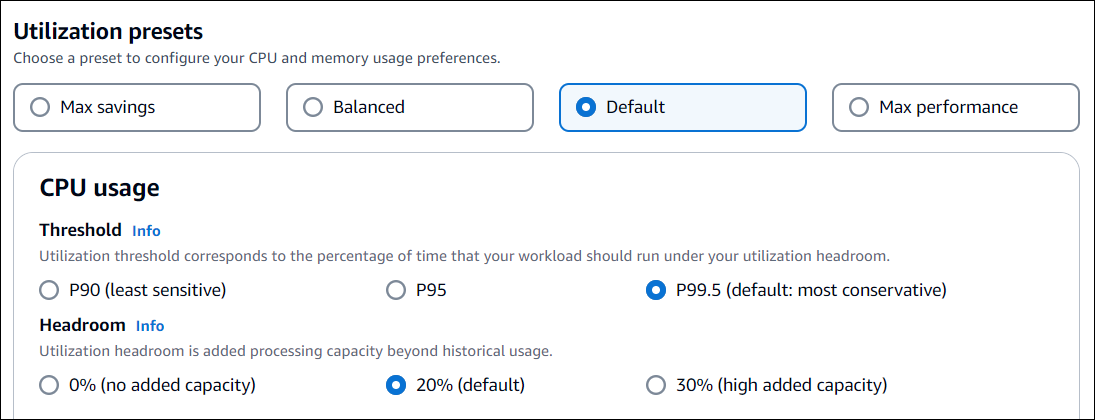
-
Choisissez Suivant.
-
Sur la page Réviser et enregistrer, passez en revue toutes les préférences que vous avez définies. Choisissez ensuite Enregistrer les préférences.
Dans les 24 heures, vos nouvelles recommandations commencent à apparaître avec les préférences de redimensionnement que vous avez définies.