Les traductions sont fournies par des outils de traduction automatique. En cas de conflit entre le contenu d'une traduction et celui de la version originale en anglais, la version anglaise prévaudra.
Déploiement de votre AWS DataSync agent
Lors de la création d'un AWS DataSync agent, la première étape consiste à le déployer dans votre environnement de stockage. Vous pouvez déployer un agent sous forme de machine virtuelle (VM) VMware ESXi, de machine virtuelle basée sur le noyau Linux (KVM) et d'hyperviseurs Microsoft Hyper-V. Vous pouvez également déployer un agent en tant qu' EC2 instance Amazon dans un cloud privé virtuel (VPC) intégré. AWS
Astuce
Avant de commencer, vérifiez si vous avez besoin d'un DataSync agent.
Déploiement de votre agent sur VMware
Vous pouvez télécharger un agent depuis la DataSync console et le déployer dans votre VMware environnement.
Avant de commencer : assurez-vous que votre environnement de stockage peut prendre en charge un DataSync agent. Pour de plus amples informations, veuillez consulter Exigences relatives aux machines virtuelles.
Pour déployer un agent sur VMware
Ouvrez la AWS DataSync console à l'adresse https://console.aws.amazon.com/datasync/
. -
Dans le volet de navigation de gauche, choisissez Agents, puis Create agent.
-
Pour Hypervisor, choisissez VMWare ESXi, puis choisissez Télécharger l'image.
L'agent télécharge dans un
.zipfichier contenant un fichier.ovaimage. Pour minimiser la latence du réseau, déployez l'agent le plus près possible du système de stockage DataSync auquel vous souhaitez accéder (le même réseau local si possible). Pour de plus amples informations, veuillez consulter Exigences du réseau pour le stockage sur site, autogéré, dans le cloud et en périphérie.
Si nécessaire, consultez la documentation de votre hyperviseur pour savoir comment déployer un
.ovafichier sur un VMware hôte.-
Allumez votre hyperviseur, connectez-vous à la machine virtuelle de l'agent et obtenez l'adresse IP de l'agent. Vous avez besoin de cette adresse IP pour activer l'agent.
Les informations d'identification par défaut de la machine virtuelle de l'agent sont le login
adminet le mot de passepassword. Si nécessaire, modifiez le mot de passe via la console locale de la machine virtuelle.
Étape suivante : Choisir un point de terminaison de service pour votre AWS DataSync agent
Déploiement de votre agent sur KVM
Vous pouvez télécharger un agent depuis la DataSync console et le déployer dans votre environnement KVM.
Avant de commencer : assurez-vous que votre environnement de stockage peut prendre en charge un DataSync agent. Pour de plus amples informations, veuillez consulter Exigences relatives aux machines virtuelles.
Pour déployer un agent sur KVM
Ouvrez la AWS DataSync console à l'adresse https://console.aws.amazon.com/datasync/
. -
Dans le volet de navigation de gauche, choisissez Agents, puis Create agent.
-
Pour Hypervisor, choisissez KVM (Kernel-based Virtual Machine), puis sélectionnez Télécharger l'image.
L'agent télécharge dans un
.zipfichier contenant un fichier.qcow2image. Pour minimiser la latence du réseau, déployez l'agent le plus près possible du système de stockage DataSync auquel vous souhaitez accéder (le même réseau local si possible). Pour de plus amples informations, veuillez consulter Exigences du réseau pour le stockage sur site, autogéré, dans le cloud et en périphérie.
-
Exécutez la commande suivante pour installer votre
.qcow2image.virt-install \ --name "datasync" \ --description "DataSync agent" \ --os-type=generic \ --ram=32768 \ --vcpus=4 \ --disk path=datasync-yyyymmdd-x86_64.qcow2,bus=virtio,size=80 \ --network default,model=virtio \ --graphics none \ --virt-type kvm \ --importPour plus d'informations sur la gestion de cette machine virtuelle et de votre hôte KVM, consultez la documentation de votre hyperviseur.
-
Mettez votre hyperviseur sous tension, connectez-vous à votre ordinateur virtuel, et obtenez l'adresse IP de l'agent. Vous avez besoin de cette adresse IP pour activer l'agent.
Les informations d'identification par défaut de la machine virtuelle de l'agent sont le login
adminet le mot de passepassword. Si nécessaire, modifiez le mot de passe via la console locale de la machine virtuelle.
Étape suivante : Choisir un point de terminaison de service pour votre AWS DataSync agent
Déploiement de votre agent sur Microsoft Hyper-V
Vous pouvez télécharger un agent depuis la DataSync console et le déployer dans votre environnement Microsoft Hyper-V.
Avant de commencer : assurez-vous que votre environnement de stockage peut prendre en charge un DataSync agent. Pour de plus amples informations, veuillez consulter Exigences relatives aux machines virtuelles.
Pour déployer un agent sur Hyper-V
Ouvrez la AWS DataSync console à l'adresse https://console.aws.amazon.com/datasync/
. -
Dans le volet de navigation de gauche, choisissez Agents, puis Create agent.
-
Pour Hypervisor, choisissez Microsoft Hyper-V, puis choisissez Télécharger l'image.
L'agent télécharge dans un
.zipfichier contenant un fichier.vhdximage. Pour minimiser la latence du réseau, déployez l'agent le plus près possible du système de stockage DataSync auquel vous souhaitez accéder (le même réseau local si possible). Pour de plus amples informations, veuillez consulter Exigences du réseau pour le stockage sur site, autogéré, dans le cloud et en périphérie.
Si nécessaire, consultez la documentation de votre hyperviseur pour savoir comment déployer un
.vhdxfichier sur un hôte Hyper-V.Avertissement
Vous remarquerez peut-être de mauvaises performances réseau si vous activez la file d'attente des machines virtuelles (VMQ) sur un hôte Hyper-V utilisant un adaptateur réseau Broadcom. Pour plus d'informations sur une solution de contournement, consultez la documentation Microsoft
. -
Mettez votre hyperviseur sous tension, connectez-vous à votre ordinateur virtuel, et obtenez l'adresse IP de l'agent. Vous avez besoin de cette adresse IP pour activer l'agent.
Les informations d'identification par défaut de la machine virtuelle de l'agent sont le login
adminet le mot de passepassword. Si nécessaire, modifiez le mot de passe via la console locale de la machine virtuelle.
Étape suivante : Choisir un point de terminaison de service pour votre AWS DataSync agent
Déploiement de votre EC2 agent Amazon
Vous pouvez déployer un DataSync agent en tant qu' EC2 instance Amazon lors du transfert de données entre :
-
Un système de stockage cloud autogéré (par exemple, un serveur de fichiers NFS intégré AWS) et un service AWS de stockage.
-
Un fournisseur de stockage dans le cloud (tel que Microsoft Azure Blob Storage ou Google Cloud Storage) et un service AWS de stockage.
-
Un compartiment S3 dans une publicité Région AWS et un compartiment S3 dans un AWS GovCloud (US) Region.
-
Amazon S3 activé AWS Outposts et un service AWS de stockage.
Avertissement
Nous vous déconseillons d'utiliser un EC2 agent Amazon avec un stockage sur site en raison de l'augmentation de la latence du réseau. Déployez plutôt l'agent sous forme de machine virtuelle KVM ou Hyper-V dans votre centre de données le plus près possible de votre stockage sur site. VMware
Pour choisir l'AMI d'agent pour votre Région AWS
-
Ouvrez un terminal et copiez la AWS CLI commande suivante pour obtenir le dernier identifiant DataSync Amazon Machine Image (AMI) pour la région dans laquelle vous souhaitez déployer votre EC2 agent Amazon.
aws ssm get-parameter --name /aws/service/datasync/ami --regionyour-region -
Exécutez la commande . Dans la sortie, notez la
"Value"propriété avec l'ID DataSync AMI.Exemple de commande et de sortie
aws ssm get-parameter --name /aws/service/datasync/ami --region us-east-1 { "Parameter": { "Name": "/aws/service/datasync/ami", "Type": "String", "Value": "ami-1234567890abcdef0", "Version": 6, "LastModifiedDate": 1569946277.996, "ARN": "arn:aws:ssm:us-east-1::parameter/aws/service/datasync/ami" } }
Pour déployer votre EC2 agent Amazon
Astuce
Pour éviter les frais liés au transfert entre les zones de disponibilité, déployez votre agent de manière à ne pas nécessiter de trafic réseau entre les zones de disponibilité. (Pour en savoir plus sur les tarifs de transfert de données pour tous Régions AWS, consultez les tarifs d'Amazon EC2 Data Transfer
Par exemple, déployez votre agent dans la zone de disponibilité où se trouve votre système de stockage cloud autogéré.
-
Copiez l'URL suivante :
https://console.aws.amazon.com/ec2/v2/home?region=agent-region#LaunchInstanceWizard:ami=ami-id-
Remplacez
agent-region -
ami-id
-
-
Collez l'URL dans un navigateur.
La page de lancement de l' EC2 instance Amazon s' AWS Management Console affiche.
-
Dans Type d'instance, choisissez l'une des EC2 instances Amazon recommandées pour DataSync.
-
Pour Key pair, choisissez une paire de clés existante ou créez-en une nouvelle.
-
Pour les paramètres réseau, choisissez Modifier, puis procédez comme suit :
-
Pour le VPC, choisissez un VPC sur lequel vous souhaitez déployer votre agent.
-
Pour attribuer automatiquement une adresse IP publique, indiquez si vous souhaitez que votre agent soit accessible depuis l'Internet public.
Vous utiliserez l'adresse IP publique ou privée de l'instance ultérieurement pour activer votre agent.
-
Pour le pare-feu (groupes de sécurité), créez ou sélectionnez un groupe de sécurité qui effectue les opérations suivantes :
-
Si nécessaire, autorise le trafic entrant vers l' EC2instance Amazon sur le port 80 (HTTP). Certaines options permettant d'obtenir une clé d'activation d'agent nécessitent cette connexion.
-
Autorise le trafic entrant et sortant entre l' EC2 instance Amazon et le système de stockage vers lequel vous transférez des données ou à partir duquel vous transférez des données. Pour de plus amples informations, veuillez consulter Exigences du réseau pour le stockage sur site, autogéré, dans le cloud et en périphérie.
Note
Il existe des ports supplémentaires à configurer en fonction du type de point de terminaison de service utilisé par votre agent.
-
-
-
(Recommandé) Pour améliorer les performances lors du transfert depuis un système de fichiers basé sur le cloud, développez les détails avancés et choisissez une valeur de groupe de placement dans laquelle se trouve votre espace de stockage.
-
Choisissez Launch instance pour lancer votre EC2 instance Amazon.
-
Une fois que le statut de votre instance est En cours d'exécution, choisissez l'instance.
-
Si vous avez configuré votre instance pour qu'elle soit accessible depuis l'Internet public, notez l'adresse IP publique de l'instance. Si ce n'est pas le cas, notez l'adresse IP privée.
Vous avez besoin de cette adresse IP pour activer votre agent.
Les conseils suivants peuvent vous aider à résoudre les scénarios courants si vous déployez un DataSync agent dans un Région AWS.
Rubriques
Déploiement de votre agent pour les transferts entre le stockage dans le cloud et les services AWS de stockage
Pour transférer des données entre Comptes AWS ou entre des systèmes de stockage dans le cloud, l' DataSync agent doit se trouver dans le même Région AWS et Compte AWS là où réside le système de fichiers source. Ce type de transfert inclut les éléments suivants :
-
Transferts entre Amazon EFS ou Amazon FSx vers un AWS stockage dans un autre Compte AWS
-
Transferts de systèmes de fichiers autogérés vers des services AWS de stockage.
Important
Déployez votre agent de telle sorte qu'il n'ait pas besoin de trafic réseau entre les zones de disponibilité (afin d'éviter les frais liés à ce trafic).
-
Pour accéder à votre système de fichiers Amazon EFS ou FSx Windows File Server, déployez l'agent dans une zone de disponibilité dotée d'une cible de montage sur votre système de fichiers.
-
Pour les systèmes de fichiers autogérés, déployez l'agent dans la zone de disponibilité où se trouve votre système de fichiers.
Pour en savoir plus sur les tarifs de transfert de données pour tous Régions AWS, consultez les tarifs Amazon EC2 On-Demand
Par exemple, le schéma suivant montre une vue de haut niveau de l' DataSync architecture permettant de transférer des données du système de fichiers réseau (NFS) dans le cloud vers le cloud NFS ou Amazon S3.
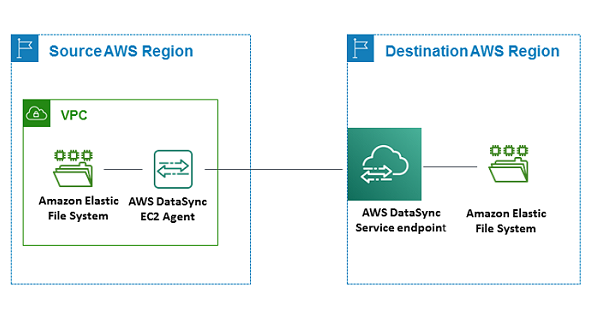
N'oubliez pas les points suivants lors du transfert entre les services AWS de stockage Comptes AWS :
-
Lorsque vous effectuez un transfert entre des systèmes de fichiers Amazon EFS ou des systèmes de FSx fichiers Amazon à l'aide du protocole NFS, configurez votre système de fichiers source en tant qu'emplacement NFS.
-
Lorsque vous effectuez un transfert entre des systèmes de FSx fichiers Amazon à l'aide du protocole SMB, configurez votre système de fichiers source en tant qu'emplacement SMB.
Déploiement de votre agent pour les transferts entre Amazon S3 et les systèmes de AWS fichiers
Le schéma suivant fournit une vue détaillée de l' DataSyncarchitecture permettant de transférer des données d'Amazon S3 vers un système de AWS fichiers, tel qu'Amazon EFS ou Amazon FSx. Vous pouvez utiliser cette architecture pour transférer des données de l'un Compte AWS à l'autre, ou pour transférer des données d'Amazon S3 vers un système de fichiers dans le cloud autogéré.
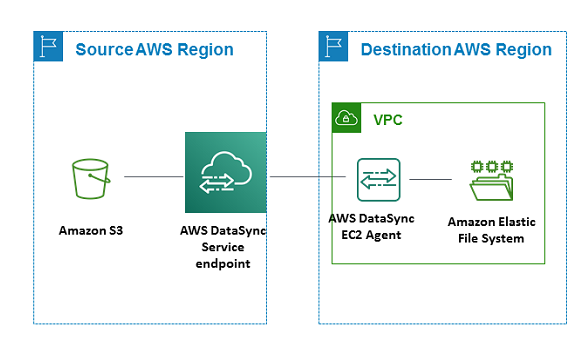
Déploiement de votre agent sur AWS Snowball Edge
Pour plus d'informations et d'instructions, consultez la section Création d'un DataSync agent dans votre environnement de stockage sur site relative au stockage compatible avec Amazon S3.
Déploiement de votre agent sur AWS Outposts
Vous pouvez lancer une EC2 instance DataSync Amazon sur votre Outpost. Pour en savoir plus sur le lancement d'une AMI sur AWS Outposts, consultez la section Lancer une instance sur votre Outpost dans le guide de l'AWS Outposts utilisateur.
Lorsque vous l'utilisez DataSync pour accéder à Amazon S3 sur Outposts, vous devez lancer l'agent dans un VPC autorisé à accéder à votre point d'accès Amazon S3 et activer l'agent dans la région parent de l'Outpost. L'agent doit également être en mesure d'acheminer le bucket vers le point de terminaison Amazon S3 on Outposts. Pour en savoir plus sur l'utilisation d'Amazon S3 sur les points de terminaison d'Outposts, consultez la section Travailler avec Amazon S3 sur les Outposts dans le guide de l'utilisateur d'Amazon S3.