Les traductions sont fournies par des outils de traduction automatique. En cas de conflit entre le contenu d'une traduction et celui de la version originale en anglais, la version anglaise prévaudra.
Intégrer AWS Device Farm dans une phase CodePipeline de test
Vous pouvez l'utiliser AWS CodePipelinepour intégrer les tests d'applications mobiles configurés dans Device Farm dans un pipeline de publication automatisé AWS géré par celui-ci. Vous pouvez configurer votre pipeline de manière à ce qu'il exécute des tests à la demande, en fonction d'un calendrier ou dans le cadre d'une intégration continue.
Le schéma suivant illustre le flux d'intégration continue dans lequel une application Android est conçue et testée chaque fois qu'une notification push est validée pour son référentiel. Pour créer cette configuration de pipeline, consultez le didacticiel : Création et test d'une application Android lorsqu'elle est poussée vers GitHub.
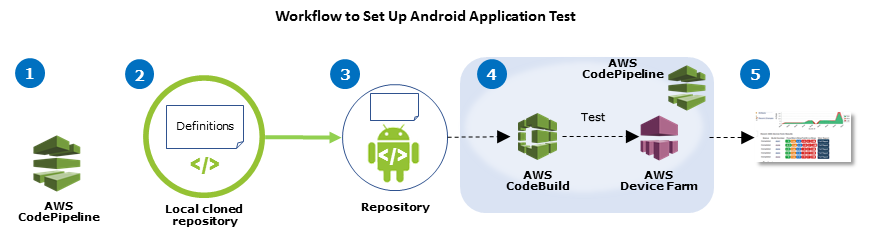
| 1. Configuration | 2. Ajout de définitions | 3. Push | 4. Construire et tester | 5. Rapport |
| Configurer les ressources du pipeline | Ajouter des définitions de génération et de test au package | Transmettre en mode push un package au référentiel | La génération de l'application et le test de l'artefact de sortie de génération sont lancés automatiquement | Afficher les résultats du test |
Pour savoir comment configurer un pipeline qui teste en continu une application compilée (par exemple, un fichier iOS .ipa ou un fichier Android .apk) en tant que source, consultez Didacticiel : Test d'une application iOS à chaque chargement d'un fichier .ipa vers un compartiment Amazon S3.
Configurez CodePipeline pour utiliser vos tests Device Farm
Dans ces étapes, nous partons du principe que vous avez configuré un projet Device Farm et créé un pipeline. Le pipeline doit être configuré avec une étape de test recevant un artefact d'entrée qui contient votre définition de test et les fichiers du package de l'application compilée. L'artefact d'entrée de l'étape de test peut être l'artefact de sortie d'une source ou d'une étape de génération configurée dans votre pipeline.
Pour configurer un test Device Farm, exécutez-le en tant qu'action de CodePipeline test
-
Connectez-vous à la CodePipeline console AWS Management Console et ouvrez-la à l'adresse https://console.aws.amazon.com/codepipeline/
. -
Choisissez le pipeline de la version de votre application.
-
Dans le panneau de l'étape de test, choisissez l'icône en forme de crayon, puis Action.
-
Dans le panneau Ajouter une action, pour Catégorie d'action, choisissez Test.
-
Dans Nom de l'action, entrez un nom.
-
Dans Test provider, sélectionnez AWSDevice Farm.

-
Dans Nom du projet, choisissez votre projet Device Farm existant ou choisissez Create a new project.
-
Dans Groupe d'appareils, choisissez votre groupe d'appareils existant, ou bien Créer un nouveau groupe d'appareils. Si vous créez un groupe d'appareils, vous devez sélectionner un ensemble d'appareils de test.
-
Dans Type d'application, choisissez la plateforme correspondant à votre application.
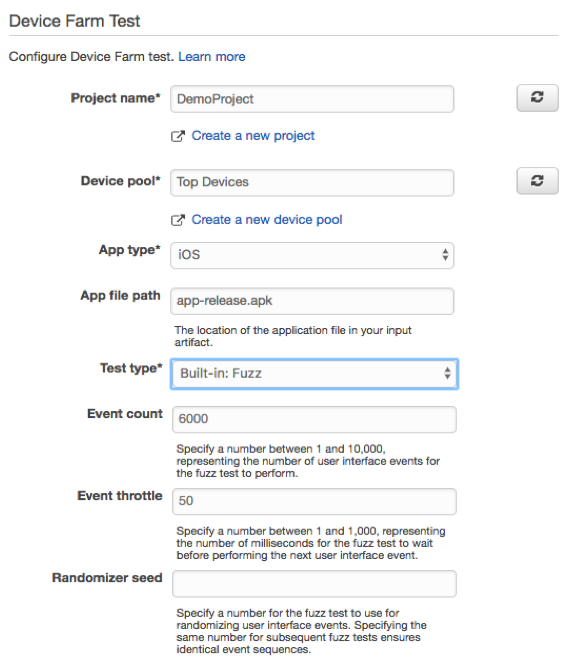
-
Dans Chemin du fichier d'application, entrez le chemin d'accès au package de l'application compilée. Ce chemin dépend de la racine de l'artefact d'entrée de votre test.
-
Dans Type de test, effectuez l'une des actions suivantes :
-
Si vous utilisez l'un des tests Device Farm intégrés, choisissez le type de test configuré dans votre projet Device Farm.
-
Si vous n'utilisez pas l'un des tests intégrés à Device Farm, dans le chemin du fichier de test, entrez le chemin du fichier de définition du test. Ce chemin dépend de la racine de l'artefact d'entrée de votre test.
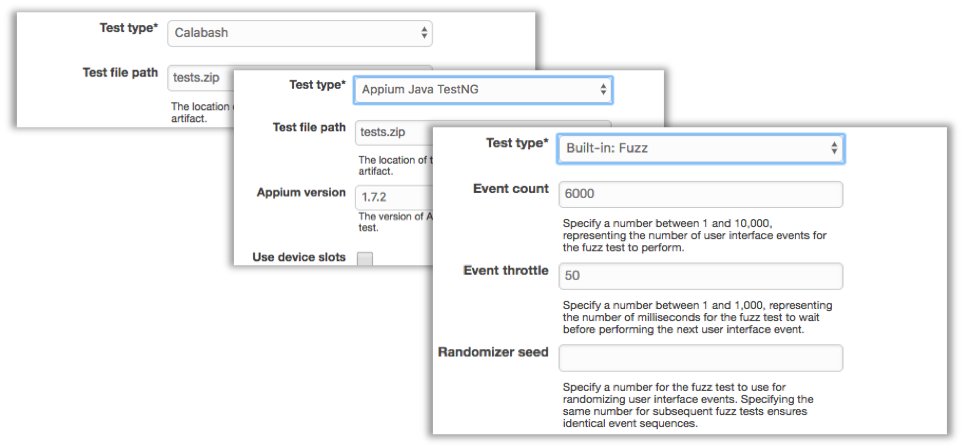
-
-
Dans les autres champs, indiquez la configuration appropriée pour votre test et le type d'application.
-
(Facultatif) Dans Avancé, indiquez la configuration détaillée de votre test.
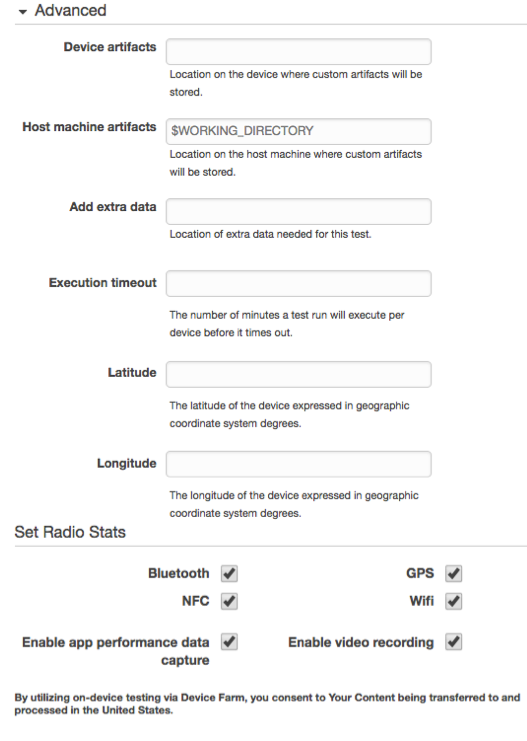
-
Dans Artefacts d'entrée, choisissez l'artefact d'entrée correspondant à l'artefact de sortie de l'étape qui précède l'étape de test dans le pipeline.

Dans la CodePipeline console, vous pouvez trouver le nom de l'artefact de sortie pour chaque étape en survolant l'icône d'information dans le diagramme du pipeline. Si votre pipeline teste votre application directement depuis l'étape Source, choisissez MyApp. Si votre pipeline inclut une phase de construction, choisissez MyAppBuild.

-
Au bas du panneau, choisissez Ajouter une action.
-
Dans le CodePipeline volet, choisissez Enregistrer la modification du pipeline, puis cliquez sur Enregistrer la modification.
-
Pour soumettre vos modifications et lancer la génération d'un pipeline, choisissez Changement de version, puis Publication.