Les traductions sont fournies par des outils de traduction automatique. En cas de conflit entre le contenu d'une traduction et celui de la version originale en anglais, la version anglaise prévaudra.
Connectez votre Microsoft AD AWS géré à Microsoft Entra Connect Sync
Ce didacticiel vous explique les étapes nécessaires à l'installation Microsoft Entra Connect Sync
Dans ce didacticiel, vous effectuez les opérations suivantes :
-
Créez un utilisateur de domaine Microsoft AD AWS géré.
-
Téléchargement Entra Connect Sync.
-
Windows PowerShellÀ utiliser pour exécuter un script afin de fournir les autorisations appropriées à l'utilisateur nouvellement créé.
-
Installer Entra Connect Sync.
Prérequis
Vous aurez besoin des éléments suivants pour suivre ce didacticiel :
-
Un Microsoft AD AWS géré. Pour plus d’informations, consultez Créez votre AWS Microsoft AD géré.
-
Une instance de Windows serveur Amazon EC2 jointe à votre AWS Microsoft AD géré. Pour plus d’informations, consultez Rejoindre facilement une instance Windows.
-
Un Windows serveur EC2 Active Directory Administration Tools installé pour gérer votre Microsoft AD AWS géré. Pour plus d’informations, consultez Installation des outils d'administration Active Directory pour Microsoft AD AWS géré.
Étape 1 : créer un utilisateur Active Directory de domaine
Ce didacticiel part du principe que vous disposez déjà d'une instance Microsoft AD AWS gérée et d'une instance de Windows serveur EC2 Active Directory Administration Tools installées. Pour plus d’informations, consultez Installation des outils d'administration Active Directory pour Microsoft AD AWS géré.
-
Connectez-vous à l'instance sur laquelle Active Directory Administration Tools ils ont été installés.
-
Créez un utilisateur de domaine Microsoft AD AWS géré. Cet utilisateur deviendra le Active Directory Directory Service (AD DS) Connector account pourEntra Connect Sync. Pour connaître les étapes détaillées de ce processus, voirCréation d'un utilisateur avec une EC2 instance Amazon.
Étape 2 : Téléchargement Entra Connect Sync
-
Téléchargez Entra Connect Sync depuis le Microsoftsite Web
sur l'instance EC2 qui est l'administrateur Microsoft AD AWS géré.
Avertissement
Ne l'ouvrez pas ou ne Entra Connect Sync l'exécutez pas à ce stade. Les prochaines étapes fourniront les autorisations nécessaires à l'utilisateur de votre domaine créé à l'étape 1.
Étape 3 : Exécuter Windows PowerShell le script
-
Ouvrez PowerShell en tant qu'administrateur
et exécutez le script suivant. Pendant l'exécution du script, il vous sera demandé de saisir le sAM AccountName pour le nouvel utilisateur de domaine créé à l'étape 1.
$modulePath = "C:\Program Files\Microsoft Azure Active Directory Connect\AdSyncConfig\AdSyncConfig.psm1" try { # Attempt to import the module Write-Host -ForegroundColor Green "Importing Module for Azure Entra Connect..." Import-Module $modulePath -ErrorAction Stop Write-Host -ForegroundColor Green "Success!" } catch { # Display the exception message Write-Host -ForegroundColor Red "An error occurred: $($_.Exception.Message)" } Function Set-EntraConnectSvcPerms { [CmdletBinding()] Param ( [String]$ServiceAccountName ) #Requires -Modules 'ActiveDirectory' -RunAsAdministrator Try { $Domain = Get-ADDomain -ErrorAction Stop } Catch [System.Exception] { Write-Output "Failed to get AD domain information $_" } $BaseDn = $Domain | Select-Object -ExpandProperty 'DistinguishedName' $Netbios = $Domain | Select-Object -ExpandProperty 'NetBIOSName' Try { $OUs = Get-ADOrganizationalUnit -SearchBase "OU=$Netbios,$BaseDn" -SearchScope 'Onelevel' -Filter * -ErrorAction Stop | Select-Object -ExpandProperty 'DistinguishedName' } Catch [System.Exception] { Write-Output "Failed to get OUs under OU=$Netbios,$BaseDn $_" } Try { $ADConnectorAccountDN = Get-ADUser -Identity $ServiceAccountName -ErrorAction Stop | Select-Object -ExpandProperty 'DistinguishedName' } Catch [System.Exception] { Write-Output "Failed to get service account DN $_" } Foreach ($OU in $OUs) { try { Set-ADSyncMsDsConsistencyGuidPermissions -ADConnectorAccountDN $ADConnectorAccountDN -ADobjectDN $OU -Confirm:$false -ErrorAction Stop Write-Host "Permissions set successfully for $ADConnectorAccountDN and $OU" Set-ADSyncBasicReadPermissions -ADConnectorAccountDN $ADConnectorAccountDN -ADobjectDN $OU -Confirm:$false -ErrorAction Stop Write-Host "Basic read permissions set successfully for $ADConnectorAccountDN on OU $OU" } catch { Write-Host "An error occurred while setting permissions for $ADConnectorAccountDN on OU $OU : $_" } } }
Étape 4 : installation de Entra Connect Sync
-
Une fois le script terminé, vous pouvez exécuter le fichier de configuration téléchargé Microsoft Entra Connect (anciennement connu sous le nom de fichierAzure Active Directory Connect).
-
Une Microsoft Azure Active Directory Connect fenêtre s'ouvre après l'exécution du fichier de configuration de l'étape précédente. Dans la fenêtre Express Settings, sélectionnez Personnaliser.
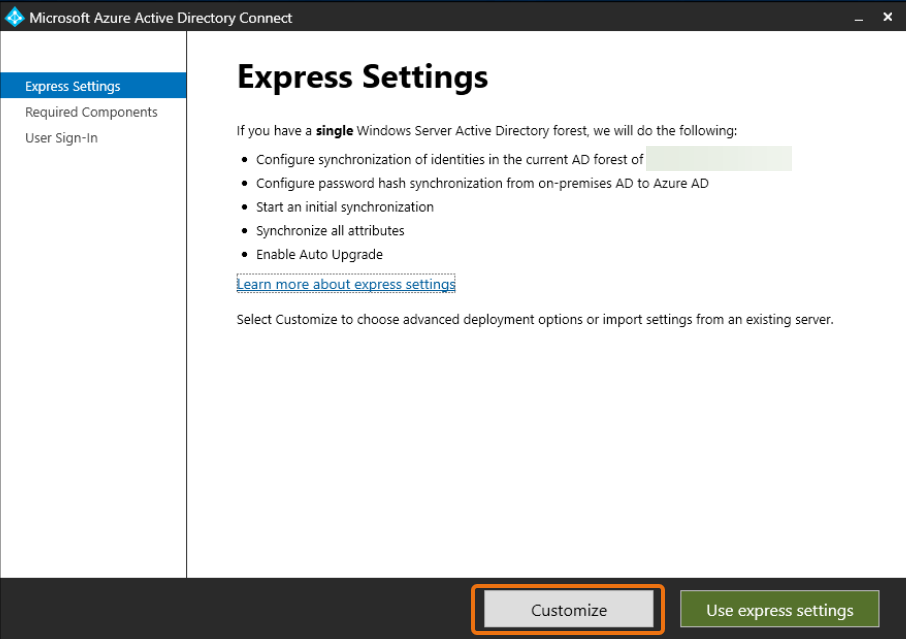
-
Dans la fenêtre Installer les composants requis, cochez la case Utiliser un compte de service existant. Dans NOM DU COMPTE DE SERVICE et MOT DE PASSE DU COMPTE DE SERVICE, entrez le AD DS Connector account nom et le mot de passe de l'utilisateur que vous avez créé à l'étape 1. Par exemple, si votre AD DS Connector account nom est
entra, le nom du compte seracorp\entra. Sélectionnez ensuite Installer.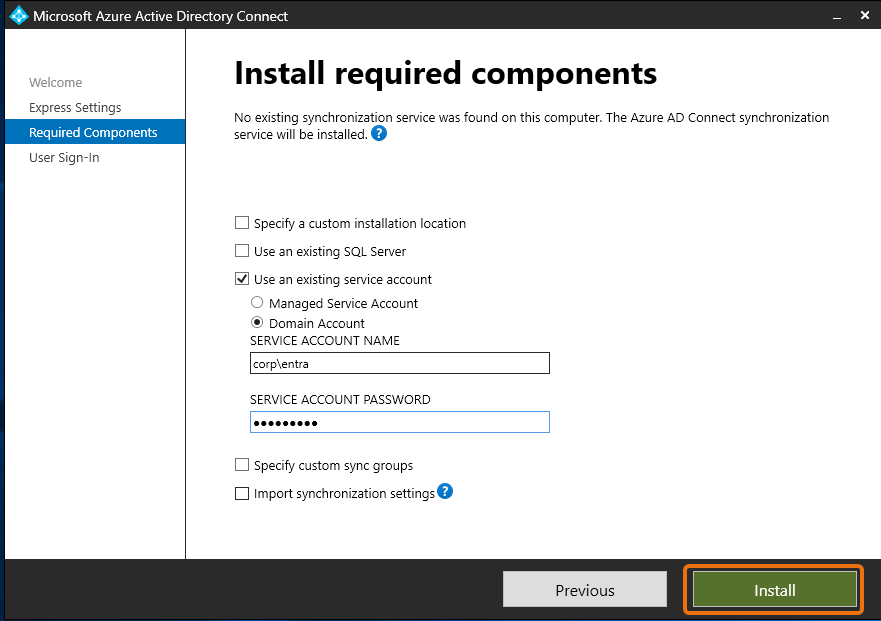
-
Dans la fenêtre de connexion de l'utilisateur, sélectionnez l'une des options suivantes :
-
Ne pas configurer : cela vous permet d'utiliser la connexion fédérée avec Microsoft Entra (anciennement connue sous le nom de Azure Active Directory (AzureAD)) ouOffice 365.
Sélectionnez ensuite Next.
-
Dans la Azure fenêtre Connect to, entrez votre nom d'utilisateur et votre mot de passe d'administrateur global
, Entra ID puis sélectionnez Next. -
Dans la fenêtre Connect your directories, sélectionnez Active DirectoryDIRECTORY TYPE. Choisissez la forêt pour votre AWS Managed Microsoft AD for FOREST. Sélectionnez ensuite Ajouter un répertoire.
-
Une fenêtre contextuelle s'affiche pour vous demander les options de votre compte. Sélectionnez Utiliser un compte AD existant. Entrez le AD DS Connector account nom d'utilisateur et le mot de passe créés à l'étape 1, puis sélectionnez OK. Sélectionnez ensuite Next.
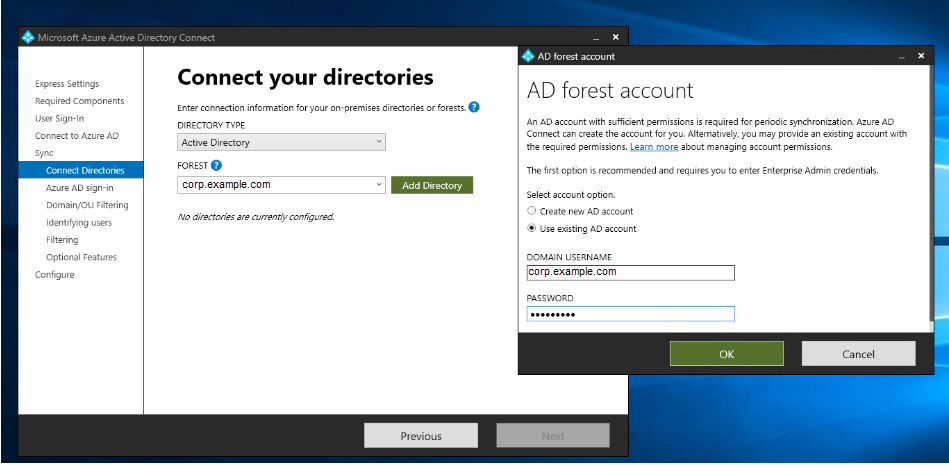
-
Dans la fenêtre de Azure ADconnexion, sélectionnez Continuer sans associer tous les suffixes UPN aux domaines vérifiés, uniquement si aucun domaine personnalisé vérifié n'y a été ajouté. Entra ID Sélectionnez ensuite Next.
-
Dans la fenêtre de filtrage des domaines/OU, sélectionnez les options qui répondent à vos besoins. Pour plus d'informations, voir Entra Connect Sync: Configurer le filtrage
dans Microsoft la documentation. Sélectionnez ensuite Next. -
Dans la fenêtre Identification des utilisateurs, filtrage et fonctionnalités facultatives, conservez les valeurs par défaut et sélectionnez Suivant.
-
Dans la fenêtre Configurer, passez en revue les paramètres de configuration et sélectionnez Configurer. L'installation de Entra Connect Sync sera finalisée et les utilisateurs commenceront à se synchroniser avecMicrosoft Entra ID.