Les traductions sont fournies par des outils de traduction automatique. En cas de conflit entre le contenu d'une traduction et celui de la version originale en anglais, la version anglaise prévaudra.
Modification d'une instance Amazon DocumentDB
Vous pouvez modifier votre instance Amazon DocumentDB à l'aide du AWS Management Console ou du. AWS CLI Pour modifier une instance, l'instance doit être dans l'état available (disponible). Vous ne pouvez pas modifier une instance qui est arrêtée. Si le cluster est arrêté, commencez par démarrer le cluster, attendez que l'instance devienne disponible, puis apportez les modifications souhaitées. Pour de plus amples informations, veuillez consulter Arrêt et démarrage d'un cluster Amazon DocumentDB.
- Using the AWS Management Console
-
Pour modifier une instance Amazon DocumentDB spécifique à l'aide de la console, procédez comme suit.
-
Dans le panneau de navigation, choisissez Clusters.
Astuce
Si vous ne voyez pas le volet de navigation sur le côté gauche de votre écran, choisissez l'icône de menu (
 ) dans le coin supérieur gauche de la page.
) dans le coin supérieur gauche de la page. -
Dans la boîte de navigation Clusters, vous verrez la colonne Cluster Identifier. Vos instances sont répertoriées sous des clusters, comme dans la capture d'écran ci-dessous.
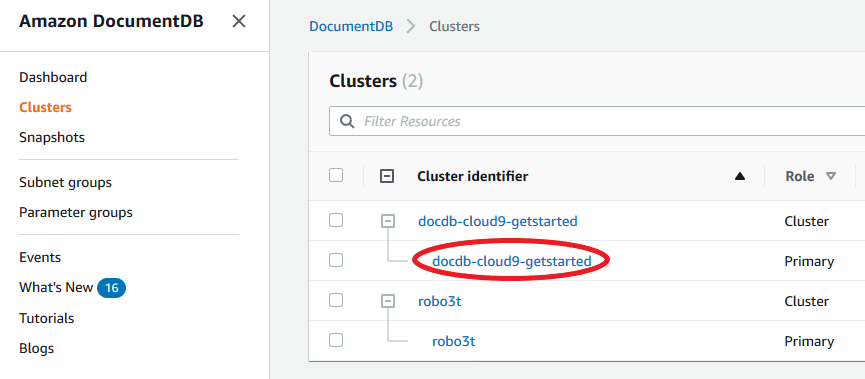
-
Cochez la case située à gauche de l'instance que vous souhaitez modifier.
-
Choisissez Actions, puis Modify (Modifier).
-
Dans le volet Modify instance: <instance-name> (Modifier l'instance : <nom-instance>), apportez les modifications souhaitées. Vous pouvez apporter les modifications suivantes :
-
Spécifications de l'instance : identifiant et classe de l'instance. Contraintes d'attribution de noms aux identifiants d'instance :
-
Identifiant d'instance — Entrez un nom unique pour toutes les instances que vous possédez Compte AWS dans la région actuelle. L'identifiant d'instance doit contenir [1 à 63] caractères alphanumériques ou traits d'union, avoir une lettre comme premier caractère et ne peut pas se terminer par un tiret ni contenir deux tirets consécutifs.
-
Classe d'instance : dans le menu déroulant, sélectionnez une classe d'instance pour votre instance Amazon DocumentDB. Pour de plus amples informations, veuillez consulter Gestion des classes d'instances.
-
-
Autorité de certification : certificat de serveur pour cette instance. Pour de plus amples informations, veuillez consulter Mise à jour de vos certificats TLS Amazon DocumentDB.
-
Basculement : lors du basculement, l'instance présentant le niveau de promotion le plus élevé sera promue au niveau principal. Pour de plus amples informations, veuillez consulter Basculement d'Amazon DocumentDB.
-
Maintenance : fenêtre de maintenance au cours de laquelle les modifications ou correctifs en attente sont appliqués aux instances du cluster.
-
-
Lorsque vous avez terminé, choisissez Continue (continuer) pour afficher un récapitulatif de vos modifications.
-
Après vérification de vos modifications, vous pouvez les appliquer immédiatement ou au cours de la fenêtre de maintenance suivante sous Scheduling of modifications (Planification des modifications). Choisissez Modify instance (Modifier l'instance) pour enregistrer vos modifications. Vous pouvez également choisir Cancel (Annuler) pour ignorer vos modifications.
L'application de vos modifications prend quelques minutes. Vous pouvez uniquement utiliser l'instance lorsqu'elle présente le statut disponible. Vous pouvez surveiller l'état de l'instance en utilisant la console ou la AWS CLI. Pour de plus amples informations, veuillez consulter Surveillance de l'état d'une instance Amazon DocumentDB.
- Using the AWS CLI
-
Pour modifier une instance Amazon DocumentDB spécifique à l'aide du AWS CLI, utilisez le
modify-db-instanceavec les paramètres suivants. Pour plus d'informations, voir Modifier DBInstance. Le code suivant modifie la classe d'instance endb.r5.largepour l'instancesample-instance.Paramètres
-
--db-instance-identifier— Obligatoire. Identifiant de l'instance à modifier. -
--db-instance-class— Facultatif. La nouvelle capacité de calcul et de mémoire de l'instance ; par exemple,db.r5.large. Les classes d'instance ne sont pas toutes disponibles Régions AWS. Si vous modifiez la classe d'instance, une panne se produit lors de la modification. La modification est appliquée lors de la fenêtre de maintenance suivante, sauf siApplyImmediatelyelle est spécifiée comme vraie pour cette demande. -
--apply-immediatelyou--no-apply-immediately— Facultatif. Indique si cette modification doit être appliquée immédiatement ou s'il faut attendre le prochain créneau de maintenance. Si ce paramètre n'est pas appliqué, la modification est réalisée au cours du créneau de maintenance suivant.
Pour Linux, macOS ou Unix :
aws docdb modify-db-instance \ --db-instance-identifier sample-instance \ --db-instance-class db.r5.large \ --apply-immediatelyPour Windows :
aws docdb modify-db-instance ^ --db-instance-identifier sample-instance ^ --db-instance-class db.r5.large ^ --apply-immediatelyLe résultat de cette opération ressemble à ceci.
{ "DBInstances": [ { "DBInstanceIdentifier": "sample-instance-1", "DBInstanceClass": "db.r5.large", "Engine": "docdb", "DBInstanceStatus": "modifying", "Endpoint": { "Address": "sample-instance-1.node.us-east-1.docdb.amazonaws.com", "Port": 27017, "HostedZoneId": "ABCDEFGHIJKLM" }, "InstanceCreateTime": "2020-01-10T22:18:55.921Z", "PreferredBackupWindow": "02:00-02:30", "BackupRetentionPeriod": 1, "VpcSecurityGroups": [ { "VpcSecurityGroupId": "sg-abcd0123", "Status": "active" } ], "AvailabilityZone": "us-east-1a", "DBSubnetGroup": { "DBSubnetGroupName": "default", "DBSubnetGroupDescription": "default", "VpcId": "vpc-abcd0123", "SubnetGroupStatus": "Complete", "Subnets": [ { "SubnetIdentifier": "subnet-abcd0123", "SubnetAvailabilityZone": { "Name": "us-east-1a" }, "SubnetStatus": "Active" }, { "SubnetIdentifier": "subnet-abcd0123", "SubnetAvailabilityZone": { "Name": "us-east-1b" }, "SubnetStatus": "Active" } ] }, "PreferredMaintenanceWindow": "sun:10:57-sun:11:27","PendingModifiedValues": { "DBInstanceClass": "db.r5.large"}, "EngineVersion": "3.6.0", "AutoMinorVersionUpgrade": true, "PubliclyAccessible": false, "DBClusterIdentifier": "sample-cluster", "StorageEncrypted": true, "KmsKeyId": "arn:aws:kms:us-east-1:123456789012:key/wJalrXUtnFEMI/K7MDENG/bPxRfiCYEXAMPLEKEY", "DbiResourceId": "db-ABCDEFGHIJKLMNOPQRSTUVWXYZ", "CACertificateIdentifier": "rds-ca-2019", "PromotionTier": 1, "DBInstanceArn": "arn:aws:rds:us-east-1:123456789012:db:sample-instance-1", "EnabledCloudwatchLogsExports": [ "profiler" ] } ] }L'application de vos modifications prend quelques minutes. Vous pouvez uniquement utiliser l'instance lorsqu'elle présente le statut disponible. Vous pouvez surveiller l'état de l'instance à l'aide du AWS Management Console ou AWS CLI. Pour de plus amples informations, veuillez consulter Surveillance de l'état d'une instance Amazon DocumentDB.
-