Les traductions sont fournies par des outils de traduction automatique. En cas de conflit entre le contenu d'une traduction et celui de la version originale en anglais, la version anglaise prévaudra.
Gestion des instantanés de clusters élastiques
Des instantanés manuels peuvent être pris après la création d'un cluster élastique. Les sauvegardes automatisées sont créées au moment où le snapshot du cluster élastique est créé.
Note
Votre cluster élastique doit être dans l'Availableétat requis pour qu'un instantané soit pris manuellement.
Cette section explique comment créer, afficher, restaurer et supprimer des instantanés d'Elastic Cluster.
Les rubriques suivantes expliquent comment effectuer différentes tâches lorsque vous travaillez avec des instantanés de clusters élastiques Amazon DocumentDB.
Rubriques
- Création d'un instantané manuel d'un cluster élastique
- Affichage d'un instantané d'un cluster élastique
- Restauration d'un cluster élastique à partir d'un instantané
- Copier un instantané d'un cluster élastique
- Suppression d'un instantané d'un cluster élastique
- Gestion d'une sauvegarde automatique des instantanés d'un cluster Elastic
Création d'un instantané manuel d'un cluster élastique
Dans cette section, nous expliquons comment créer un instantané manuel d'un cluster élastique, à l'aide des instructions suivantes AWS Management Console ou AWS CLI en suivant les instructions suivantes.
- Using the AWS Management Console
-
Pour créer un instantané manuel d'un cluster élastique à l'aide de AWS Management Console :
-
Connectez-vous à la console Amazon DocumentDB AWS Management Consoleet ouvrez-la.
-
Dans le panneau de navigation, choisissez Snapshots.
Astuce
Si le volet de navigation ne s'affiche pas sur le côté gauche de votre écran, choisissez l'icône de menu dans le coin supérieur gauche du volet de navigation.
-
Sur la page Instantanés, choisissez Créer.
-
Sur la page Créer un instantané de cluster, dans le champ Identifiant du cluster, choisissez votre cluster élastique dans la liste déroulante.
Dans le champ Snapshot identifier, entrez un identifiant unique pour votre cluster élastique.
Sélectionnez Create (Créer).
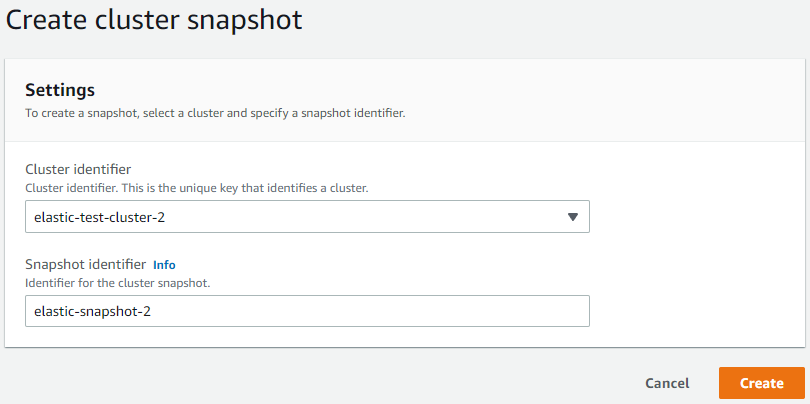
Note
Vous pouvez également accéder à la boîte de dialogue Créer un instantané de cluster en accédant à la page Clusters, en cochant la case à côté de votre cluster, puis en choisissant Actions, puis Prendre un instantané.
Votre instantané de cluster élastique est en cours de provisionnement. Cette opération peut prendre jusqu'à quelques minutes. Vous pouvez afficher et restaurer à partir de votre instantané lorsque l'état s'affiche, comme
Availabledans la liste des instantanés. -
- Using the AWS CLI
-
Pour créer un instantané manuel d'un cluster élastique à l'aide de AWS CLI, utilisez l'
create-cluster-snapshotopération avec les paramètres suivants :--snapshot-name: obligatoire. Nom de l'instantané du cluster que vous souhaitez créer.--cluster-arn: obligatoire. ARNIdentifiant du cluster dont vous souhaitez créer un instantané.
Dans l'exemple suivant, remplacez chaque
user input placeholderavec vos propres informations.Pour Linux, macOS ou Unix :
aws docdb-elastic create-cluster-snapshot \ --snapshot-namesample-snapshot-1\ --cluster-arnarn:aws:docdb:us-west-2:123456789012:sharded-cluster:sample-clusterPour Windows :
aws docdb-elastic create-cluster-snapshot ^ --snapshot-namesample-snapshot-1^ --cluster-arnarn:aws:docdb:us-west-2:123456789012:sharded-cluster:sample-cluster
Affichage d'un instantané d'un cluster élastique
Dans cette section, nous expliquons comment afficher les informations des instantanés d'Elastic Cluster, à l'aide des instructions suivantes AWS Management Console ou AWS CLI en suivant les instructions suivantes.
- Using the AWS Management Console
-
Pour afficher les informations relatives à un instantané d'un cluster élastique spécifique à l'aide de AWS Management Console :
-
Connectez-vous à la console Amazon DocumentDB AWS Management Consoleet ouvrez-la.
-
Dans le panneau de navigation, choisissez Snapshots.
Astuce
Si le volet de navigation ne s'affiche pas sur le côté gauche de votre écran, choisissez l'icône de menu dans le coin supérieur gauche du volet de navigation.
-
Sur la page Instantanés, choisissez votre instantané dans la liste en cliquant sur le nom dans la colonne Identifiant du cliché.
-
Consultez les informations de votre instantané dans Détails.
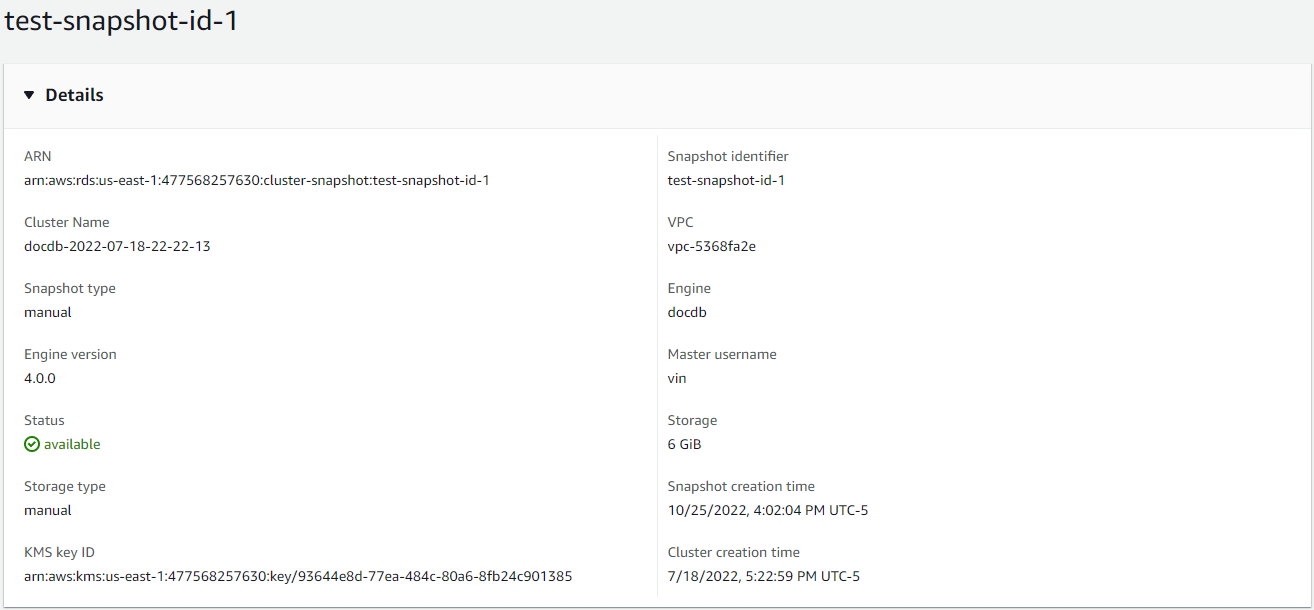
-
- Using the AWS CLI
-
Pour afficher les informations relatives à un instantané de cluster élastique spécifique à l'aide de AWS CLI, utilisez l'
get-cluster-snapshotopération avec les paramètres suivants :--snapshot-arn: obligatoire. ARNIdentifiant de l'instantané pour lequel vous souhaitez obtenir des informations.
Dans l'exemple suivant, remplacez chaque
user input placeholderavec vos propres informations.Pour Linux, macOS ou Unix :
aws docdb-elastic get-cluster-snapshot \ --snapshot-arnsampleResourceNamePour Windows :
aws docdb-elastic get-cluster-snapshot ^ --snapshot-arnsampleResourceNamePour afficher les informations relatives à un instantané de cluster élastique spécifique à l'aide de AWS CLI, utilisez l'
get-cluster-snapshotopération avec les paramètres suivants :--snapshot-arn: obligatoire. ARNIdentifiant de l'instantané pour lequel vous souhaitez obtenir des informations.
Dans l'exemple suivant, remplacez chaque
user input placeholderavec vos propres informations.Pour Linux, macOS ou Unix :
aws docdb-elastic get-cluster-snapshot \ --snapshot-arnsampleResourceNamePour Windows :
aws docdb-elastic get-cluster-snapshot ^ --snapshot-arnsampleResourceNamePour afficher des informations sur tous les instantanés d'Elastic Cluster à l'aide de AWS CLI, utilisez l'
list-cluster-snapshotsopération avec les paramètres suivants :--snapshot-type—Facultatif. Type de snapshots de cluster à renvoyer. Vous pouvez spécifier l’une des valeurs suivantes :automated- Renvoie tous les instantanés de cluster qu'Amazon DocumentDB a automatiquement créés pour AWS votre compte.manual- Renvoie tous les instantanés de cluster que vous avez créés manuellement pour votre AWS compte.shared- Renvoie tous les instantanés de cluster manuels qui ont été partagés sur votre AWS compte.public- Renvoie tous les instantanés du cluster marqués comme publics.
--next-token—Facultatif. Jeton de pagination facultatif fourni par une demande précédente. Si ce paramètre est spécifié, la réponse inclut uniquement les enregistrements au-delà de ce jeton, jusqu'à la valeur spécifiée parmax-results.--max-results—Facultatif. Le nombre maximum de résultats à inclure dans la réponse. S'il existe plus de résultats que lamax-resultsvaleur spécifiée, un jeton de pagination (next-token) est inclus dans la réponse afin que les résultats restants puissent être récupérés.Par défaut : 100
Minimum 20, maximum 100
Dans l'exemple suivant, remplacez chaque
user input placeholderavec vos propres informations.Pour Linux, macOS ou Unix :
aws docdb-elastic list-cluster-snapshots \ --snapshot-typevalue\ --next-tokenvalue\ --max-results50Pour Windows :
aws docdb-elastic list-cluster-snapshots ^ --snapshot-typevalue^ --next-tokenvalue^ --max-results50
Restauration d'un cluster élastique à partir d'un instantané
Dans cette section, nous expliquons comment restaurer un cluster élastique à partir d'un instantané, à l'aide des instructions suivantes AWS Management Console ou AWS CLI en suivant les instructions suivantes.
- Using the AWS Management Console
-
Pour restaurer un cluster élastique à partir d'un instantané à l'aide de AWS Management Console :
-
Connectez-vous à la console Amazon DocumentDB AWS Management Consoleet ouvrez-la.
-
Dans le panneau de navigation, choisissez Snapshots.
Astuce
Si le volet de navigation ne s'affiche pas sur le côté gauche de votre écran, choisissez l'icône de menu dans le coin supérieur gauche du volet de navigation.
-
Cliquez sur le bouton situé à gauche de l'instantané, que vous souhaitez utiliser pour restaurer un cluster, dans la colonne Identifiant du cliché.
-
Choisissez Actions, puis Restaurer.

-
Sur la page Restaurer un instantané, entrez le nom du nouveau cluster dans le champ Identifiant du cluster.
Note
Pour toute restauration manuelle de snapshots, vous devez créer un nouveau cluster.
-
Dans le champ Virtual Private Cloud (VPC), choisissez-en un VPC dans la liste déroulante.
-
Pour les sous-réseaux et les groupes de VPC sécurité, vous pouvez utiliser les valeurs par défaut ou sélectionner trois sous-réseaux de votre choix et jusqu'à trois groupes de VPC sécurité (un minimum).
-
Si la configuration du cluster vous convient, choisissez Restore cluster (Restaurer le cluster) et patientez pendant la restauration du cluster.
-
- Using the AWS CLI
-
Pour restaurer un cluster élastique à partir d'un instantané à l'aide de AWS CLI, utilisez l'
restore-cluster-from-snapshotopération avec les paramètres suivants :--cluster-name: obligatoire. Nom actuel du cluster élastique tel qu'il a été saisi lors de sa création ou modifié pour la dernière fois.--snapshot-arn: obligatoire. ARNIdentifiant du snapshot utilisé pour restaurer le cluster.--vpc-security-group-ids—Facultatif. Un ou plusieurs groupes de sécurité Amazon EC2 et Amazon Virtual Private Cloud (VPC) à associer au cluster.--kms-key-id—Facultatif. Configurez l'identifiant de KMS clé pour un cluster chiffré.L'identifiant de KMS clé est le nom de ressource Amazon (ARN) de la clé de AWS KMS chiffrement. Si vous créez un cluster à l'aide du même compte Amazon Web Services qui possède la clé de KMS chiffrement utilisée pour chiffrer le nouveau cluster, vous pouvez utiliser l'alias de KMS clé au lieu de l'ARNalias de clé de KMS chiffrement.
Si aucune clé de chiffrement n'est spécifiée dans KmsKeyId et si le
StorageEncryptedparamètre est vrai, Amazon DocumentDB utilise votre clé de chiffrement par défaut.--subnet-ids—Facultatif. Identifiants de sous-réseaux réseau.
Dans l'exemple suivant, remplacez chaque
user input placeholderavec vos propres informations.Pour Linux, macOS ou Unix :
aws docdb-elastic restore-cluster-from-snapshot \ --cluster-nameelastic-sample-cluster\ --snapshot-arnsampleResourceName\ --vpc-security-group-ids valueec-65f40350\ --kms-key-idarn:aws:docdb-elastic:us-east-1:477568257630:cluster/b9f1d489-6c3e-4764-bb42-da62ceb7bda2\ --subnet-idssubnet-9253c6a3, subnet-9f1b5af9Pour Windows :
aws docdb-elastic restore-cluster-from-snapshot ^ --cluster-nameelastic-sample-cluster^ --snapshot-arnsampleResourceName^ --vpc-security-group-ids valueec-65f40350^ --kms-key-idarn:aws:docdb-elastic:us-east-1:477568257630:cluster/b9f1d489-6c3e-4764-bb42-da62ceb7bda2^ --subnet-idssubnet-9253c6a3, subnet-9f1b5af9
Copier un instantané d'un cluster élastique
Dans Amazon DocumentDB, vous pouvez copier des instantanés de clusters élastiques manuels et automatiques au sein d'une même région et d'un même compte. Dans cette section, nous expliquons comment copier un instantané d'un cluster élastique, en utilisant le AWS Management Console ou AWS CLI.
- Using the AWS Management Console
-
Pour copier un instantané d'un cluster élastique à l'aide de AWS Management Console :
-
Connectez-vous à la console Amazon DocumentDB AWS Management Consoleet ouvrez-la.
-
Dans le panneau de navigation, choisissez Snapshots.
Astuce
Si le volet de navigation ne s'affiche pas sur le côté gauche de votre écran, choisissez l'icône de menu dans le coin supérieur gauche du volet de navigation.
-
Cliquez sur le bouton situé à gauche de l'instantané que vous souhaitez copier dans la colonne Identifiant du cliché.
-
Choisissez Actions, puis Copier.

-
Pour Nouvel identifiant de capture d'écran, entrez le nom du nouveau cliché.
-
Pour Copier les balises, cochez la case si vous souhaitez copier toutes les balises de l'instantané du cluster élastique source vers l'instantané du cluster élastique cible.
-
Pour le chiffrement, choisissez une AWS KMS clé par défaut ou une KMS clé de votre choix. La deuxième option vous permet de sélectionner une KMS clé existante que vous avez déjà créée ou d'en créer une nouvelle.
-
Choisissez Copier un instantané lorsque vous avez terminé.
-
- Using the AWS CLI
-
Pour copier un instantané d'un cluster élastique à l'aide de AWS CLI, utilisez l'
copy-cluster-snapshotopération avec les paramètres suivants :‐‐source-db-cluster-snapshot-identifier: obligatoire. Identifiant de l'instantané du cluster élastique existant en cours de copie. L'instantané du cluster élastique doit exister et être dans l'état disponible. Ce paramètre n'est pas sensible à la casse.‐‐target-db-cluster-snapshot-identifier: obligatoire. Identifiant du nouvel instantané de cluster élastique à créer à partir de l'instantané de cluster existant. Ce paramètre n'est pas sensible à la casse.Contraintes relatives au nom des instantanés cibles :
Ne peut pas être le nom d'un instantané existant.
La longueur est de [1 à 63] lettres, chiffres ou traits d'union.
Le premier caractère doit être une lettre.
Ne peut pas se terminer par un trait d'union ni contenir deux traits d'union consécutifs.
Dans l'exemple suivant, remplacez chaque
user input placeholderavec vos propres informations.Pour Linux, macOS ou Unix :
aws docdb-elastic copy-cluster-snapshot \ ‐‐source-cluster-snapshot-arn<sample ARN>\ ‐‐target-cluster-snapshot-namemy-target-copied-snapshotPour Windows :
aws docdb-elastic copy-cluster-snapshot ^ ‐‐source-cluster-snapshot-arn<sample ARN>^ ‐‐target-cluster-snapshot-namemy-target-copied-snapshot
Suppression d'un instantané d'un cluster élastique
Dans cette section, nous expliquons comment supprimer un instantané d'un cluster élastique, en utilisant le AWS Management Console ou AWS CLI.
- Using the AWS Management Console
-
Pour restaurer un cluster élastique à partir d'un instantané à l'aide de AWS Management Console :
-
Connectez-vous à la console Amazon DocumentDB AWS Management Consoleet ouvrez-la.
-
Dans le panneau de navigation, choisissez Snapshots.
Astuce
Si le volet de navigation ne s'affiche pas sur le côté gauche de votre écran, choisissez l'icône de menu dans le coin supérieur gauche du volet de navigation.
-
Cliquez sur le bouton situé à gauche de l'instantané, que vous souhaitez utiliser pour restaurer un cluster, dans la colonne Identifiant du cliché.
-
Choisissez Actions, puis Supprimer.
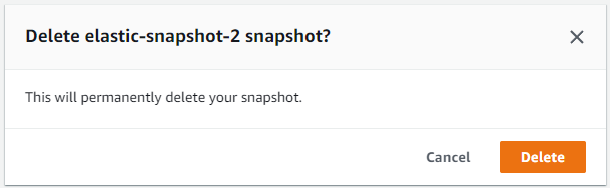
-
Dans la boîte de dialogue Supprimer l'instantané « nom du cliché », choisissez Supprimer.
-
- Using the AWS CLI
-
Pour supprimer un instantané d'un cluster élastique à l'aide de AWS CLI, utilisez l'
delete-cluster-snapshotopération avec les paramètres suivants :--snapshot-arn: obligatoire. ARNIdentifiant du snapshot utilisé pour restaurer le cluster.
Dans l'exemple suivant, remplacez chaque
user input placeholderavec vos propres informations.Pour Linux, macOS ou Unix :
aws docdb-elastic delete-cluster-snapshot \ --snapshot-arnsampleResourceNamePour Windows :
aws docdb-elastic delete-cluster-snapshot ^ --snapshot-arnsampleResourceName
Gestion d'une sauvegarde automatique des instantanés d'un cluster Elastic
Amazon DocumentDB prend des instantanés quotidiens de vos clusters élastiques. Vous pouvez spécifier la fenêtre de sauvegarde préférée et la période de conservation des sauvegardes dans une configuration de snapshot Elastic Cluster nouvelle ou existante. Dans cette section, nous expliquons comment définir les paramètres de sauvegarde automatique dans un instantané de cluster Elastic, à l'aide du AWS Management Console ou AWS CLI.
- Using the AWS Management Console
-
Pour configurer une sauvegarde automatique pour un nouvel instantané d'un cluster Elastic à l'aide de AWS Management Console :
-
Connectez-vous à la console Amazon DocumentDB AWS Management Consoleet ouvrez-la.
-
Dans le panneau de navigation, choisissez Clusters.
Astuce
Si le volet de navigation ne s'affiche pas sur le côté gauche de votre écran, choisissez l'icône de menu dans le coin supérieur gauche du volet de navigation.
-
Cliquez sur le bouton situé à gauche du cluster pour lequel vous souhaitez modifier les paramètres de sauvegarde, dans la colonne Identifiant du cluster.
-
Choisissez Actions, puis Modifier.
-
Dans la section Backup, modifiez les champs en fonction de vos besoins en matière de sauvegarde.
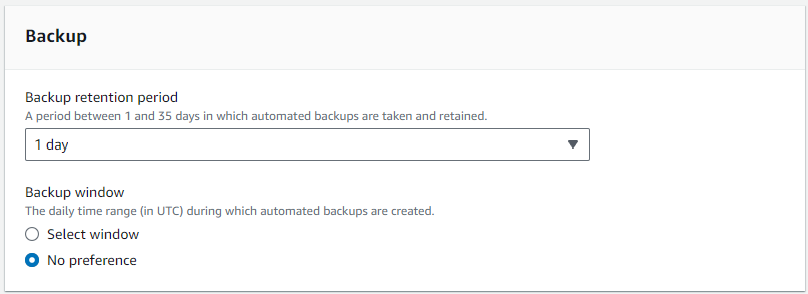
-
Période de conservation des sauvegardes : dans la liste, choisissez le nombre de jours pendant lesquels vous pouvez conserver les sauvegardes automatiques de ce cluster avant de les supprimer.
-
Fenêtre de sauvegarde : définissez l'heure et la durée quotidiennes pendant lesquelles Amazon DocumentDB doit effectuer des sauvegardes de ce cluster.
-
Choisissez Sélectionner une fenêtre si vous souhaitez configurer l'heure et la durée de création des sauvegardes.
Heure de début : dans la première liste, choisissez l'heure de début (UTC) pour démarrer vos sauvegardes automatiques. Dans la deuxième liste, choisissez la minute de l'heure à laquelle vous voulez que les sauvegardes automatiques commencent.
Durée : dans la liste, choisissez le nombre d'heures à allouer à la création de sauvegardes automatiques.
-
Choisissez Aucune préférence si vous souhaitez qu'Amazon DocumentDB choisisse l'heure et la durée de création des sauvegardes.
-
-
-
Choisissez Modifier le cluster lorsque vous avez terminé.
-
- Using the AWS CLI
-
Pour définir une sauvegarde automatique pour un nouvel instantané du cluster Elastic à l'aide de AWS CLI, utilisez l'
create-cluster-snapshotopération avec les paramètres suivants :--preferred-backup-window—Facultatif. Période quotidienne préférée pendant laquelle les sauvegardes automatisées sont créées. La valeur par défaut est une fenêtre de 30 minutes sélectionnée au hasard dans un intervalle de 8 heures pour chacune d'entre elles. Région AWSContraintes :
Doit être au format
hh24:mi-hh24:mi.Doit être exprimé en temps universel coordonné (UTC).
Ne doit pas être en conflit avec la fenêtre de maintenance préférée.
Doit être de 30 minutes minimum.
--backup-retention-period—Facultatif. Nombre de jours de conservation des sauvegardes automatiques. La valeur par défaut est 1.Contraintes :
Vous devez spécifier une valeur minimale de 1.
La plage est comprise entre 1 et 35.
Note
Les sauvegardes automatisées ne sont effectuées que lorsque le cluster est dans un état « actif ».
Note
Vous pouvez également modifier les
backup-retention-periodparamètrespreferred-backup-windowet d'un cluster élastique existant à l'aide de laaws docdb-elastic update-clustercommande.Dans l'exemple suivant, remplacez chaque
user input placeholderavec vos propres informations.L'
create-clusterexemple suivant crée le cluster élastique Amazon DocumentDBsample-clusteravec la période de conservation pour les sauvegardes automatiques de7jours, et une fenêtre de sauvegarde préférée de18:00-18:30 UTC.Pour Linux, macOS ou Unix :
aws docdb-elastic create-cluster \ --cluster-namesample-cluster\ --shard-capacity2\ --shard-count2\ --admin-user-nameSampleAdmin\ --auth-type PLAIN_TEXT \ --admin-user-passwordSamplePass123!\ --preferred-backup-window18:00-18:30\ --backup-retention-period7Pour Windows :
aws docdb-elastic create-cluster ^ --cluster-namesample-cluster^ --shard-capacity2^ --shard-count2^ --admin-user-nameSampleAdmin^ --auth-type PLAIN_TEXT ^ --admin-user-passwordSamplePass123!^ --preferred-backup-window18:00-18:30^ --backup-retention-period7