Les traductions sont fournies par des outils de traduction automatique. En cas de conflit entre le contenu d'une traduction et celui de la version originale en anglais, la version anglaise prévaudra.
Création d'une connexion à GitHub Enterprise Server (console)
Pour créer une connexion GitHub Enterprise Server, vous devez fournir des informations sur l'emplacement d'installation de votre GitHub Enterprise Server et autoriser la création de la connexion à l'aide de vos informations d'identification GitHub Enterprise.
Note
À compter du 1er juillet 2024, la console crée des connexions avec codeconnections la ressourceARN. Les ressources associées aux deux préfixes de service continueront de s'afficher dans la console.
Créez votre connexion au serveur GitHub d'entreprise (console)
Pour créer une connexion à GitHub Enterprise Server, munissez-vous de votre serveur URL et de vos informations d'identification GitHub Enterprise.
Pour créer un hôte
-
Connectez-vous à la AWS Management Console console AWS Developer Tools et ouvrez-la à l'adressehttps://console.aws.amazon.com/codesuite/settings/connections
. -
Sur l'ongle Hosts (Hôtes), choisissez Create host (Créer un hôte).
-
Dans Host name (Nom d'hôte), saisissez le nom que vous souhaitez utiliser pour votre hôte.
-
Dans Sélectionner un fournisseur, choisissez l’une des options suivantes :
-
GitHub Serveur d'entreprise
-
GitLab autogéré
-
-
Dans URL, entrez le point de terminaison de l'infrastructure sur laquelle votre fournisseur est installé.
-
Si votre serveur est configuré au sein d'un Amazon VPC et que vous souhaitez vous connecter à votreVPC, choisissez Utiliser un VPC. Sinon, choisissez NonVPC.
-
Si vous avez lancé votre instance sur un Amazon VPC et que vous souhaitez vous connecter à votre instanceVPC, choisissez Utiliser une VPC et effectuez les opérations suivantes.
-
Dans VPCID, choisissez votre VPC identifiant. Assurez-vous de choisir VPC l'infrastructure dans laquelle votre instance est installée ou celle VPC avec accès à votre instance via VPN Direct Connect.
-
Si vous avez VPC configuré une instance privée et que vous avez configuré votre instance pour effectuer une TLS validation à l'aide d'une autorité de certification non publique, entrez votre ID de TLScertificat dans le champ certificat. La valeur du TLS certificat est la clé publique du certificat.
-
-
Choisissez Create host (Créer un hôte).
-
Une fois la page des détails de l'hôte affichée, l'état de l'hôte change au fur et à mesure que l'hôte est créé.
Note
Si la configuration de votre hôte inclut une VPC configuration, prévoyez quelques minutes pour le provisionnement des composants du réseau hôte.
Attendez que votre hôte atteigne l'état En attente, puis terminez la configuration. Pour de plus amples informations, veuillez consulter Configurer un hôte en attente.
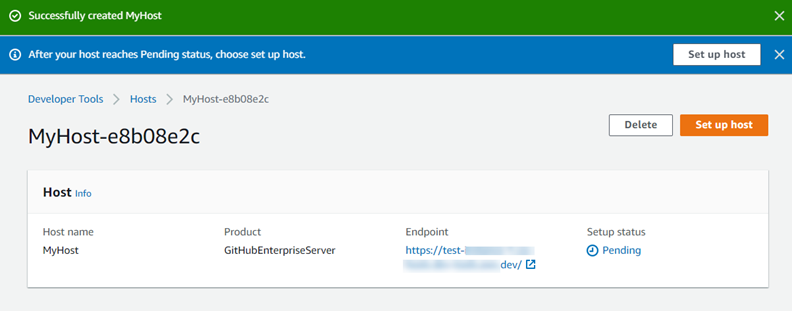
Étape 2 : créer votre connexion à GitHub Enterprise Server (console)
-
Connectez-vous à la console Developer Tools AWS Management Console et ouvrez-la à l'adressehttps://console.aws.amazon.com/codesuite/settings/connections
. -
Choisissez Settings > Connections (Paramètres > Connexions), puis Create connection (Créer une connexion).
-
Pour créer une connexion à un référentiel GitHub Enterprise Server installé, choisissez GitHub Enterprise Server.
Connectez-vous au serveur GitHub d'entreprise
-
Dans Connection name (Nom de la connexion), saisissez le nom de votre connexion.
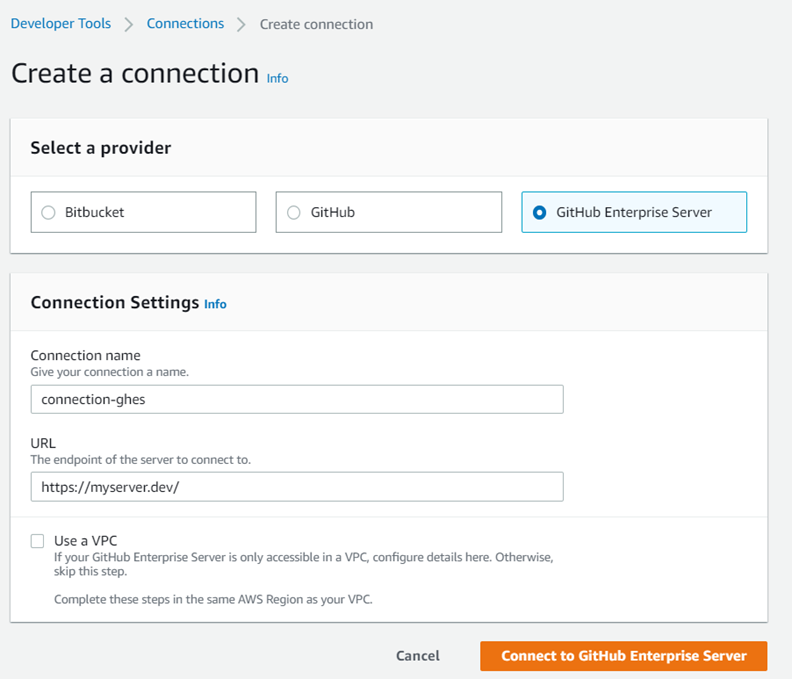
-
Dans URL, entrez le point de terminaison de votre serveur.
Note
Si la ressource fournie URL a déjà été utilisée pour configurer un serveur GitHub d'entreprise pour une connexion, vous serez invité à choisir la ressource hôte créée précédemment pour ARN ce point de terminaison.
-
(Facultatif) Si vous avez lancé votre serveur sur un Amazon VPC et que vous souhaitez vous connecter à votre compteVPC, choisissez Utiliser un VPC et effectuez les opérations suivantes.
Note
Pour les organisations GitHub utilisant Enterprise Server ou GitLab autogérées, vous ne transmettez aucun hôte disponible. Vous créez un nouvel hôte pour chaque connexion de votre organisation, et vous devez vous assurer de saisir les mêmes informations dans les champs réseau (VPCID, sous-réseau IDs et groupe de sécuritéIDs) pour l'hôte. Pour de plus amples informations, veuillez consulter Configuration de la connexion et de l'hôte pour les fournisseurs installés qui soutiennent les organisations.
-
Dans VPCID, choisissez votre VPC identifiant. Assurez-vous de choisir l'VPCinfrastructure dans laquelle votre instance de serveur GitHub d'entreprise est installée ou celle qui permet VPC d'accéder à votre instance de serveur GitHub d'entreprise via VPN ou Direct Connect.
-
Sous Subnet ID (ID de sous-réseau), choisissez Add (Ajouter). Dans le champ, choisissez l'ID de sous-réseau que vous souhaitez utiliser pour votre hôte. Vous pouvez choisir jusqu'à 10 sous-réseaux.
Assurez-vous de choisir le sous-réseau pour l'infrastructure dans laquelle votre instance de serveur GitHub d'entreprise est installée ou un sous-réseau avec accès à votre instance de serveur GitHub d'entreprise installée via VPN ou Direct Connect.
-
Sous Groupe de sécurité IDs, choisissez Ajouter. Dans le champ, choisissez le groupe de sécurité que vous souhaitez utiliser pour votre hôte. Vous pouvez choisir jusqu'à 10 groupes de sécurité.
Assurez-vous de choisir le groupe de sécurité pour l'infrastructure sur laquelle votre instance de serveur GitHub d'entreprise est installée ou un groupe de sécurité ayant accès à votre instance de serveur GitHub d'entreprise installée via VPN ou Direct Connect.
-
Si vous avez VPC configuré une instance privée et que vous avez configuré votre instance de serveur GitHub d'entreprise pour effectuer une TLS validation à l'aide d'une autorité de certification non publique, entrez votre ID de TLScertificat dans le certificat. La valeur du TLS certificat doit être la clé publique du certificat.
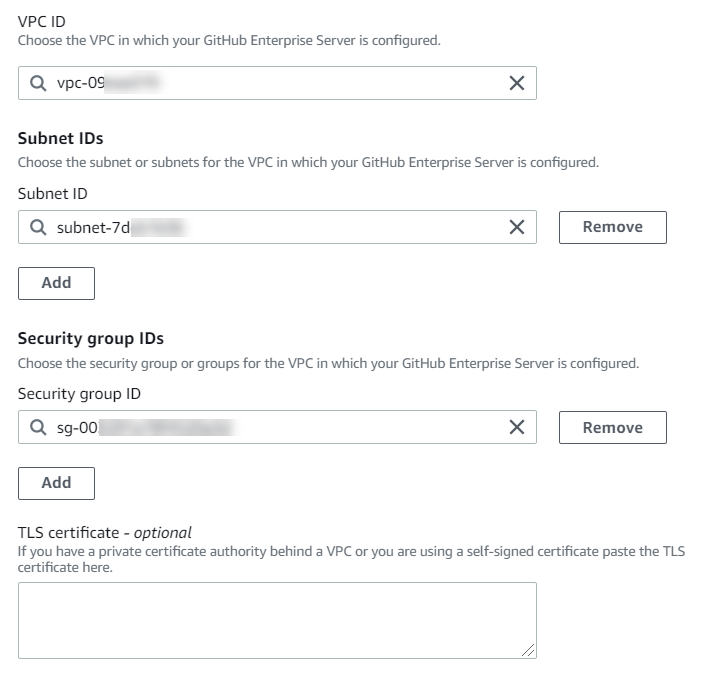
-
-
Choisissez Connect to GitHub Enterprise Server. La connexion créée s'affiche avec le statut En attente. Une ressource hôte est créée pour la connexion avec les informations de serveur que vous avez fournies. Pour le nom d'hôte, le URL est utilisé.
-
Choisissez Update pending connection (Mettre à jour la connexion en attente).
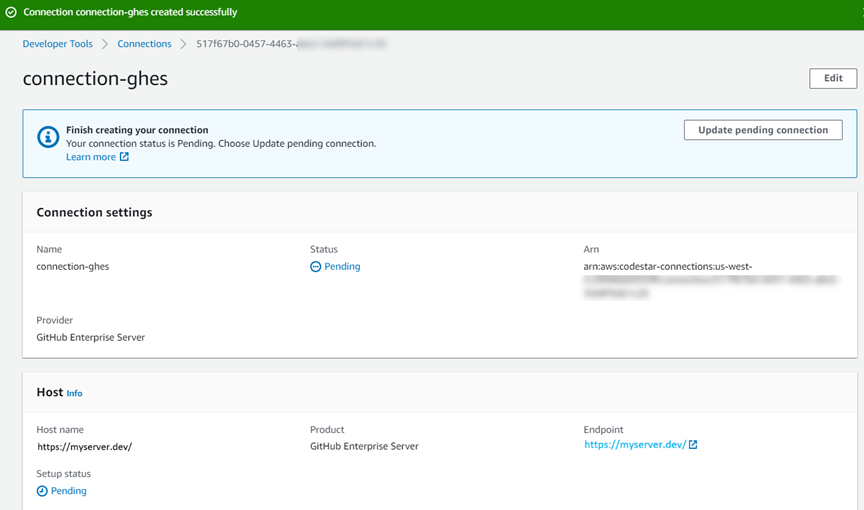
-
Si vous y êtes invité, sur la page de connexion GitHub Enterprise, connectez-vous avec vos informations GitHub d'identification Enterprise.
-
Sur la page Créer une GitHub application, choisissez un nom pour votre application.
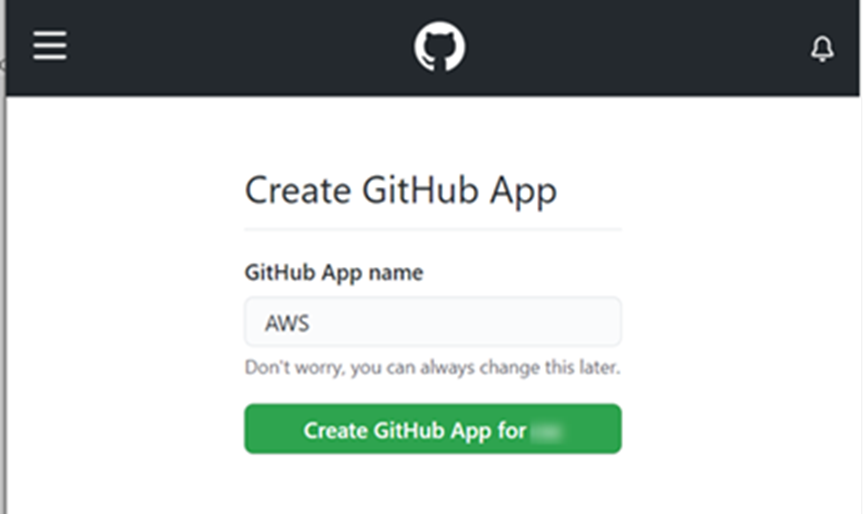
-
Sur la page GitHub d'autorisation, choisissez Autoriser<app-name>.
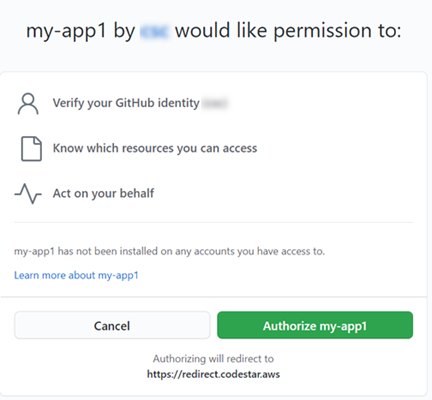
-
Sur la page d'installation de l'application, un message indique que l'application Connector est prête à être installée. Si vous avez plusieurs organisations, vous pouvez être invité à choisir l'organisation dans laquelle vous souhaitez installer l'application.
Choisissez les paramètres du référentiel dans lesquels vous souhaitez installer l'application. Choisissez Installer.
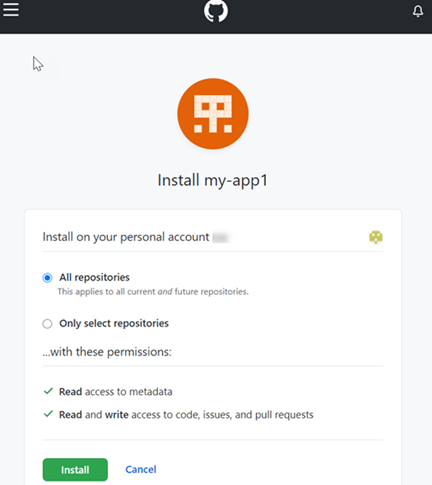
-
La page de connexion affiche la connexion créée avec un statut Disponible.