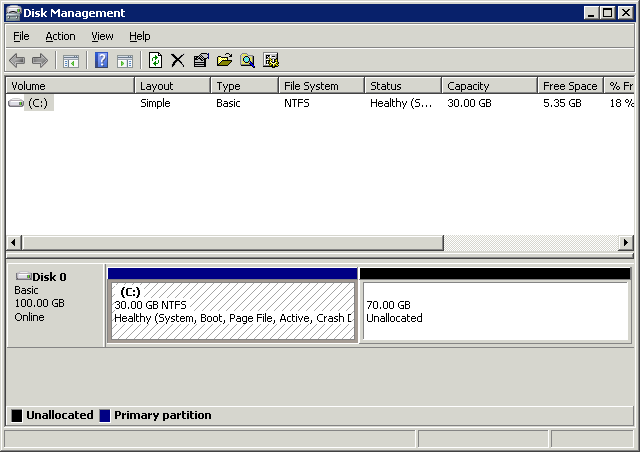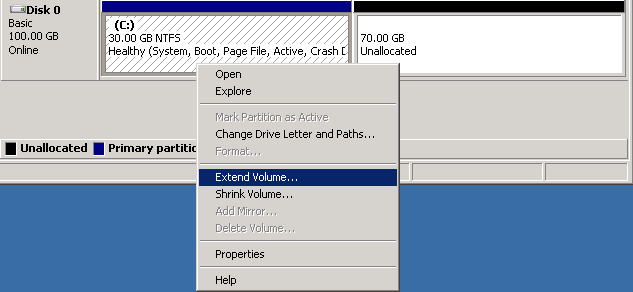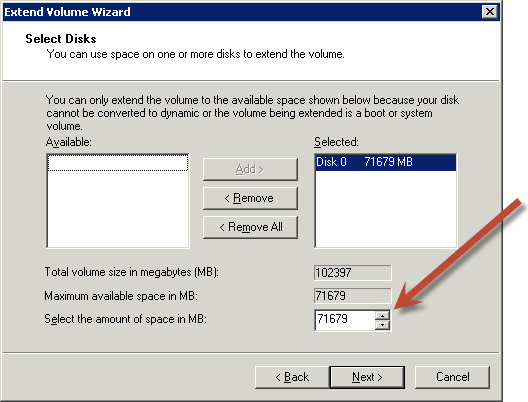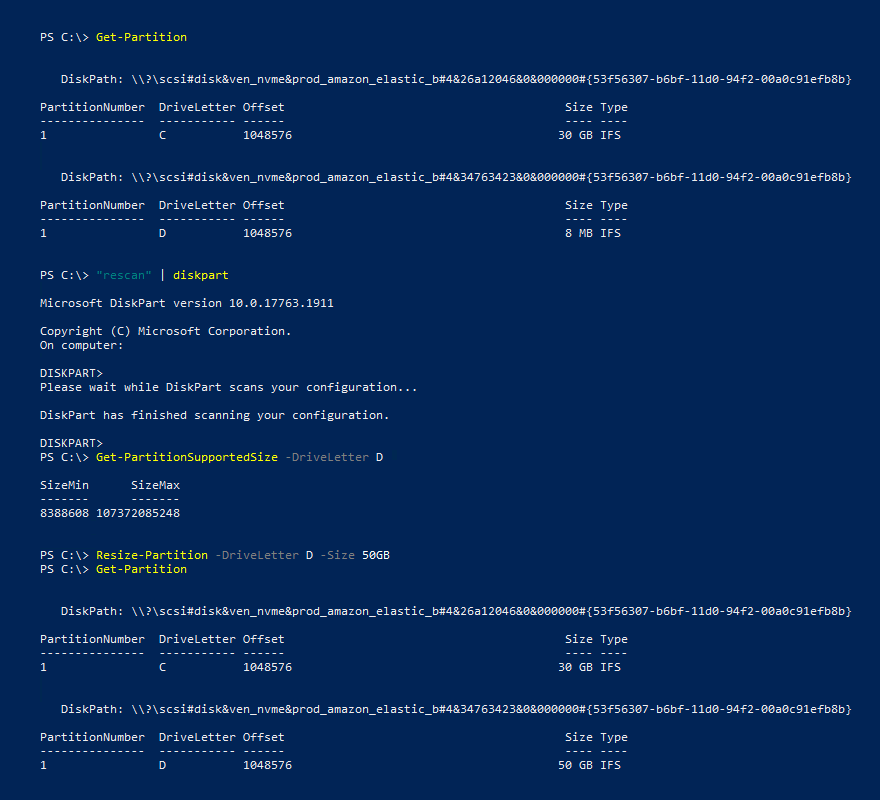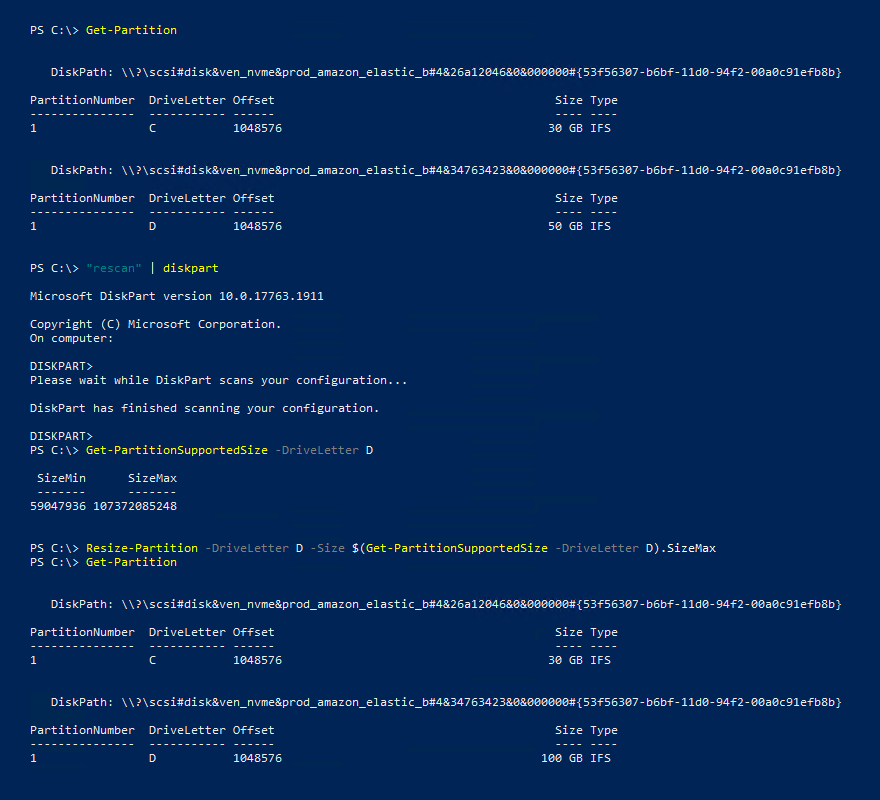Les traductions sont fournies par des outils de traduction automatique. En cas de conflit entre le contenu d'une traduction et celui de la version originale en anglais, la version anglaise prévaudra.
Étendre le système de fichiers après le redimensionnement d'un volume Amazon EBS
Après avoir augmenté la taille d'un EBS volume, vous devez étendre la partition et le système de fichiers à la nouvelle taille, plus grande. Vous pouvez le faire dès que le volume entre dans l’état optimizing.
Avant de commencer
-
Créez un instantané du volume, au cas où vous auriez besoin d’annuler vos modifications. Pour de plus amples informations, veuillez consulter Créez des EBS instantanés Amazon.
-
Confirmez que la modification du volume a réussi et qu’il est dans l’état
optimizingoucompleted. Pour de plus amples informations, veuillez consulter Surveillez la progression des modifications des EBS volumes Amazon. -
Assurez-vous que le volume est attaché à l’instance et qu’il est formaté et monté. Pour de plus amples informations, veuillez consulter Formatage et montage d’un volume attaché.
-
(Instances Linux uniquement) Si vous utilisez des volumes logiques sur le EBS volume Amazon, vous devez utiliser Logical Volume Manager (LVM) pour étendre le volume logique. Pour obtenir des instructions sur la procédure à suivre, consultez la section Étendre le volume logique dans la section Comment créer un volume LVM logique sur un EBS volume entier ?
AWS Article du centre de connaissances.
Note
Les instructions suivantes vous guident tout au long du processus d'extension XFSdes systèmes de fichiers Ext4 pour Linux. Pour plus d'informations sur l'extension d'un autre système de fichiers, consultez sa documentation.
Avant de pouvoir étendre un système de fichiers sous Linux, vous devez étendre la partition, si votre volume en possède une.
Étendre le système de fichiers des EBS volumes
Utilisez la procédure suivante pour étendre le système de fichiers d’un volume redimensionné.
Notez que le nom des périphériques et des partitions diffère pour les instances Xen et les instances basées sur le système Nitro. Pour déterminer si votre instance est basée sur Xen ou Nitro, utilisez la describe-instance-types AWS CLI commande suivante :
[ec2-user ~]$aws ec2 describe-instance-types --instance-typeinstance_type--query "InstanceTypes[].Hypervisor"
nitroindique que votre instance est basée sur Nitro. xenindique que votre instance est basée sur XEN.
Pour étendre le système de fichiers des EBS volumes
-
Redimensionnez la partition, si nécessaire. Pour ce faire :
-
Vérifiez si le volume possède une partition. Utilisez la commande lsblk.
Si le volume possède une partition, poursuivez la procédure à partir de l’étape suivante (2b). Si le volume ne possède aucune partition, ignorez les étapes 2b, 2c et 2d et poursuivez la procédure à partir de l’étape 3.
Conseil pour la résolution de problèmes
Si vous ne voyez pas le volume dans la sortie de la commande, assurez-vous que le volume est attaché à l’instance, et qu’il est formaté et monté.
-
Vérifiez si la partition doit être étendue. Dans la sortie de la commande lsblk de l’étape précédente, comparez la taille de la partition et celle du volume.
Si la taille de la partition est inférieure à celle du volume, passez à l’étape suivante. Si la taille de la partition est égale à celle du volume, la partition ne peut pas être étendue.
Conseil pour la résolution de problèmes
Si le volume reflète toujours la taille d’origine, confirmez que la modification du volume a réussi.
-
Étendez la partition. Utilisez la growpart commande et spécifiez le nom du périphérique et le numéro de partition.
Conseils pour le dépannage
-
mkdir: cannot create directory ‘/tmp/growpart.31171’: No space left on device FAILED: failed to make temp dir: indique qu’il n’y a pas assez d’espace disque libre sur le volume pour que growpart puisse créer le répertoire temporaire dont il a besoin pour effectuer le redimensionnement. Libérez de l’espace disque, puis recommencez. -
must supply partition-number: indique que vous avez spécifié une partition incorrecte. Utilisez la commande lsblk pour confirmer le nom de la partition, et assurez-vous de saisir un espace entre le nom du périphérique et le numéro de la partition. -
NOCHANGE: partition 1 is size 16773087. it cannot be grown: indique que la partition couvre déjà la totalité du volume et ne peut pas être étendue. Confirmez que la modification du volume a réussi.
-
-
Vérifiez que la partition a été étendue. Utilisez la commande lsblk. La taille de la partition devrait maintenant être égale à celle du volume.
-
-
Étendre le système de fichiers.
-
Obtenez le nom, la taille, le type et le point de montage du système de fichiers que vous devez étendre. Utilisez la commande df -hT.
-
Les commandes permettant d’étendre le système de fichiers diffèrent en fonction du type de système de fichiers. Choisissez la commande correcte suivante en fonction du type de système de fichiers que vous avez noté à l’étape précédente.
-
[système de XFS fichiers] Utilisez la xfs_growfs commande et spécifiez le point de montage du système de fichiers que vous avez noté à l'étape précédente.
Conseils pour le dépannage
-
xfs_growfs: /data is not a mounted XFS filesystem: indique que vous avez spécifié le mauvais point de montage ou que le système de fichiers ne l'est pasXFS. Pour vérifier le point de montage et le type de système de fichiers, utilisez la commande df -hT. -
data size unchanged, skipping: indique que le système de fichiers occupe déjà l’ensemble du volume. Si le volume ne comporte pas de partitions, confirmez que la modification du volume a réussi. Si le volume comporte des partitions, assurez-vous que la partition a été étendue comme décrit à l’étape 2.
-
-
[Système de fichiers Ext4] Utilisez la commande resize2fs et spécifiez le nom du système de fichiers que vous avez noté à l’étape précédente.
Conseils pour le dépannage
-
resize2fs: Bad magic number in super-block while trying to open /dev/xvda1: indique que le système de fichiers n’est pas Ext4. Pour vérifier le type de système de fichiers, utilisez la commande df -hT. -
open: No such file or directory while opening /dev/xvdb1: indique que vous avez spécifié une partition incorrecte. Pour vérifier la partition, utilisez la commande df -hT. -
The filesystem is already 3932160 blocks long. Nothing to do!: indique que le système de fichiers occupe déjà l’ensemble du volume. Si le volume ne comporte pas de partitions, confirmez que la modification du volume a réussi. Si le volume comporte des partitions, assurez-vous que la partition a été étendue, comme décrit à l’étape 2.
-
-
[Autre système de fichiers] Consultez la documentation de votre système de fichiers pour obtenir des instructions.
-
-
Vérifiez que le système de fichiers a été étendu. Utilisez la commande df -hT et confirmez que la taille du système de fichiers est égale à la taille du volume.
-
Utilisez l'une des méthodes suivantes pour étendre le système de fichiers sur une instance Windows.