Les traductions sont fournies par des outils de traduction automatique. En cas de conflit entre le contenu d'une traduction et celui de la version originale en anglais, la version anglaise prévaudra.
Tutoriel : Montage avec des clients Linux locaux
Vous pouvez monter vos systèmes de EFS fichiers Amazon sur les serveurs de votre centre de données sur site lorsque vous êtes connecté à votre Amazon VPC avec AWS Direct Connect ouVPN. Le graphique suivant montre un schéma de haut niveau illustrant les éléments Services AWS requis pour le montage de systèmes de EFS fichiers Amazon sur site.
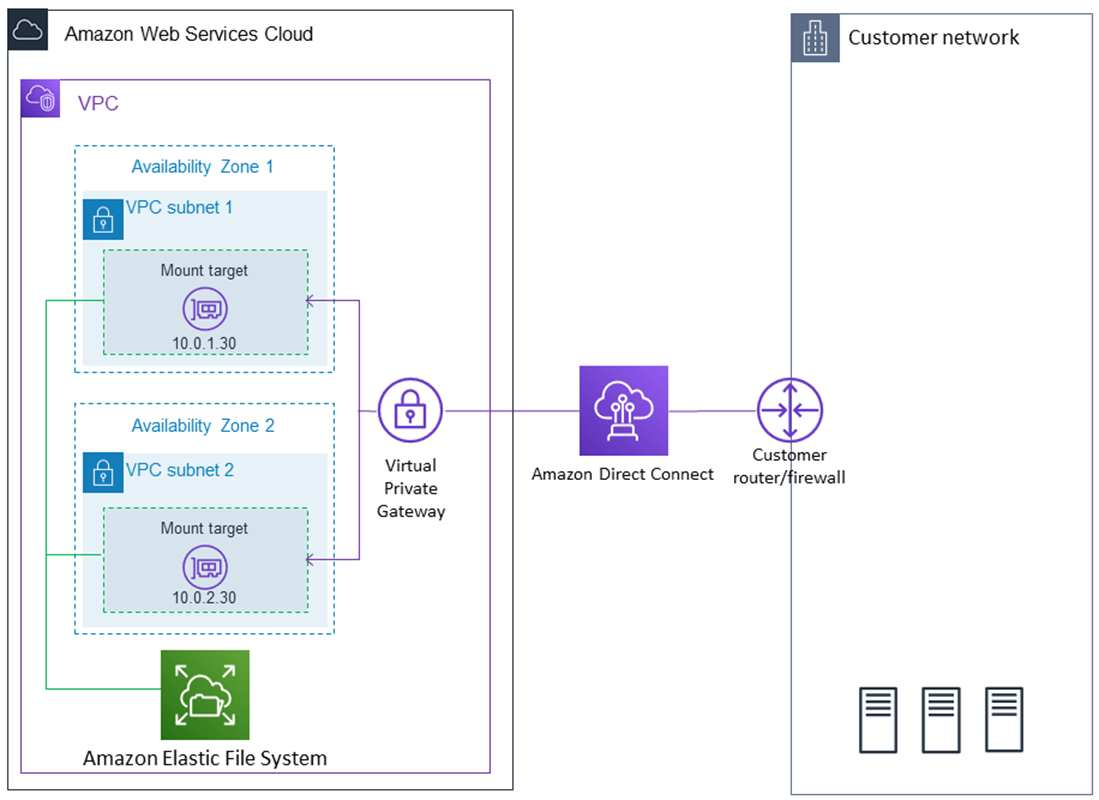
Note
L'utilisation d'Amazon EFS avec des clients Microsoft Windows n'est pas prise en charge.
Rubriques
Prérequis
Assurez-vous que vous disposez déjà d'une VPN connexion AWS Direct Connect OR. Pour plus d’informations sur AWS Direct Connect, consultez le Guide de l’utilisateur AWS Direct Connect. Pour plus d'informations sur la configuration d'une VPN connexion, consultez VPNConnections dans le guide de VPC l'utilisateur Amazon.
Une fois que vous avez AWS Direct Connect établi une VPN connexion ou, créez un système de EFS fichiers et une cible de montage dans votre AmazonVPC. Ensuite, vous téléchargez et installez les amazon-efs-utils outils. Testez ensuite le système de fichiers à partir de votre client sur site. Enfin, l’étape de nettoyage à la fin de la procédure fournit des informations concernant la suppression de ces ressources.
Le guide crée toutes ces ressources dans la région USA Ouest (Oregon) (us-west-2). Peu importe ce que Région AWS vous utilisez, assurez-vous de l'utiliser régulièrement. Toutes vos ressources (la vôtreVPC, votre cible de montage et votre système de EFS fichiers Amazon) doivent être identiques Région AWS, comme le montre le schéma suivant.
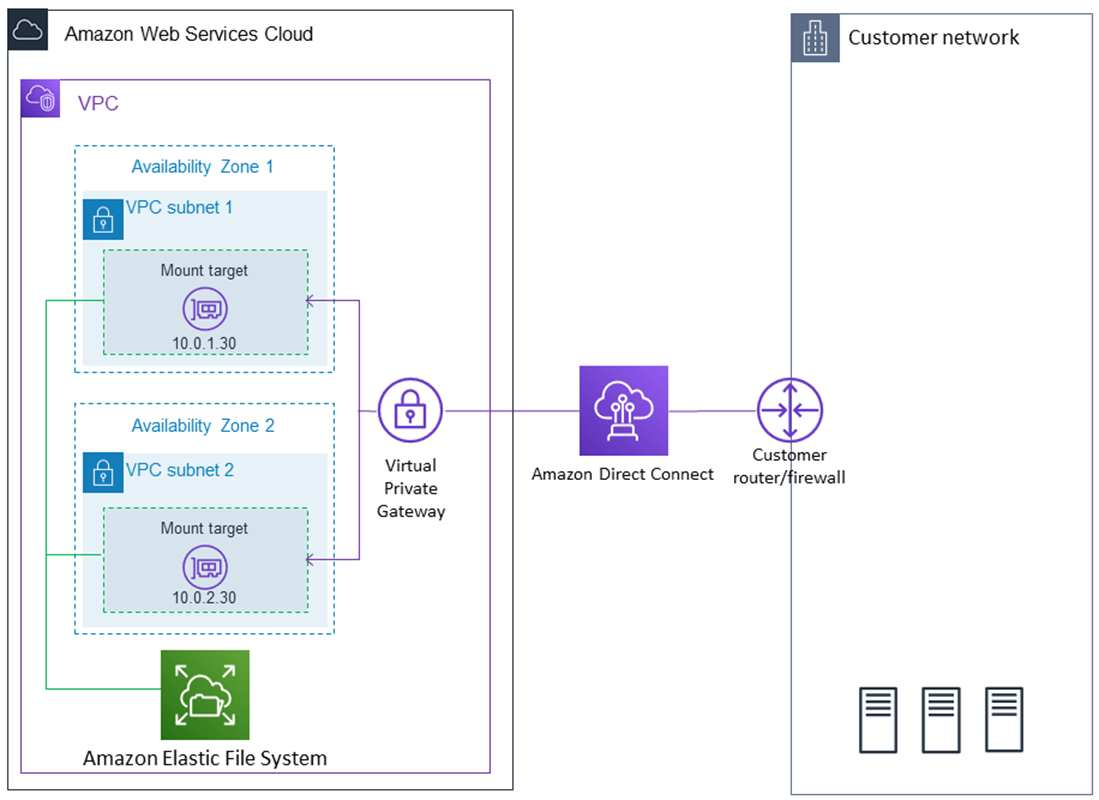
Note
Dans certains cas, votre application locale peut avoir besoin de savoir si le système de EFS fichiers est disponible. Dans ces cas-là, votre application doit être en mesure de pointer vers une adresse IP de point de montage différente si le premier point de montage n’est pas disponible temporairement. Dans ce scénario, nous vous recommandons d'avoir deux clients locaux connectés à votre système de fichiers via différentes zones de disponibilité (AZs) pour une meilleure disponibilité.
Vous pouvez utiliser les informations d'identification root de votre ordinateur Compte AWS pour vous connecter à la console et essayer cet exercice. Toutefois, les meilleures pratiques AWS Identity and Access Management (IAM) recommandent de ne pas utiliser les informations d'identification root de votre Compte AWS. Au lieu de cela, créez un administrateur dans votre compte et utilisez ces informations d’identification pour gérer les ressources de votre compte. Pour plus d'informations, voir Attribuer un Compte AWS accès à un utilisateur IAM d'Identity Center dans le guide de AWS IAM Identity Center l'utilisateur.
Vous pouvez utiliser une valeur par défaut VPC ou personnalisée VPC que vous avez créée dans votre compte. Pour cette procédure pas à pas, la VPC configuration par défaut fonctionne. Toutefois, si vous utilisez une option personnaliséeVPC, vérifiez les points suivants :
-
La passerelle Internet est connectée à votreVPC. Pour plus d'informations, consultez Internet Gateways dans le guide de l'VPCutilisateur Amazon.
-
La table de VPC routage inclut une règle permettant d'envoyer tout le trafic Internet vers la passerelle Internet.
Étape 1 : Créez vos EFS ressources
Au cours de cette étape, vous allez créer votre système de EFS fichiers et monter les cibles.
Pour créer votre système de fichiers EFS.
Ouvrez la console Amazon Elastic File System à l'adresse https://console.aws.amazon.com/efs/
. -
Sélectionnez Créer un système de fichiers.
-
Choisissez votre valeur par défaut VPC dans la VPCliste.
-
Cochez les cases correspondant à toutes les zones de disponibilité. Veillez à ce qu’elles comportent toutes les sous-réseaux par défaut, les adresses IP automatiques et les groupes de sécurité par défaut choisi. Il s’agit de vos cibles de montage. Pour plus d’informations, consultez Gérer des cibles de Montage.
-
Choisissez Étape suivante.
-
Nommez votre système de fichiers, conservez la sélection usage général comme mode de performance par défaut et choisissez Étape suivante.
-
Sélectionnez Créer un système de fichiers.
-
Choisissez votre système de fichiers dans la liste et prenez note de la valeur de Security group (Groupe de sécurité). Vous avez besoin de cette valeur pour l’étape suivante.
Le système de fichiers que vous venez de créer possède des cibles de montage. Chaque cible de montage dispose d’un groupe de sécurité associé. Ce groupe de sécurité fait office de pare-feu virtuel contrôlant le trafic réseau. Si vous n'avez pas fourni de groupe de sécurité lors de la création d'une cible de montage, Amazon y EFS VPC associe le groupe de sécurité par défaut. Si vous avez suivi scrupuleusement les étapes précédentes, vos cibles de montage utilisent le groupe de sécurité par défaut.
Ensuite, vous ajoutez une règle au groupe de sécurité de la cible de montage pour autoriser le trafic entrant vers le port du système de fichiers réseau (NFS) (2049). Vous pouvez utiliser le AWS Management Console pour ajouter la règle aux groupes de sécurité de votre cible de montage dans votreVPC.
Pour autoriser le trafic entrant vers le port NFS
-
Connectez-vous à la EC2 console Amazon AWS Management Console et ouvrez-la à l'adresse https://console.aws.amazon.com/ec2/
. -
Sous NETWORK& SECURITY, choisissez Security Groups.
-
Choisissez le groupe de sécurité associé à votre système de fichiers. Vous avez pris note de cette valeur à la fin de l’Étape 1 : Créez vos EFS ressources.
-
Dans le volet à onglets qui s’affiche sous la liste des groupes de sécurité, cliquez sur l’onglet Entrant.
-
Choisissez Modifier.
-
Choisissez Ajouter une règle, puis choisissez une règle du type suivant :
-
Tapez — NFS
-
Source – Anywhere (N’importe où)
Nous vous recommandons d’utiliser uniquement la source N’importe où pour les tests. Vous pouvez décider de créer un ensemble de sources personnalisées défini à l’adresse IP du client sur site, ou d’utiliser la console à partir du client lui-même, puis de choisir Mon IP.
Note
Vous n’avez pas besoin d’ajouter une règle sortante, car la règle sortante par défaut autorise tout le trafic en sortie. Si vous ne disposez pas de cette règle sortante par défaut, ajoutez-en une pour ouvrir une TCP connexion sur le NFS port, en identifiant le groupe de sécurité cible du montage comme destination.
-
Étape 2 : Installation du NFS client
Au cours de cette étape, vous allez installer le NFS client.
Pour installer le NFS client sur votre serveur local
Note
Si vous souhaitez que les données soient chiffrées pendant le transfert, utilisez l'assistant de EFS montage Amazon au lieu du NFS client. amazon-efs-utils Pour plus d'informations sur l'installation amazon-efs-utils, consultez la section Facultatif : chiffrement des données en transit.
-
Accédez au terminal pour votre client sur site.
-
InstallezNFS.
Si vous utilisez Red Hat Linux, procédez à l'installation à l'NFSaide de la commande suivante.
$ sudo yum -y install nfs-utilsSi vous utilisez Ubuntu, procédez à l'installation NFS à l'aide de la commande suivante.
$ sudo apt-get -y install nfs-common
Étape 3 : monter le système de EFS fichiers Amazon sur votre client sur site
Pour créer un annuaire de montage
-
Créez un répertoire pour le montage point à l’aide de la commande suivante.
mkdir ~/efs -
Choisissez votre adresse IP préférée de la cible de montage dans la zone de disponibilité. Vous pouvez mesurer la latence de vos clients Linux sur site. Pour ce faire, utilisez un outil basé sur un terminal, par exemple par
pingrapport à l'adresse IP de vos EC2 instances situées dans différentes zones de disponibilité, afin de trouver celle qui présente la latence la plus faible.
-
Exécutez la commande de montage pour monter le système de fichiers via l’adresse IP de la cible de montage.
$ sudo mount -t nfs -o nfsvers=4.1,rsize=1048576,wsize=1048576,hard,timeo=600,retrans=2,noresvportmount-target-IP:/ ~/efs
Maintenant que vous avez monté votre système de EFS fichiers Amazon, vous pouvez le tester en suivant la procédure suivante.
Pour tester la connexion au système de EFS fichiers Amazon
-
Remplacez les répertoires par le nouveau répertoire que vous avez créé à l’aide de la commande suivante.
$ cd ~/efs -
Créez un sous-répertoire et remplacez le propriétaire de ce sous-répertoire par l'utilisateur de votre EC2 instance. Ensuite, accédez à ce nouveau répertoire à l’aide des commandes suivantes.
$ sudo mkdir getting-started $ sudo chown ec2-user getting-started $ cd getting-started -
Créez un fichier texte contenant la commande suivante.
$ touch test-file.txt -
Affichez le contenu du répertoire à l’aide de la commande suivante.
$ ls -al
Le fichier suivant est alors créé.
-rw-rw-r-- 1usernameusername0 Nov 15 15:32 test-file.txt
Avertissement
Utilisez l’option _netdev, utilisée pour identifier les systèmes de fichiers réseau lors du Montage automatique de votre système de fichiers. Si elle _netdev est absente, il est possible que votre EC2 instance cesse de répondre. Cela s’explique par le fait que les systèmes de fichiers réseau doivent être initialisés après le démarrage de la mise en réseau de l’instance de calcul. Pour plus d’informations, consultez Le montage automatique échoue et l’instance ne répond pas.
Étape 4 : Nettoyer les ressources et protéger votre compte AWS
Une fois que vous avez suivi cette procédure, ou si vous ne voulez pas aller plus avant, vous devez suivre les étapes suivantes pour nettoyer vos ressources et protéger votre compte AWS .
Pour nettoyer les ressources et protéger votre Compte AWS
-
Démontez le système de EFS fichiers Amazon à l'aide de la commande suivante.
$ sudo umount ~/efs -
Ouvrez la EFS console Amazon à l'adresse https://console.aws.amazon.com/efs/
. -
Choisissez le système de EFS fichiers Amazon que vous souhaitez supprimer dans la liste des systèmes de fichiers.
-
Dans Actions, choisissez Supprimer le système de fichiers.
-
Dans la boîte de dialogue Supprimer définitivement le système de fichiers, tapez l'ID du système de EFS fichiers Amazon que vous souhaitez supprimer, puis choisissez Supprimer le système de fichiers.
Ouvrez la EC2 console Amazon à l'adresse https://console.aws.amazon.com/ec2/
. -
Dans le panneau de navigation, choisissez Groupes de sécurité.
-
Sélectionnez le nom du groupe de sécurité auquel vous avez ajouté la règle de cette procédure.
Avertissement
Ne supprimez pas le groupe de sécurité par défaut de votreVPC.
-
Pour Actions, choisissez Modifier les règles entrantes.
-
Choisissez le X à la fin de la règle entrante que vous ajoutée, puis choisissez Enregistrer.
Facultatif : Chiffrement des données en transit
Pour chiffrer les données en transit, utilisez l'assistant de EFS montage Amazon au lieu du NFS client. amazon-efs-utils
Le amazon-efs-utils package est une collection open source d'EFSoutils Amazon. La amazon-efs-utils collection est fournie avec un assistant de montage et des outils qui facilitent le chiffrement des données en transit pour Amazon. EFS Pour plus d’informations sur ce package, consultez Installation du EFS client Amazon. Ce package est disponible en téléchargement gratuit sur le site GitHub, que vous pouvez obtenir en clonant le dépôt du package.
Pour cloner à amazon-efs-utils partir de GitHub
-
Accédez au terminal pour votre client sur site.
-
Depuis le terminal, clonez l' amazon-efs-utils outil depuis le répertoire de votre choix GitHub à l'aide de la commande suivante.
git clone https://github.com/aws/efs-utils
Maintenant que vous avez le package, vous pouvez l’installer. Cette installation est gérée différemment selon la distribution Linux de votre client sur site. Les distributions suivantes sont prises en charge :
-
Amazon Linux 2
-
Amazon Linux
-
Red Hat Enterprise Linux (et dérivés telles que CentOS) version 7 et versions ultérieures
-
Ubuntu 16.04 LTS et versions ultérieures
Pour compiler et installer amazon-efs-utils sous forme de RPM package
-
Ouvrez un terminal sur votre client et accédez au répertoire contenant le amazon-efs-utils package cloné. GitHub
-
Créez le package avec la commande suivante :
make rpmNote
Si vous ne l’avez pas déjà fait, installez le package rpm-builder à l’aide de la commande suivante.
sudo yum -y install rpm-build -
Installez le package à l’aide de la commande suivante :
sudo yum -y install build/amazon-efs-utils*rpm
Pour compiler et installer amazon-efs-utils sous forme de package deb
-
Ouvrez un terminal sur votre client et accédez au répertoire contenant le amazon-efs-utils package cloné. GitHub
-
Créez le package avec la commande suivante :
./build-deb.sh -
Installez le package à l’aide de la commande suivante :
sudo apt-get install build/amazon-efs-utils*deb
Une fois le package installé, configurez-le amazon-efs-utils pour l'utiliser dans votre Région AWS with AWS Direct Connect ouVPN.
Pour configurer amazon-efs-utils pour une utilisation dans votre Région AWS
-
Dans l’éditeur de texte de votre choix, ouvrez le fichier
/etc/amazon/efs/efs-utils.confpour le modifier. -
Recherchez la ligne
“dns_name_format = {fs_id}.efs..{region}.amazonaws.com” -
Remplacez
{region}us-west-2.
Pour monter le système de EFS fichiers sur votre client local, ouvrez d'abord un terminal sur votre client Linux local. Pour monter le système, vous avez besoin de l’ID du système de fichiers, de l’adresse IP de cible de montage pour l’une de vos cibles de montage et de Région AWS du système de fichiers. Si vous avez créé plusieurs cibles de montage pour votre système de fichiers, vous pouvez choisir l’une d’elles.
Lorsque vous avez ces informations, vous pouvez monter votre système de fichiers en trois étapes :
Pour créer un annuaire de montage
-
Créez un répertoire pour le montage point à l’aide de la commande suivante.
mkdir ~/efs -
Choisissez votre adresse IP préférée de la cible de montage dans la zone de disponibilité. Vous pouvez mesurer la latence de vos clients Linux sur site. Pour ce faire, utilisez un outil basé sur un terminal, par exemple par
pingrapport à l'adresse IP de vos EC2 instances situées dans différentes zones de disponibilité, afin de trouver celle qui présente la latence la plus faible.
Pour mettre à jour /etc/hosts
-
Ajoutez une entrée à votre fichier
/etc/hostslocal avec l’ID du système de fichiers et l’adresse IP de la cible de montage, au format suivant.mount-target-IP-Addressfile-system-ID.efs.region.amazonaws.com.rproxy.goskope.com192.0.2.0 fs-12345678.efs.us-west-2.amazonaws.com
Pour créer un annuaire de montage
-
Créez un répertoire pour le montage point à l’aide de la commande suivante.
mkdir ~/efs -
Exécutez la commande mount pour monter le système de fichiers.
sudo mount -t efs fs-12345678 ~/efsSi vous souhaitez utiliser le chiffrement des données en transit, votre commande de montage doit se présenter comme suit :
sudo mount -t efs -o tls fs-12345678 ~/efs