Les traductions sont fournies par des outils de traduction automatique. En cas de conflit entre le contenu d'une traduction et celui de la version originale en anglais, la version anglaise prévaudra.
Création d'un exemple d'application avec Elastic Beanstalk
Dans cette étape, vous créez une nouvelle application à partir d'un exemple d'application préexistante. Elastic Beanstalk prend en charge les plateformes pour différents langages de programmation, serveurs d'applications et conteneurs Docker. Vous choisissez une plateforme lorsque vous créez l'application.
Création d'une application et d'un environnement
Pour créer votre exemple d'application, vous allez utiliser l'assistant de console Create application (Créer une application). Il crée une application Elastic Beanstalk et y lance un environnement. Un environnement est l'ensemble des AWS ressources nécessaires pour exécuter le code de votre application.
Pour créer un exemple d'application
-
Ouvrez la console Elastic Beanstalk
. -
Choisissez Create application (Créer une application).
-
Dans Application name (Nom de l’application), saisissez
getting-started-app. -
Ajoutez éventuellement des balises d'application.
-
Dans Plateforme (Plateforme), choisissez une plateforme.
-
Choisissez Suivant.
-
La page Configure service access (Configurer l'accès au service) s'affiche.
-
Choisissez Create a service role (Créer une rôle de service) pour Service Role (Rôle de service).
-
Nous allons maintenant nous concentrer sur la liste déroulante des profils d'EC2 instance. Les valeurs affichées dans cette liste déroulante peuvent varier selon que votre compte a déjà créé un nouvel environnement.
Choisissez l'une des options suivantes en fonction des valeurs affichées dans votre liste.
-
S'il
aws-elasticbeanstalk-ec2-roleapparaît dans la liste déroulante, sélectionnez-le dans la liste déroulante des profils d'EC2 instance. -
Si une autre valeur apparaît dans la liste et qu'il s'agit du profil d' EC2 instance par défaut destiné à vos environnements, sélectionnez-le dans la liste déroulante des profils d'EC2 instance.
-
Si la liste déroulante du profil d'EC2 instance ne répertorie aucune valeur parmi laquelle choisir, développez la procédure suivante, Créer un rôle IAM pour le profil d' EC2 instance.
Suivez les étapes de la section Créer un rôle IAM pour le profil d' EC2 instance afin de créer un rôle IAM que vous pourrez ensuite sélectionner pour le profil d'EC2 instance. Revenez ensuite à cette étape.
Maintenant que vous avez créé un rôle IAM et que vous avez actualisé la liste, il s'affiche sous forme de choix dans la liste déroulante. Sélectionnez le rôle IAM que vous venez de créer dans la liste déroulante des profils d'EC2 instance.
-
-
Choisissez Skip to Review (Passer à la révision) sur la page Configure service access (Configurer l’accès au service).
Cela permet d'ignorer les étapes facultatives.
-
La page Review (Révision) affiche un résumé de tous vos choix.
Au bas de la page, cliquez sur le bouton Submit (Soumettre).
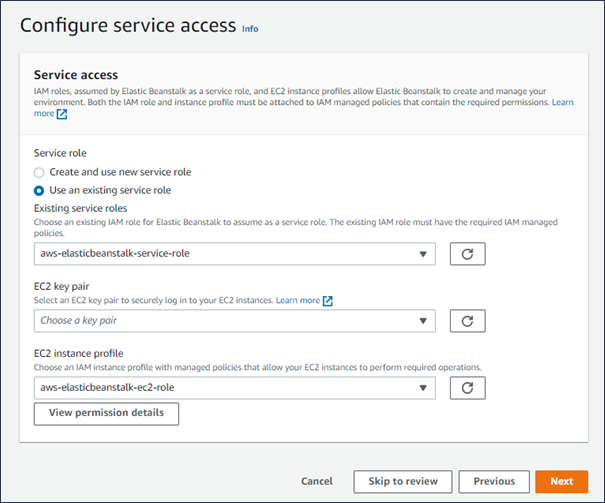
Pour créer un rôle IAM, EC2 par exemple, sélectionner un profil
-
Choisissez View permission details (Afficher les détails des autorisations). Cela s'affiche dans la liste déroulante des profils d'EC2 instance.
Une fenêtre modale intitulée View instance profile permissions (Afficher les autorisations du profil d'instance) s'affiche. Cette fenêtre répertorie les profils gérés que vous devrez associer au nouveau profil d' EC2 instance que vous créez. Il fournit également un lien permettant de lancer la console IAM.
-
Cliquez sur le lien de la console IAM qui s'affiche en haut de la fenêtre.
-
Dans le volet de navigation de la console IAM, sélectionnez Roles (Rôles).
-
Sélectionnez Créer un rôle.
-
Sous Trusted entity type (Type d’entité approuvée), choisissez service AWS .
-
Sous Use case (Cas d'utilisation), choisissez EC2.
-
Choisissez Suivant.
-
Attachez les stratégies gérées adéquates. Faites défiler la fenêtre modale View instance profile permissions (Afficher les autorisations du profil d'instance) pour voir les stratégies gérées. Les stratégies sont également répertoriées ici :
-
AWSElasticBeanstalkWebTier -
AWSElasticBeanstalkWorkerTier -
AWSElasticBeanstalkMulticontainerDocker
-
-
Choisissez Suivant.
-
Entrez un nom pour le rôle.
-
(Facultatif) Ajoutez des balises au rôle.
-
Sélectionnez Créer un rôle.
-
Revenez à la fenêtre de console Elastic Beanstalk qui est ouverte.
-
Fermez la fenêtre modale View instance profile permissions (Afficher les autorisations du profil d'instance).
Important
Ne fermez pas la page du navigateur qui affiche la console Elastic Beanstalk.
-
Choisissez
 (actualiser) à côté de la liste déroulante des profils d'EC2 instance.
(actualiser) à côté de la liste déroulante des profils d'EC2 instance. Cela actualise la liste déroulante, de sorte que le rôle que vous venez de créer s'affiche dans la liste déroulante.
Flux de travail Elastic Beanstalk
Pour déployer et exécuter l'exemple d'application sur AWS des ressources, Elastic Beanstalk prend les mesures suivantes. L'exécution de celles-ci prend environ cinq minutes.
-
Crée une application Elastic Beanstalk nommée. getting-started-app
-
Lance un environnement nommé GettingStartedApp-env avec les ressources suivantes AWS :
-
Une instance Amazon Elastic Compute Cloud (Amazon EC2) (machine virtuelle)
-
Un groupe EC2 de sécurité Amazon
-
Un compartiment Amazon Simple Storage Service (Amazon S3)
-
CloudWatch Alarmes Amazon
-
Une AWS CloudFormation pile
-
Un nom de domaine
Pour plus de détails sur ces AWS ressources, consultezAWS ressources créées pour l'exemple d'application.
-
-
Crée une nouvelle version d'application nommée Exemple d'application. Il s'agit de l'exemple de fichier d'application Elastic Beanstalk par défaut.
-
Déploie le code de l'exemple d'application dans l'environnement GettingStartedApp-env.
Au cours du processus de création de l'environnement, la console suit la progression et affiche le statut de l'événement dans l'onglet Événements. Lorsque toutes les ressources sont lancées et que les EC2 instances exécutant l'application passent les tests de santé, l'état de l'environnement passe àOk. Vous pouvez maintenant utiliser le site de votre application web.
AWS ressources créées pour l'exemple d'application
Lorsque vous créez l'exemple d'application, Elastic Beanstalk crée les ressources suivantes : AWS
-
EC2 instance — Une machine EC2 virtuelle Amazon configurée pour exécuter des applications Web sur la plateforme de votre choix.
Chaque plateforme exécute un ensemble distinct de logiciels, de fichiers de configuration et de scripts pour prendre en charge une version de langage, une infrastructure ou un conteneur web spécifiques, ou une combinaison de ces éléments. La plupart des plateformes utilisent Apache ou nginx comme proxy inverse qui traite le trafic web devant votre application web, lui transmet les demandes, traite les ressources statiques et génère des journaux d'accès et d'erreurs.
-
Groupe de sécurité d'instance : groupe EC2 de sécurité Amazon configuré pour autoriser le trafic entrant sur le port 80. Cette ressource permet au trafic HTTP provenant de l'équilibreur de charge d'atteindre l' EC2 instance qui exécute votre application Web. Par défaut, le trafic n'est pas autorisé sur les autres ports.
-
Compartiment Amazon S3 – Emplacement de stockage pour votre code source, les journaux et autres artefacts qui sont créés lorsque vous utilisez Elastic Beanstalk.
-
CloudWatch Alarmes Amazon : deux CloudWatch alarmes qui surveillent la charge sur les instances de votre environnement et sont déclenchées si la charge est trop élevée ou trop faible. Lorsqu'une alarme est déclenchée, votre groupe Auto Scaling s'adapte en fonction, à la hausse ou à la baisse.
-
AWS CloudFormation stack — Elastic AWS CloudFormation Beanstalk utilise pour lancer les ressources de votre environnement et propager les modifications de configuration. Les ressources sont définies dans un modèle, que vous pouvez afficher dans la console AWS CloudFormation
. -
Nom de domaine : nom de domaine qui permet d'accéder à votre application Web dans le formulaire
subdomain.region.elasticbeanstalk.com.Sécurité du domaine
Pour renforcer la sécurité de vos applications Elastic Beanstalk, le domaine elasticbeanstalk.com est enregistré dans la liste des suffixes publics (PSL)
. Si vous devez définir des cookies sensibles dans le nom de domaine par défaut de vos applications Elastic Beanstalk, nous vous recommandons d'utiliser des cookies
__Host-avec un préfixe pour une sécurité accrue. Cette pratique protège votre domaine contre les tentatives de falsification de requêtes intersites (CSRF). Pour plus d’informations, consultez la page Set-Cookiedu Mozilla Developer Network.