Les traductions sont fournies par des outils de traduction automatique. En cas de conflit entre le contenu d'une traduction et celui de la version originale en anglais, la version anglaise prévaudra.
Création d'un environnement Elastic Beanstalk
La procédure suivante lance un nouvel environnement exécutant l'application par défaut. Ces étapes sont simplifiées afin que votre environnement soit rapidement opérationnel, à l'aide de valeurs d'option par défaut.
Remarques
-
Pour obtenir des instructions sur la création et la gestion d'environnements avec l'EBCLI, consultezGestion des environnements Elastic Beanstalk avec l'interface de ligne de commande EB.
-
La création d'un environnement nécessite les autorisations de la stratégie gérée d'accès complet d'Elastic Beanstalk. Consultez Stratégie utilisateur Elastic Beanstalk pour plus de détails.
Pour lancer un environnement avec un exemple d'application (console)
Ouvrez la console Elastic Beanstalk
, puis dans la liste des régions, sélectionnez votre. Région AWS -
Dans le volet de navigation, choisissez Applications. Sélectionnez une application existante dans la liste. Vous pouvez également choisir d'en créer un en suivant les instructions deGestion d'applications.
-
Sur la page de présentation de l'application, choisissez Create a new environment (Créer un nouvel environnement).
L'image suivante affiche la page de présentation de l'application.
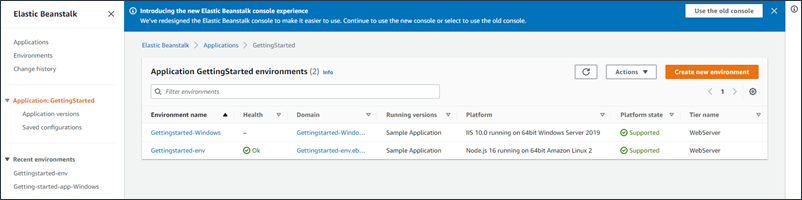
Cela lance l'assistant de création d'environnement. L'assistant fournit un ensemble d'étapes vous permettant de créer un nouvel environnement.
-
Pour le niveau environnement, choisissez le niveau environnement de serveur Web ou le niveau d'environnement de travail. Vous ne pouvez pas modifier le niveau d'un environnement après sa création.
Note
Le. NETsur la plate-forme Windows Server ne prend pas en charge le niveau de l'environnement de travail.
Les champs d'informations de l'application sont définis par défaut, en fonction de l'application que vous avez sélectionnée précédemment.
Dans le groupe Informations sur l'environnement, le nom de l'environnement est défini par défaut, en fonction du nom de l'application. Si vous préférez un autre nom d'environnement, vous pouvez saisir une autre valeur dans le champ. Vous pouvez éventuellement saisir un nom de domaine, sinon Elastic Beanstalk génère automatiquement une valeur. Vous pouvez également éventuellement saisir une description de l'environnement.
-
Pour Platform (Plateforme), sélectionnez la plateforme et la branche de plateforme qui correspondent au langage utilisé par votre application.
Note
Elastic Beanstalk prend en charge plusieurs versions pour la plupart des plateformes répertoriées. Par défaut, la console sélectionne la version recommandée pour la plateforme et la branche de plateforme que vous choisissez. Si votre application nécessite une version différente, vous pouvez la sélectionner ici. Pour plus d'informations sur les versions de plateforme prises en charge, consultez Plateformes prises en charge par Elastic Beanstalk.
-
Pour le code d'application, vous avez le choix entre plusieurs options pour lancer un exemple d'application.
-
Pour lancer l'exemple d'application par défaut sans fournir le code source, choisissez Exemple d'application. Cette action permet de sélectionner l'application d'une seule page fournie par Elastic Beanstalk pour la plate-forme que vous avez sélectionnée précédemment.
-
Si vous avez téléchargé un exemple d'application à partir de ce guide ou d'une autre source, procédez comme suit.
-
Sélectionnez Téléverser votre code.
-
Choisissez ensuite Fichier local, puis sous Télécharger l'application, sélectionnez Choisir un fichier.
-
Le système d'exploitation de votre ordinateur vous présentera une interface permettant de sélectionner le fichier local que vous avez téléchargé. Sélectionnez le fichier du bundle source et continuez.
-
-
-
Pour les préréglages, choisissez Instance unique.
-
Choisissez Suivant.
-
La page Configure service access (Configurer l'accès au service) s'affiche.
L'image suivante illustre la page Configurer l'accès au service.
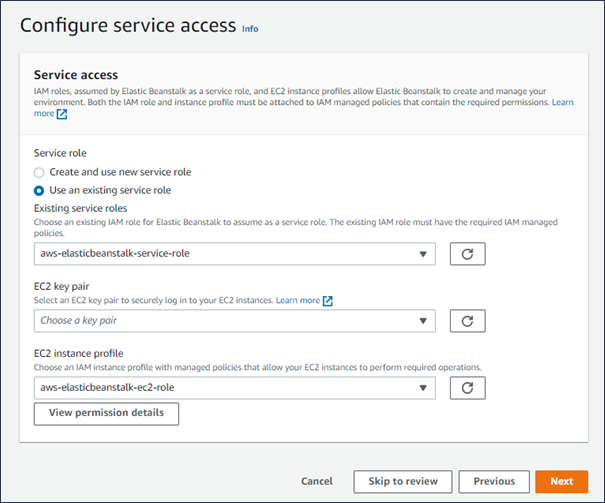
-
Choisissez une valeur dans la liste déroulante Rôles de service existants.
-
(Facultatif) Si vous avez déjà créé une paire de EC2 clés, vous pouvez la sélectionner dans la liste déroulante des champs de paires de EC2 clés. Vous l'utiliseriez pour vous connecter en toute sécurité à l'EC2instance Amazon qu'Elastic Beanstalk fournit à votre application. Si vous ignorez cette étape, vous pouvez toujours créer et attribuer une paire de EC2 clés une fois l'environnement créé. Pour de plus amples informations, veuillez consulter EC2 key pair.
-
Nous allons maintenant nous concentrer sur la liste déroulante des profils d'EC2instance. Les valeurs affichées dans cette liste déroulante peuvent varier selon que votre compte a déjà créé un nouvel environnement.
Choisissez l'un des éléments suivants, en fonction des valeurs affichées dans votre liste.
-
S'il
aws-elasticbeanstalk-ec2-roleapparaît dans la liste déroulante, sélectionnez-le dans la liste déroulante. -
Si une autre valeur apparaît dans la liste et qu'il s'agit du profil d'EC2instance par défaut destiné à vos environnements, sélectionnez-le dans la liste déroulante.
-
Si la liste déroulante des profils d'EC2instance ne contient aucune valeur, vous devez créer un profil d'instance.
Création d'un profil d'instance
Pour créer un profil d'instance, nous allons suivre une autre procédure sur cette même page. Accédez à la fin de cette procédure et développez la procédure suivante, Créer un IAM rôle pour le profil d'EC2instance.
Suivez les étapes de la section Créer un IAM rôle pour le profil d'EC2instance afin de créer un IAM rôle que vous pourrez ensuite sélectionner pour le profil d'EC2instance. Revenez ensuite à cette étape.
Maintenant que vous avez créé un IAM rôle et actualisé la liste, il s'affiche sous forme de choix dans la liste déroulante. Sélectionnez le IAM rôle que vous venez de créer dans la liste déroulante des profils d'EC2instance.
-
-
Choisissez Skip to Review (Passer à la révision) sur la page Configure service access (Configurer l’accès au service).
Cela sélectionnera les valeurs par défaut pour cette étape et ignorera les étapes facultatives.
-
La page Review (Révision) affiche un résumé de tous vos choix.
Pour personnaliser davantage votre environnement, choisissez Edit (Modifier) à côté de l'étape qui inclut les éléments que vous souhaitez configurer. Les options suivantes peuvent être définies uniquement lors de la création de l'environnement :
-
Nom de l'environnement
-
Nom de domaine
-
Version de plateforme
-
Processeur
-
VPC
-
Palier
Vous pouvez modifier les paramètres suivants après la création de l'environnement, mais ils requièrent la mise en œuvre de nouvelles instances ou d'autres ressources et leur application peut prendre du temps :
-
Type d'instance, volume racine, paire de clés et rôle AWS Identity and Access Management (IAM)
-
Base de RDS données Amazon interne
-
Équilibreur de charge
Pour de plus amples informations sur tous les paramètres disponibles, veuillez consulter Assistant de création d'un environnement.
-
-
Choisissez Submit (Soumettre) en bas de la page pour initialiser la création de votre nouvel environnement.
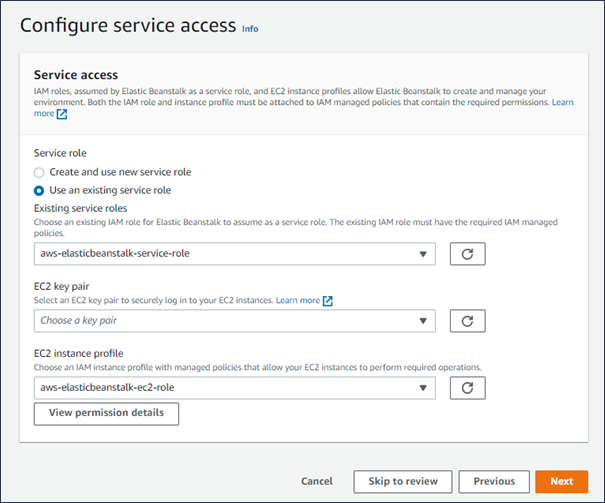
Pour créer un IAM rôle, EC2 par exemple, sélectionner un profil
-
Choisissez View permission details (Afficher les détails des autorisations). Cela s'affiche dans la liste déroulante des profils d'EC2instance.
Une fenêtre modale intitulée View instance profile permissions (Afficher les autorisations du profil d'instance) s'affiche. Cette fenêtre répertorie les profils gérés que vous devrez associer au nouveau profil d'EC2instance que vous créez. Il fournit également un lien pour lancer la IAM console.
-
Choisissez le lien de IAMconsole affiché en haut de la fenêtre.
-
Dans le volet de navigation de la IAM console, sélectionnez Rôles.
-
Sélectionnez Créer un rôle.
-
Sous Trusted entity type (Type d'entité approuvée), choisissez service AWS .
-
Sous Use case (Cas d'utilisation), choisissez EC2.
-
Choisissez Suivant.
-
Attachez les stratégies gérées adéquates. Faites défiler la fenêtre modale View instance profile permissions (Afficher les autorisations du profil d'instance) pour voir les stratégies gérées. Les stratégies sont également répertoriées ici :
-
AWSElasticBeanstalkWebTier -
AWSElasticBeanstalkWorkerTier -
AWSElasticBeanstalkMulticontainerDocker
-
-
Choisissez Suivant.
-
Entrez un nom pour le rôle.
-
(Facultatif) Ajoutez des balises au rôle.
-
Sélectionnez Créer un rôle.
-
Revenez à la fenêtre de console Elastic Beanstalk qui est ouverte.
-
Fermez la fenêtre modale View instance profile permissions (Afficher les autorisations du profil d'instance).
Important
Ne fermez pas la page du navigateur qui affiche la console Elastic Beanstalk.
-
Choisissez
 (actualiser) à côté de la liste déroulante des profils d'EC2instance.
(actualiser) à côté de la liste déroulante des profils d'EC2instance. Cela actualise la liste déroulante, de sorte que le rôle que vous venez de créer s'affiche dans la liste déroulante.
Alors qu'Elastic Beanstalk crée votre environnement, vous êtes redirigé vers la console Elastic Beanstalk. Lorsque l'état de l'environnement passe au vert, choisissez la case à URL côté du nom de l'environnement pour afficher l'application en cours d'exécution. Ceci URL est généralement accessible depuis Internet, sauf si vous configurez votre environnement pour utiliser un système personnalisé VPC avec un équilibreur de charge interne.
Rubriques
- Assistant de création d'un environnement
- Clonage d'un environnement Elastic Beanstalk
- Arrêt d'un environnement Elastic Beanstalk
- Création d'environnements Elastic Beanstalk avec AWS CLI
- Création d'environnements Elastic Beanstalk avec l'API
- Construire un lancement dès maintenant URL
- Création et mise à jour de groupes d'environnements Elastic Beanstalk