Les traductions sont fournies par des outils de traduction automatique. En cas de conflit entre le contenu d'une traduction et celui de la version originale en anglais, la version anglaise prévaudra.
Performances
Dans cette section, vous trouverez des informations sur les performances de Storage Gateway.
Rubriques
Optimisation des performances de la passerelle
Vous trouverez ci-après des informations sur l'optimisation des performances de votre passerelle. Le conseil repose sur l'ajout de ressources à votre passerelle et l'ajout de ressources à votre serveur d'application.
Ajouter des ressources à la passerelle
Vous pouvez optimiser les performances de la passerelle en ajoutant des ressources à votre passerelle à l'aide de plusieurs façons.
- Utiliser des disques hautes performances
-
Afin d'optimiser les performances de la passerelle, vous pouvez ajouter des disques hautes performances tels que les disques SSD et un contrôleur NVMe. Vous pouvez également attacher des disques virtuels directement à l'ordinateur virtuel à partir d'un réseau SAN au lieu d'avoir recours au système NTFS Microsoft Hyper-V. Les performances améliorées des disques entraînent généralement un débit plus élevé et un nombre plus élevé d'opérations d'entrée/sortie par seconde (IOPS). Pour en savoir plus sur l'ajout de disques, consultezAjouter du stockage de cache.
Pour mesurer le débit, utilisez le
ReadBytesetWriteBytesMétriques avec leSamplesStatistiques Amazon CloudWatch. Par exemple, la statistiqueSamplesde la métriqueReadBytespendant 5 minutes divisée par 300 secondes vous donne les IOPS. En règle générale, lorsque vous examinez ces métriques pour une passerelle, recherchez un débit faible et de faibles tendances IOPS pour indiquer les goulots d'étranglement liés aux disques.Note
Les métriques CloudWatch ne sont pas disponibles pour toutes les passerelles. Pour plus d'informations sur les métriques de passerelle, consultez Surveillance de la passerelle de fichiers.
- Ajouter des ressources de processeur à votre hôte de passerelle
-
Un serveur hôte de passerelle doit avoir au moins quatre processeurs virtuels. Afin d'optimiser les performances de la passerelle, vérifiez que les quatre processeurs virtuels attribués à la machine virtuelle de la passerelle sont soutenus par quatre cœurs. En outre, vérifiez que vous ne surallouez pas les UC du serveur hôte.
Lorsque vous ajoutez des UC supplémentaires à votre serveur hôte de passerelle, vous augmentez la capacité de traitement de la passerelle. Cela permet à la passerelle de gérer, en parallèle, le stockage des données de votre application vers votre stockage local et le chargement de ces données vers Amazon S3. Les processeurs supplémentaires permettent également de veiller à ce que votre passerelle obtienne suffisamment de ressources de processeur lorsque l'hôte est partagé avec d'autres ordinateurs virtuels. La présence d'une quantité suffisante de ressources de processeur permet généralement d'améliorer le débit.
Storage Gateway prend en charge l'utilisation de 24 processeurs sur votre serveur hôte de passerelle. Vous pouvez utiliser 24 processeurs pour améliorer nettement les performances de votre passerelle. Nous vous recommandons la configuration de passerelle suivante pour votre serveur hôte de passerelle :
-
24 UC.
-
16 GiB de mémoire RAM réservée pour les passerelles de fichiers
-
16 GiB de RAM réservée pour les passerelles avec une taille de cache allant jusqu'à 16 TiB
-
32 GiB de RAM réservée pour les passerelles avec une taille de cache de 16 à 32 TiB
-
48 GiB de RAM réservée pour les passerelles avec une taille de cache de 32 à 64 TiB
-
-
Disque 1 attaché au contrôleur paravirtuel 1, à utiliser comme cache de passerelle de la façon suivante :
-
SSD utilisant un contrôleur NVMe.
-
-
Disque 1 attaché au contrôleur paravirtuel 2, à utiliser comme tampon de chargement de la passerelle de la façon suivante :
-
SSD utilisant un contrôleur NVMe.
-
-
Disque 3 attaché au contrôleur paravirtuel 2, à utiliser comme tampon de chargement de la passerelle de la façon suivante :
-
SSD utilisant un contrôleur NVMe.
-
-
Carte réseau 1 configurée sur le réseau d'ordinateur virtuel 1 :
-
Utilisez le réseau d'ordinateur virtuel 1 et ajoutez une carte VMXnet3 (10 Gbit/s) à utiliser pour l'intégration.
-
-
Carte réseau 2 configurée sur le réseau d'ordinateur virtuel 2 :
-
Utilisez le réseau d'ordinateur virtuel 2 et ajoutez une carte VMXnet3 (10 Gbit/s) à utiliser pour la connexion à AWS.
-
-
- Soutenir les disques virtuels de la passerelle avec des disques physiques distincts
-
Lorsque vous mettez en service les disques d'une passerelle, nous vous recommandons vivement de ne pas mettre en service des disques locaux pour le stockage local qui utilisent le même disque de stockage physique sous-jacente (c'est-à-dire, le même disque). Par exemple, pour VMware ESXi, les ressources de stockage physique sous-jacentes sont représentées comme une banque de données. Lorsque vous déployez l'ordinateur virtuel de la passerelle, vous choisissez une banque de données sur laquelle stocker les fichiers de l'ordinateur virtuel. Lorsque vous mettez en service un disque virtuel (par exemple, en tant que tampon de chargement), vous pouvez stocker le disque virtuel dans la même banque de données en tant qu'ordinateur virtuel ou dans une banque de données différente.
Si vous avez plusieurs banques de données, nous vous recommandons vivement de choisir une banque de données pour chaque type de stockage local que vous créez. Un magasin de données soutenu par un seul disque physique sous-jacent peut entraîner des performances médiocres. Par exemple, lorsque vous utilisez un nouveau disque pour soutenir à la fois le stockage de cache et le tampon de chargement dans une configuration de passerelle. De la même façon, un magasin de données soutenu par une configuration RAID moins performante, comme RAID 1, peut entraîner des performances médiocres.
Ajouter des ressources à votre environnement d'application
- Augmenter la bande passante entre le serveur d'application et la passerelle
-
Afin d'optimiser les performances de la passerelle, vérifiez que la bande passante réseau entre votre application et la passerelle peut supporter les besoins de votre application. Vous pouvez utiliser le plugin
ReadBytesetWriteBytesmesures de la passerelle pour mesurer le débit total des données.Pour votre application, comparez le débit mesuré avec le débit souhaité. Si le débit mesuré est inférieur au débit souhaité, l'augmentation de la bande passante entre votre application et la passerelle peut améliorer les performances si le réseau est le goulot d'étranglement. De même, vous pouvez augmenter la bande passante entre l'ordinateur virtuel et les disques locaux, s'ils ne sont pas attachés directement.
- Ajouter des ressources de processeur à votre environnement d'application
-
Si votre application a besoin de ressources de processeur supplémentaires, l'ajout d'autres processeurs peut aider votre application à faire évoluer sa charge d'E/S.
Utilisation de VMware vSphere High Availability with Storage Gateway
Storage Gateway offre une haute disponibilité sur VMware grâce à un ensemble de contrôles d'état au niveau de l'application, intégrés à VMware vSphere High Availability (VMware HA). Cette approche permet de protéger les charges de travail de stockage contre les défaillances de matériel, d’hyperviseur ou de réseau. Elle permet également de se protéger contre les erreurs logicielles, telles que les délais d'expiration de connexion et l’indisponibilité des volumes ou partages de fichiers.
Grâce à cette intégration, une passerelle déployée dans un environnement VMware sur site ou dans VMware Cloud sur AWS est automatiquement récupérée après la plupart des interruptions de service. Cette récupération s’effectue généralement en moins de 60 secondes, sans perte de données.
Pour utiliser VMware HA avec Storage Gateway, procédez comme suit.
Rubriques
Configurer votre cluster vSphere VMware HA
Tout d'abord, si vous n'avez pas encore créé de cluster VMware, créez-en un. Pour plus d'informations sur la création d'un cluster VMware, consultez Create a vSphere HA Cluster (Créer un cluster vSphere HA)
Ensuite, configurez votre cluster VMware pour qu'il fonctionne avec Storage Gateway.
Pour configurer votre cluster VMware
-
Sur la page Edit Cluster Settings (Modifier les paramètres du cluster) dans VMware vSphere, assurez-vous que la surveillance des machines virtuelles est configurée pour la surveillance des machines virtuelles et des applications. Pour ce faire, définissez les options suivantes comme indiqué :
-
Host Failure Réponse : Redémarrer les machines virtuelles
-
Réponse à l'isolement de l'hôte : Arrêter et redémarrer les machines virtuelles
-
Datastore with PDL : Désactivé
-
Datastore with APD : Désactivé
-
VM Monitoring : Surveillance des machines virtuelles et des applications
Pour obtenir un exemple, consultez la capture d’écran suivante.
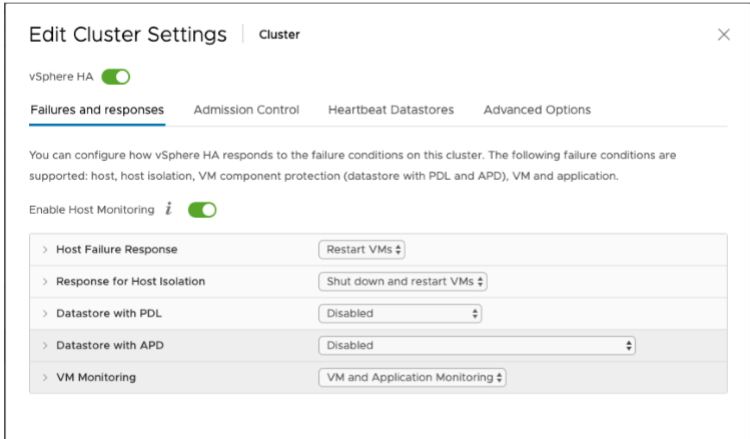
-
-
Affinez la sensibilité du cluster en ajustant les valeurs suivantes :
-
Intervalle d'échec— Après cet intervalle, la VM est redémarrée si aucune pulsation de machine virtuelle n'est reçue.
-
Temps de disponibilité du minimum— Le cluster attend ce temps après le démarrage d'une machine virtuelle pour commencer à surveiller les pulsations des outils de MV.
-
Nombre maximum de réinitialisations par machine virtuelle— Le cluster redémarre la machine virtuelle ce nombre de fois au maximum dans la fenêtre de temps des réinitialisations maximales.
-
Fenêtre de temps maximum de réinitialisations— Fenêtre temporelle pendant laquelle compter le maximum de réinitialisations par machine virtuelle.
Si vous n'êtes pas sûr des valeurs à définir, utilisez les exemples de paramètres suivants :
-
Failure interval (Intervalle d’échec) :
30secondes -
Minimum uptime (Temps de disponibilité minimum) :
120secondes -
Maximum per-VM resets (Nombre maximum de réinitialisations par machine virtuelle) :
3 -
Maximum resets time window (Fenêtre temporelle pour le maximum de réinitialisations) :
1heur
-
Si vous avez d'autres machines virtuelles en cours d’exécution sur le cluster, vous pouvez définir ces valeurs spécifiquement pour votre machine virtuelle. Vous ne pouvez pas le faire tant que vous n'avez pas déployé la machine virtuelle à partir de .ova. Pour plus d'informations sur la définition de ces valeurs, consultez (Facultatif) Ajouter des options de remplacement pour d'autres machines virtuelles de votre cluster.
Télécharger l'image .ova pour votre type de passerelle
Procédez comme suit pour télécharger l'image .ova.
Pour télécharger l'image .ova pour votre type de passerelle
-
Téléchargez l'image .ova pour votre type de passerelle à partir de l'une des options suivantes :
-
Passerelle de fichiers —
-
Déployer la passerelle
Dans votre cluster configuré, déployez l'image .ova sur l'un des hôtes du cluster.
Pour déployer l'image .ova de la passerelle
-
Déployez l'image .ova sur l'un des hôtes du cluster.
-
Assurez-vous que les magasins de données que vous choisissez pour le disque racine et le cache sont disponibles pour tous les hôtes du cluster.
(Facultatif) Ajouter des options de remplacement pour d'autres machines virtuelles de votre cluster
Si vous avez d'autres machines virtuelles en cours d’exécution sur le cluster, vous pouvez définir les valeurs de cluster spécifiquement pour chaque machine virtuelle.
Pour ajouter des options de remplacement pour d'autres machines virtuelles de votre cluster
-
Sur la page Summary (Récapitulatif) de VMware vSphere, choisissez votre cluster pour ouvrir la page de cluster, puis choisissez Configure (Configurer).
-
Choisissez l'onglet Configuration puis choisissez VM Overrides (Remplacements de machines virtuelles).
-
Ajoutez une nouvelle option de remplacement de machine virtuelle pour modifier chaque valeur.
Pour les options de remplacement, consultez la capture d'écran suivante.
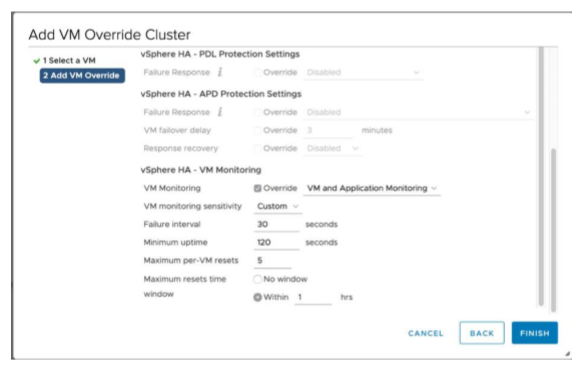
Activer votre passerelle
Une fois le .ova de votre passerelle déployé, activez votre passerelle. Les instructions sur la façon de procéder sont différentes pour chaque type de passerelle.
Pour activer la passerelle
-
Choisissez des instructions d'activation en fonction de votre type de passerelle :
-
Passerelle de fichiers —
-
Tester votre configuration de VMware High Availability
Après avoir activé votre passerelle, testez votre configuration.
Pour tester votre configuration de VMware HA
-
Ouvrez la console Storage Gateway surhttps://console.aws.amazon.com/storagegateway/home
. -
Dans le volet de navigation, choisissez Gateways (Passerelles), puis choisissez la passerelle que vous souhaitez tester pour VMware HA.
-
Dans Actions, choisissez Verify VMware HA (Vérifier VMware HA).
-
Dans la zone Verify VMware High Availability Configuration (Vérifier la configuration de VMware High Availability) qui s'affiche, choisissez OK.
Note
Le test de votre configuration de VMware HA redémarre votre machine virtuelle de passerelle et interrompt la connectivité à votre passerelle. Le test peut prendre quelques minutes.
Si le test réussit, l'état Verified (Vérifié) apparaît dans l'onglet Détails de la passerelle sur la console.
-
Choisissez Exit (Quitter).
Vous trouverez des informations sur les événements VMware HA dans les groupes de journaux Amazon CloudWatch. Pour de plus amples informations, veuillez consulter Obtention des journaux d'intégrité de la passerelle de fichiers avec les groupes de journaux CloudWatch.