Les traductions sont fournies par des outils de traduction automatique. En cas de conflit entre le contenu d'une traduction et celui de la version originale en anglais, la version anglaise prévaudra.
Accès à la console locale de la passerelle
La manière dont vous accédez à la console locale de votre ordinateur virtuel dépend du type de l'hyperviseur sur lequel vous avez déployé votre ordinateur virtuel de passerelle. Dans cette section, vous trouverez des informations sur la façon d'accéder à la console locale de la machine virtuelle à l'aide de KVM (machine virtuelle basée sur le noyau Linux), VMware ESXi et de Microsoft Hyper-V Manager.
Rubriques
Accès à la console locale de la passerelle avec Linux KVM
La configuration des machines virtuelles exécutées sur KVM varie en fonction de la distribution Linux utilisée. Suivez les instructions ci-dessous pour accéder aux options de configuration KVM à partir de la ligne de commande. Les instructions peuvent varier en fonction de votre implémentation KVM.
Pour accéder à la console locale de la passerelle avec KVM
-
Utilisez la commande suivante pour répertorier les machines virtuelles actuellement disponibles dans KVM.
# virsh listVous pouvez choisir les machines virtuelles disponibles par
Id.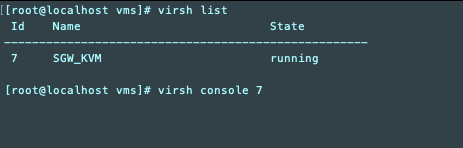
-
Utilisez la commande suivante pour accéder à la console locale.
# virsh consoleVM_Id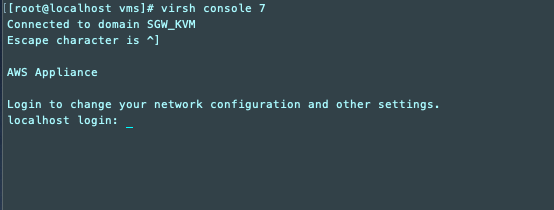
-
Pour obtenir les informations d'identification par défaut pour se connecter à la console locale, consultez Connexion à la console locale de la passerelle de fichiers.
-
Une fois connecté, vous pouvez activer et configurer votre passerelle.
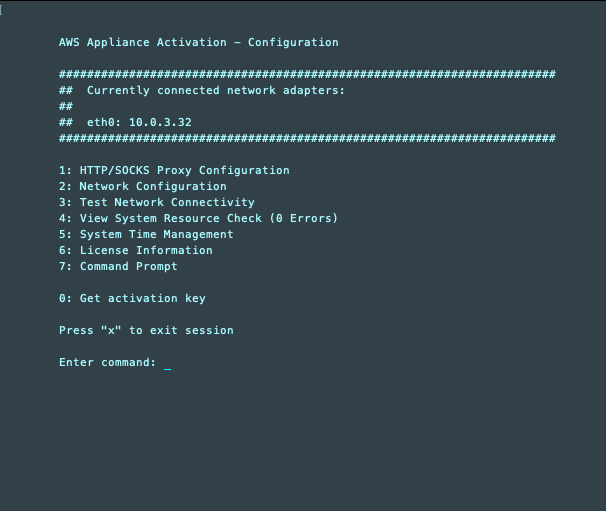
Accès à la console locale de la passerelle avec VMware ESXi
Pour accéder à la console locale de la passerelle avec VMware ESXi
-
Dans le client VMware vSphere, sélectionnez l'ordinateur virtuel de la passerelle.
-
Vérifiez que la passerelle est activée.
Note
Si l'ordinateur virtuel de la passerelle est activé, une icône représentant une flèche verte s'affiche avec l'icône de l'ordinateur virtuel, comme illustré dans la capture d'écran suivante. Si l'ordinateur virtuel de la passerelle n'est pas activé, vous pouvez l'allumer en choisissant l'icône verte Marche sur le menu de la Barre d'outils.
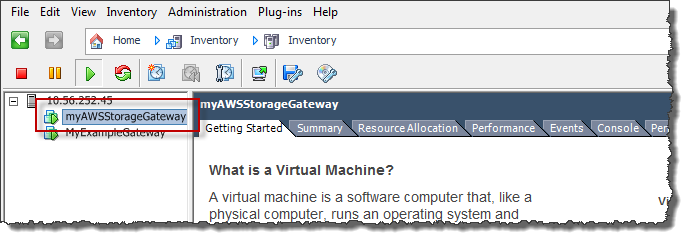
-
Choisissez l'onglet Console.

Après quelques instants, l'ordinateur virtuel est prêt pour votre connexion.
Note
Pour libérer le curseur de la fenêtre de console, appuyez sur Ctrl+Alt.

-
Pour vous connecter à l'aide des informations d'identification par défaut, passez à la procédure Connexion à la console locale de la passerelle de fichiers.
Accéder à la console locale de passerelle avec Microsoft Hyper-V
Pour accéder à la console locale de votre passerelle (Microsoft Hyper-V)
-
Dans la liste Ordinateurs virtuels de Microsoft Hyper-V Manager, sélectionnez l'ordinateur virtuel de la passerelle.
-
Vérifiez que la passerelle est activée.
Note
Si l'ordinateur virtuel de la passerelle est activé,
Runnings'affiche afin d'indiquer l'état de l'ordinateur virtuel, comme illustré dans la capture d'écran suivante. Si l'ordinateur virtuel de la passerelle n'est pas activé, vous pouvez l'allumer en choisissant Démarrer dans le volet Actions.
-
Dans le volet Actions, choisissez Se connecter.
La fenêtre Connexion de l'ordinateur virtuel s'affiche. Si une fenêtre d'authentification s'affiche, tapez le nom d'utilisateur et le mot de passe qui vous ont été fournis par l'administrateur de l'hyperviseur.
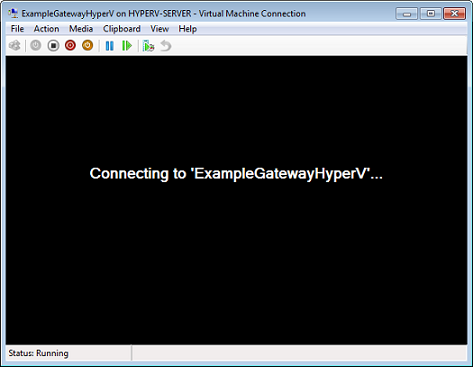
Après quelques instants, l'ordinateur virtuel est prêt pour votre connexion.

-
Pour vous connecter à l'aide des informations d'identification par défaut, passez à la procédure Connexion à la console locale de la passerelle de fichiers.