Les traductions sont fournies par des outils de traduction automatique. En cas de conflit entre le contenu d'une traduction et celui de la version originale en anglais, la version anglaise prévaudra.
Tutoriel : Exercez CPU le stress sur une instance à l'aide de AWS FIS
Vous pouvez utiliser … AWS Service d'injection de défauts (AWS FIS) pour tester la façon dont vos applications gèrent CPU le stress. Utilisez ce didacticiel pour créer un modèle d'expérience qui utilise AWS FISpour exécuter un SSM document préconfiguré qui génère du CPU stress sur une instance. Le didacticiel utilise une condition d'arrêt pour arrêter l'expérience lorsque l'CPUutilisation de l'instance dépasse un seuil configuré.
Pour de plus amples informations, veuillez consulter Documents préconfigurés AWS FIS SSM.
Prérequis
Avant de pouvoir utiliser AWS FISpour gérer CPU le stress, remplissez les conditions préalables suivantes.
créer un rôle IAM ;
Créez un rôle et associez une politique qui permet AWS FISpour utiliser l'aws:ssm:send-commandaction en votre nom. Pour de plus amples informations, veuillez consulter Rôles IAM pour les expériences AWS FIS.
Vérifiez l'accès à AWS FIS
Assurez-vous d'avoir accès à AWS FIS. Pour plus d’informations, consultez .AWS FISexemples de politiques.
Préparer une EC2 instance de test
-
Lancez une EC2 instance à l'aide d'Amazon Linux 2 ou Ubuntu, comme l'exigent les SSM documents préconfigurés.
-
L'instance doit être gérée parSSM. Pour vérifier que l'instance est gérée parSSM, ouvrez la console Fleet Manager
. Si l'instance n'est pas gérée parSSM, vérifiez que l'SSMagent est installé et que l'instance possède un IAM rôle attaché avec la mazonSSMManaged InstanceCore politique A. Pour vérifier l'SSMagent installé, connectez-vous à votre instance et exécutez la commande suivante. Amazon Linux 2
yum info amazon-ssm-agentUbuntu
apt list amazon-ssm-agent -
Activez la surveillance détaillée de l'instance. Cela fournit des données par périodes d'une minute, moyennant des frais supplémentaires. Sélectionnez l'instance et choisissez Actions, Surveiller et dépanner, Gérer la surveillance détaillée.
Étape 1 : créer une CloudWatch alarme pour une condition d'arrêt
Configurez une CloudWatch alarme afin de pouvoir arrêter l'expérience si CPU l'utilisation dépasse le seuil que vous spécifiez. La procédure suivante définit le seuil d'CPUutilisation à 50 % pour l'instance cible. Pour de plus amples informations, veuillez consulter Conditions d'arrêt.
Pour créer une alarme indiquant lorsque CPU l'utilisation dépasse un seuil
Ouvrez la EC2 console Amazon à l'adresse https://console.aws.amazon.com/ec2/
. -
Dans le panneau de navigation, choisissez Instances.
-
Sélectionnez l'instance cible et choisissez Actions, Surveiller et dépanner, Gérer les CloudWatch alarmes.
-
Pour les notifications d'alarme, utilisez le bouton pour désactiver les SNS notifications Amazon.
-
Pour les seuils d'alarme, utilisez les paramètres suivants :
-
Regrouper les échantillons par : Maximum
-
Type de données à échantillonner : CPUutilisation
-
Pourcentage :
50 -
Période :
1 Minute
-
-
Lorsque vous avez terminé de configurer l'alarme, choisissez Create.
Étape 2 : Création d'un modèle d'expérience
Créez le modèle d'expérience à l'aide du AWS FISconsole. Dans le modèle, vous spécifiez l'action suivante à exécuter : AWSFISaws:ssm:send-command/ -Run- -Stress. CPU
Pour créer un modèle d'expérience
Ouvrez le fichier AWS FISconsole à https://console.aws.amazon.com/fis/
. -
Dans le volet de navigation, sélectionnez Modèles d'expériences.
-
Choisissez Créer un modèle d'expérience.
-
Dans Description et nom, entrez une description et un nom pour le modèle.
-
Pour Actions, procédez comme suit :
-
Choisissez Add action.
-
Entrez le nom de l'action. Par exemple, saisissez
runCpuStress. -
Pour Type d'action, choisissez AWSFISaws:ssm:send-command/ -Run- -Stress. CPU Cela ajoute automatiquement ARN le SSM document au document ARN.
-
Pour Target, conservez la cible qui AWS FIScrée pour vous.
-
Pour Paramètres d'action, Paramètres du document, entrez ce qui suit :
{"DurationSeconds":"120"} -
Pour Paramètres d'action, Durée, spécifiez 5 minutes (PT5M).
-
Choisissez Save (Enregistrer).
-
-
Pour Targets (Cibles), procédez comme suit :
-
Choisissez Modifier pour la cible qui AWS FIScréé automatiquement pour vous à l'étape précédente.
-
Remplacez le nom par défaut par un nom plus descriptif. Par exemple, saisissez
testInstance. -
Vérifiez que le type de ressource est aws:ec2:instance.
-
Pour Méthode cible, choisissez Resource IDs, puis choisissez l'ID de l'instance de test.
-
Pour le mode de sélection, choisissez Tout.
-
Choisissez Save (Enregistrer).
-
-
Pour l'accès aux services, choisissez Utiliser un IAM rôle existant, puis choisissez le IAM rôle que vous avez créé, comme décrit dans les conditions préalables de ce didacticiel. Si votre rôle n'est pas affiché, vérifiez qu'il possède la relation de confiance requise. Pour de plus amples informations, veuillez consulter Rôles IAM pour les expériences AWS FIS.
-
Pour les conditions d'arrêt, sélectionnez l' CloudWatch alarme que vous avez créée à l'étape 1.
-
(Facultatif) Pour les balises, choisissez Ajouter une nouvelle balise et spécifiez une clé de balise et une valeur de balise. Les balises que vous ajoutez sont appliquées à votre modèle d'expérience, et non aux expériences exécutées à l'aide du modèle.
-
Choisissez Créer un modèle d'expérience.
(Facultatif) Pour afficher le modèle d'expérience JSON
Cliquez sur l'onglet Export (Exporter). Voici un exemple de la procédure JSON créée par la console précédente.
{ "description": "Test CPU stress predefined SSM document", "targets": { "testInstance": { "resourceType": "aws:ec2:instance", "resourceArns": [ "arn:aws:ec2:region:123456789012:instance/instance_id" ], "selectionMode": "ALL" } }, "actions": { "runCpuStress": { "actionId": "aws:ssm:send-command", "parameters": { "documentArn": "arn:aws:ssm:region::document/AWSFIS-Run-CPU-Stress", "documentParameters": "{\"DurationSeconds\":\"120\"}", "duration": "PT5M" }, "targets": { "Instances": "testInstance" } } }, "stopConditions": [ { "source": "aws:cloudwatch:alarm", "value": "arn:aws:cloudwatch:region:123456789012:alarm:awsec2-instance_id-GreaterThanOrEqualToThreshold-CPUUtilization" } ], "roleArn": "arn:aws:iam::123456789012:role/AllowFISSSMActions", "tags": {} }
Étape 3 : démarrer l'expérience
Lorsque vous avez fini de créer votre modèle de test, vous pouvez l'utiliser pour démarrer un test.
Pour démarrer une expérience
-
Vous devriez être sur la page de détails du modèle d'expérience que vous venez de créer. Sinon, choisissez Modèles d'expérience, puis sélectionnez l'ID du modèle d'expérience pour ouvrir la page de détails.
-
Sélectionnez Start experiment (Démarrer une expérience).
-
(Facultatif) Pour ajouter une balise à votre expérience, choisissez Ajouter une nouvelle balise et entrez une clé de balise et une valeur de balise.
-
Sélectionnez Start experiment (Démarrer une expérience). À l’invite de confirmation, saisissez
start. Sélectionnez Start experiment (Démarrer une expérience).
Étape 4 : suivre la progression de l'expérience
Vous pouvez suivre la progression d'une expérience en cours jusqu'à ce qu'elle se termine, s'arrête ou échoue.
Pour suivre la progression d'une expérience
-
Vous devriez être sur la page de détails de l'expérience que vous venez de commencer. Sinon, choisissez Experiments, puis sélectionnez l'ID de l'expérience pour ouvrir la page de détails de l'expérience.
-
Pour voir l'état de l'expérience, cochez la case État dans le volet Détails. Pour plus d'informations, consultez la section États de l'expérience.
-
Lorsque l'état de l'expérience est en cours d'exécution, passez à l'étape suivante.
Étape 5 : Vérifiez les résultats de l'expérience
Vous pouvez surveiller l'CPUutilisation de votre instance pendant que le test est en cours d'exécution. Lorsque l'CPUutilisation atteint le seuil, l'alarme est déclenchée et l'expérience est interrompue par la condition d'arrêt.
Pour vérifier les résultats de l'expérience
-
Cliquez sur l'onglet Conditions d'arrêt. La bordure verte et l'icône en forme de coche verte indiquent que l'état initial de l'alarme est
OK. La ligne rouge indique le seuil d'alarme. Si vous préférez un graphique plus détaillé, choisissez Agrandir dans le menu du widget.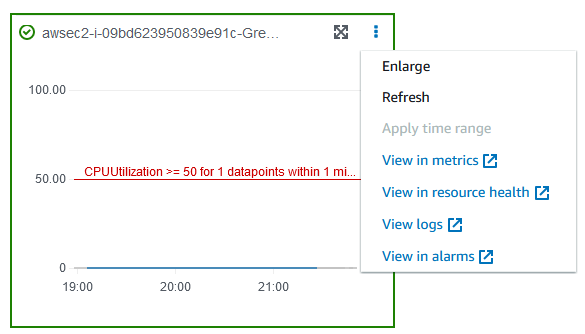
-
Lorsque CPU l'utilisation dépasse le seuil, la bordure rouge et l'icône du point d'exclamation rouge dans l'onglet Conditions d'arrêt indiquent que l'état de l'alarme est passé à
ALARM. Dans le volet Détails, l'état de l'expérience est Arrêté. Si vous sélectionnez l'état, le message affiché est « Expérience interrompue par une condition d'arrêt ».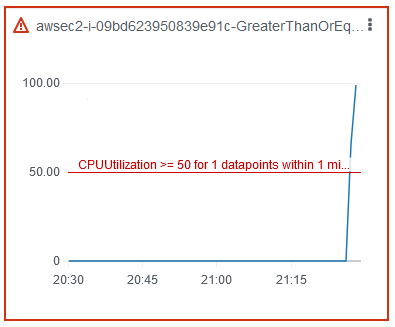
-
Lorsque CPU l'utilisation diminue en dessous du seuil, la bordure verte et l'icône en forme de coche verte indiquent que l'état de l'alarme est passé à
OK. -
(Facultatif) Choisissez Afficher dans les alarmes dans le menu du widget. Cela ouvre la page des détails de l'alarme dans la CloudWatch console, où vous pouvez obtenir plus de détails sur l'alarme ou modifier les paramètres de l'alarme.
Étape 6 : Nettoyer
Si vous n'avez plus besoin de l'EC2instance de test que vous avez créée pour cette expérience, vous pouvez y mettre fin.
Pour résilier l'instance
-
Ouvrez la EC2 console Amazon à l'adresse https://console.aws.amazon.com/ec2/
. -
Dans le panneau de navigation, choisissez Instances.
-
Sélectionnez les instances de test, puis choisissez État de l'instance, Terminer l'instance.
-
Lorsque vous êtes invité à confirmer, choisissez Terminate (Mettre fin).
Si vous n'avez plus besoin du modèle d'expérience, vous pouvez le supprimer.
Pour supprimer un modèle d'expérience à l'aide du AWS FISconsole
Ouvrez le fichier AWS FISconsole à https://console.aws.amazon.com/fis/
. -
Dans le volet de navigation, sélectionnez Modèles d'expériences.
-
Sélectionnez le modèle d'expérience, puis choisissez Actions, Supprimer le modèle d'expérience.
-
Lorsque vous êtes invité à confirmer, entrez
deletepuis choisissez Supprimer le modèle d'expérience.