Les traductions sont fournies par des outils de traduction automatique. En cas de conflit entre le contenu d'une traduction et celui de la version originale en anglais, la version anglaise prévaudra.
Commencer à utiliser le kit IoT industriel Xilinx Avnet MicroZed
Important
Cette intégration de référence est hébergée sur le référentiel Amazon-FreeRTOS, qui est obsolète. Nous vous recommandons de commencer ici lorsque vous créez un nouveau projet. Si vous possédez déjà un projet FreeRTOS basé sur le référentiel Amazon-FreeRTOS, désormais obsolète, consultez le. Guide de migration du référentiel RTOS Github gratuit sur Amazon
Ce didacticiel fournit des instructions pour démarrer avec le kit MicroZed IoT industriel Xilinx Avnet. Si vous ne possédez pas le kit Xilinx Avnet Industrial MicroZed IoT, consultez le catalogue des appareils AWS partenaires pour en acheter un auprès de notre partenaire.
Avant de commencer, vous devez configurer AWS IoT et télécharger FreeRTOS pour connecter votre appareil au Cloud. AWS Pour obtenir des instructions, consultez Premiers pas. Dans ce didacticiel, le chemin d'accès au répertoire de téléchargement de FreeRTOS est appelé. freertos
Présentation
Ce didacticiel comprend les instructions de mise en route suivantes :
-
Connexion de votre carte à un appareil hôte.
-
Installation de logiciels sur la machine hôte pour développer et déboguer des applications intégrées pour votre carte de microcontrôleur.
-
Compilation croisée d'une application de démonstration FreeRTOS en une image binaire.
-
Chargement de l’image binaire de l’application dans votre carte et exécution de l’application.
Configuration du MicroZed matériel
Le schéma suivant peut être utile lors de la configuration du MicroZed matériel :
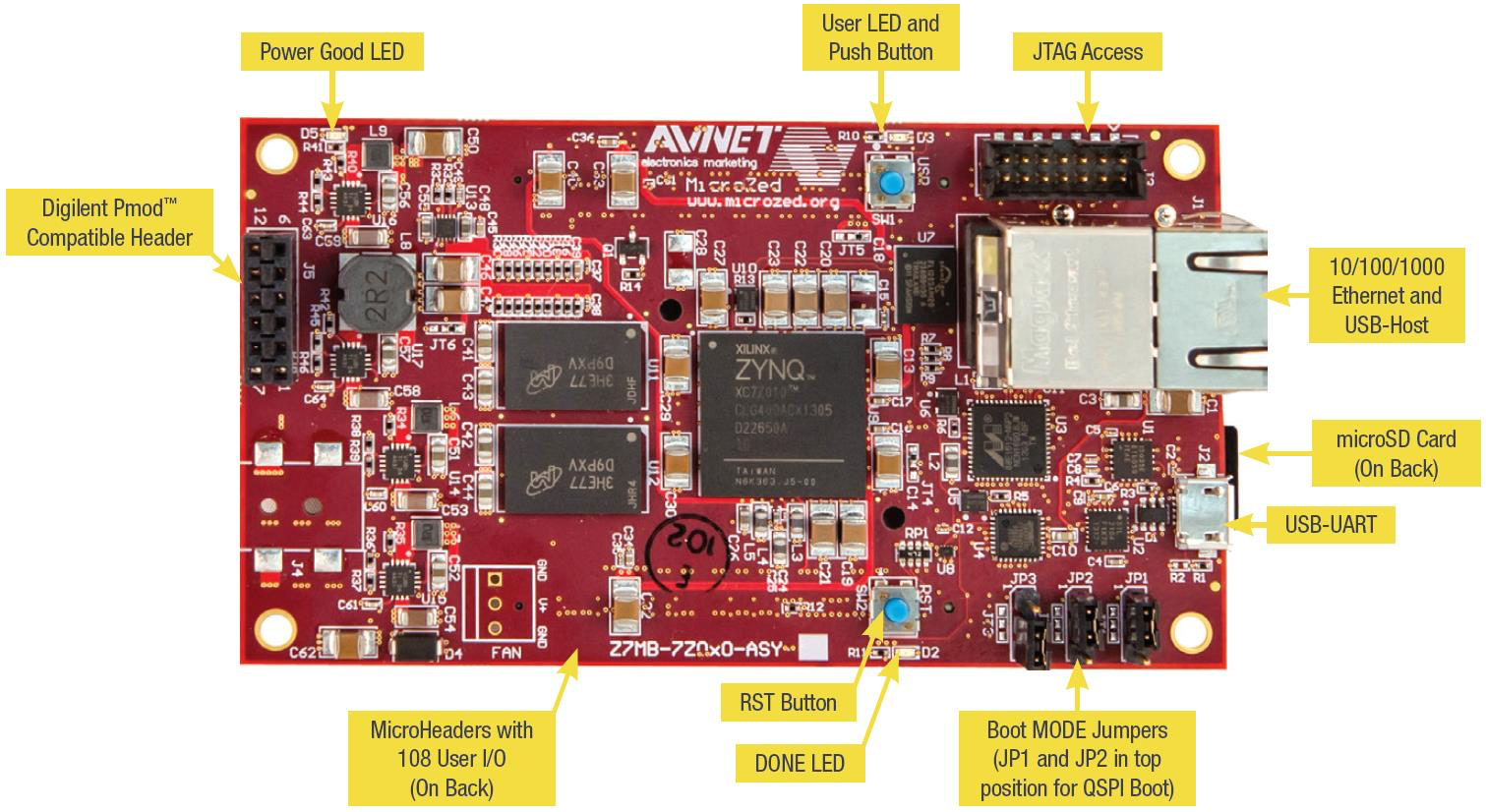
Pour configurer le MicroZed tableau
-
Connectez votre ordinateur au port USB-UART de votre MicroZed carte mère.
-
Connectez votre ordinateur au port JTAG Access de votre MicroZed carte mère.
-
Connectez un routeur ou un port Ethernet connecté à Internet aux ports Ethernet et USB de votre carte mère. MicroZed
Configurer votre environnement de développement.
Pour configurer les configurations FreeRTOS pour MicroZed le kit, vous devez utiliser le kit de développement logiciel (XSDK) Xilinx. XSDK est pris en charge sur Windows et Linux.
Télécharger et installer XSDK
Pour installer le logiciel Xilinx, vous avez besoin d'un compte Xilinx gratuit.
Pour télécharger XSDK
-
Accédez à la page de téléchargement du WebInstall client autonome du kit de développement logiciel
. -
Choisissez l'option correspondant à votre système d'exploitation.
-
Vous êtes redirigé vers une page de connexion Xilinx.
Si vous avez un compte chez Xilinx, entrez vos informations de connexion, puis choisissez Se connecter.
Si vous n'avez pas de compte, choisissez Create your account. Une fois que vous êtes inscrit, vous devez recevoir un e-mail contenant un lien d'activation de votre compte Xilinx.
-
Sur la page Name and Address Verification, entrez les informations requises, puis choisissez Next. Le téléchargement devrait être prêt à démarrer.
-
Enregistrez le fichier
Xilinx_SDK_.version_os
Pour installer XSDK
-
Ouvrez le fichier
Xilinx_SDK_.version_os -
Dans Select Edition to Install, choisissez Xilinx Software Development Kit (XSDK), puis Next.
-
Sur la page suivante de l'assistant d'installation, sous Installation Options, sélectionnez Installation Cable Drivers, puis choisissez Next.
Si votre ordinateur ne détecte pas la connexion USB-UART MicroZed du CP210x, installez les pilotes VCP USB-UART Bridge CP210x manuellement. Pour plus d'informations, consultez le document Silicon Labs CP210x USB-to-UART Installation Guide
Pour plus d'informations sur XSDK, consultez le guide de mise en route du kit SDK Xilinx
Surveillance des messages MQTT dans le cloud
Avant de lancer le projet de démonstration FreeRTOS, vous pouvez configurer le client MQTT dans la console pour surveiller AWS IoT les messages que votre appareil envoie au Cloud. AWS
Pour vous abonner à la rubrique MQTT avec le client AWS IoT MQTT
-
Connectez-vous à la console AWS IoT
. -
Dans le volet de navigation, choisissez Test, puis choisissez MQTT test client pour ouvrir le client MQTT.
-
Dans le champ Rubrique d'abonnement, saisissez
your-thing-name/example/topic
Créez et exécutez le projet de démonstration FreeRTOS
Ouvrez la démo FreeRTOS dans l'IDE XSDK
-
Lancez l'IDE XSDK en définissant le répertoire de l'espace de travail sur
freertos/projects/xilinx/microzed/xsdk -
Fermez la page de bienvenue. Dans le menu, choisissez Project, puis décochez Build Automatically.
-
Dans le menu, choisissez File, puis Import.
-
Sur la page Select, développez General, puis choisissez Existing Projects into Workspace et Next.
-
Sur la page Importer des projets, choisissez Sélectionner le répertoire racine, puis entrez le répertoire racine de votre projet de démonstration :
freertos/projects/xilinx/microzed/xsdk/aws_demosUne fois que vous avez spécifié un répertoire racine, les projets de ce répertoire s'affichent sur la page Import Projects. Tous les projets disponibles sont sélectionnés par défaut.
Note
Si vous voyez un avertissement en haut de la page Import Projects (« Some projects cannot be imported because they already exist in the workspace »), vous pouvez l'ignorer.
-
Lorsque tous les projets sont sélectionnés, choisissez Finish.
-
Si vous ne voyez pas les projets
aws_bsp,fsbletMicroZed_hw_platform_0dans le volet des projets, répétez les étapes précédentes à partir de #3, mais avec le répertoire racine défini surfreertos/vendors/xilinxaws_bsp,fsbletMicroZed_hw_platform_0. -
Dans le menu, choisissez Window, puis Preferences.
-
Dans le panneau de navigation, développez Run/Debug, choisissez String Substitution, puis choisissez New.
-
Dans New String Substitution Variable, pour Name, saisissez
AFR_ROOT. Pour Valeur, entrez le chemin d'accès racine du fichierfreertos/projects/xilinx/microzed/xsdk/aws_demos
Créez le projet de démonstration FreeRTOS
-
À partir de l'IDE XSDK, dans le menu, sélectionnez Project, puis Clean.
-
Dans Clean, conservez les valeurs par défaut, puis choisissez OK. XSDK nettoie et crée tous les projets, puis génère les fichiers
.elf.Note
Pour créer tous les projets sans les nettoyer, choisissez Project, puis Build All.
Pour générer des projets individuels, sélectionnez le projet que vous voulez créer et choisissez Project, puis Build Project.
Génération de l'image de démarrage pour le projet de démonstration FreeRTOS
-
Dans l'IDE XSDK, cliquez avec le bouton droit de la souris sur aws_demos, puis choisissez Create Boot Image.
-
Dans Create Boot Image, choisissez Create new BIF file.
-
En regard de l'option Output BIF file path (Chemin d’accès au fichier BIF de sortie), choisissez Browse (Parcourir), puis
aws_demos.bifsitué dans<freertos>/vendors/xilinx/microzed/aws_demos/aws_demos.bif -
Choisissez Ajouter.
-
Dans Add new boot image partition, à côté de l'option File path, choisissez Browse, puis
fsbl.elf, situé dansvendors/xilinx/fsbl/Debug/fsbl.elf. -
Pour Partition type, choisissez bootloader, puis OK.
-
Dans Create Boot Image, choisissez Create Image. Dans Override Files, choisissez OK pour remplacer le fichier
aws_demos.bifexistant et générer le fichierBOOT.binsousprojects/xilinx/microzed/xsdk/aws_demos/BOOT.bin.
Débogage JTAG
-
Réglez les sauteurs du mode de démarrage de votre MicroZed carte sur le mode de démarrage JTAG.

-
Insérez la carte microSD dans le logement microSD situé juste en dessous du port USB-UART.
Note
Avant de procéder au débogage, assurez-vous de sauvegarder tout le contenu de la carte MicroSD.
La carte doit être similaire à cela :

-
Dans l'IDE XSDK, cliquez avec le bouton droit de la souris sur aws_demos, choisissez Debug As, puis choisissez 1 Launch on System Hardware (System Debugger).
-
Lorsque le débogueur s'arrête au point d'arrêt dans
main(), dans le menu, choisissez Run, puis Resume.Note
La première fois que vous exécutez l'application, une nouvelle paire clé-certificat est importée en mémoire non volatile. Pour les exécutions suivantes, vous pouvez mettre en commentaire
vDevModeKeyProvisioning()dans le fichiermain.cavant de reconstruire les images et le fichierBOOT.bin. Cela empêche la copie des certificats et des clés dans le stockage à chaque exécution.
Vous pouvez choisir de démarrer votre carte à partir MicroZed d'une carte microSD ou d'un flash QSPI pour exécuter le projet de démonstration FreeRTOS. Pour obtenir les instructions, consultez Génération de l'image de démarrage pour le projet de démonstration FreeRTOS et Exécutez le projet de démonstration FreeRTOS.
Exécutez le projet de démonstration FreeRTOS
Pour exécuter le projet de démonstration FreeRTOS, vous pouvez démarrer MicroZed votre carte à partir d'une carte microSD ou d'un flash QSPI.
Lorsque vous configurez votre MicroZed tableau pour exécuter le projet de démonstration FreeRTOS, reportez-vous au schéma ci-dessous. Configuration du MicroZed matériel Vérifiez que vous avez connecté votre MicroZed carte à votre ordinateur.
Démarrez le projet FreeRTOS à partir d'une carte microSD
Formatez la carte microSD fournie avec le kit Xilinx MicroZed Industrial IoT.
-
Copiez le fichier
BOOT.binsur la carte MicroSD. -
Insérez la carte dans le logement microSD situé juste en dessous du port USB-UART.
-
Réglez les sauteurs du mode de MicroZed démarrage sur le mode de démarrage SD.

-
Appuyez sur le bouton RST pour réinitialiser l'appareil et lancer le démarrage de l'application. Vous pouvez également débrancher le câble USB-UART du port USB-UART, puis réinsérer le câble.
Démarrez le projet de démonstration FreeRTOS depuis QSPI Flash
-
Réglez les sauteurs du mode de démarrage de votre MicroZed carte sur le mode de démarrage JTAG.

-
Vérifiez que votre ordinateur est connecté aux ports USB-UART et JTAG Access. Le voyant vert Power Good doit être illuminé.
-
À partir de l'IDE XSDK, dans le menu, choisissez Xilinx, puis Program Flash.
-
Dans Program Flash Memory, la plateforme matérielle doit être renseignée automatiquement. Dans Connexion, choisissez votre serveur MicroZed matériel pour connecter votre carte à votre ordinateur hôte.
Note
Si vous utilisez le câble Xilinx Smart Lync JTAG, vous devez créer un serveur matériel dans l'IDE XSDK. Choisissez New, puis définissez votre serveur.
-
Dans Image File, entrez le nom du chemin d'accès au fichier image
BOOT.bin. Vous pouvez également rechercher le fichier via l'option Browse. -
Dans Offset, saisissez
0x0. -
Dans FSBL File, entrez le nom du chemin d'accès au fichier
fsbl.elf. Vous pouvez également rechercher le fichier via l'option Browse. -
Choisissez Program pour programmer la carte.
-
Une fois la programmation QSPI terminée, supprimez le câble USB-UART pour mettre la carte hors tension.
-
Réglez les sauteurs du mode de démarrage de votre MicroZed carte sur le mode de démarrage QSPI.
-
Insérez la carte dans le logement microSD situé juste en dessous du port USB-UART.
Note
Assurez-vous de sauvegarder tout le contenu de la carte MicroSD.
-
Appuyez sur le bouton RST pour réinitialiser l'appareil et lancer le démarrage de l'application. Vous pouvez également débrancher le câble USB-UART du port USB-UART, puis réinsérer le câble.
Résolution des problèmes
Si vous rencontrez des erreurs de génération liées à des chemins d'accès incorrects, essayez de nettoyer et de recréer le projet, comme décrit dans Créez le projet de démonstration FreeRTOS.
Sur Windows, assurez-vous que vous utilisez des barres obliques standards lorsque vous définissez les variables de substitution de chaîne dans l'IDE Windows XSDK.
Pour obtenir des informations générales sur la résolution des problèmes liés à la prise en main de FreeRTOS, consultez. Résolution des problèmes de mise en route