Les traductions sont fournies par des outils de traduction automatique. En cas de conflit entre le contenu d'une traduction et celui de la version originale en anglais, la version anglaise prévaudra.
Création de machines virtuelles de stockage (SVM)
Vous pouvez créer une SVM FSx pour ONTAP à l'aide de l' AWS Management Console API AWS CLI, et.
Le nombre maximum SVMs que vous pouvez créer pour un système de fichiers dépend du type de déploiement de votre système de fichiers et de la capacité de débit allouée. Pour de plus amples informations, veuillez consulter Nombre maximum de systèmes de fichiers SVMs par système de fichiers.
Propriétés de la SVM
Lors de la création d'une SVM, vous définissez les propriétés suivantes :
Le système de fichiers FSx for ONTAP auquel il appartient.
Configuration Microsoft Active Directory (AD) — Vous pouvez éventuellement associer votre SVM à un AD autogéré pour l'authentification et le contrôle d'accès des clients Windows et macOS. Pour de plus amples informations, veuillez consulter Utilisation de Microsoft Active Directory dans FSx for ONTAP.
Style de sécurité du volume racine — Définissez le style de sécurité du volume racine (Unix, NTFS ou mixte) en fonction du type de clients que vous utilisez pour accéder à vos données dans la SVM. Pour de plus amples informations, veuillez consulter Style de sécurité des volumes.
Le mot de passe administratif de la SVM : vous pouvez éventuellement définir le mot de passe de l'utilisateur de la SVM.
vsadminPour de plus amples informations, veuillez consulter Gestion des SVM à l'aide de la CLI ONTAP.
Pour créer une machine virtuelle de stockage (console)
Ouvrez la FSx console Amazon à l'adresse https://console.aws.amazon.com/fsx/
. Dans le volet de navigation de gauche, choisissez Storage virtual machines.
-
Choisissez Créer une nouvelle machine virtuelle de stockage.
La boîte de dialogue Créer une nouvelle machine virtuelle de stockage apparaît.
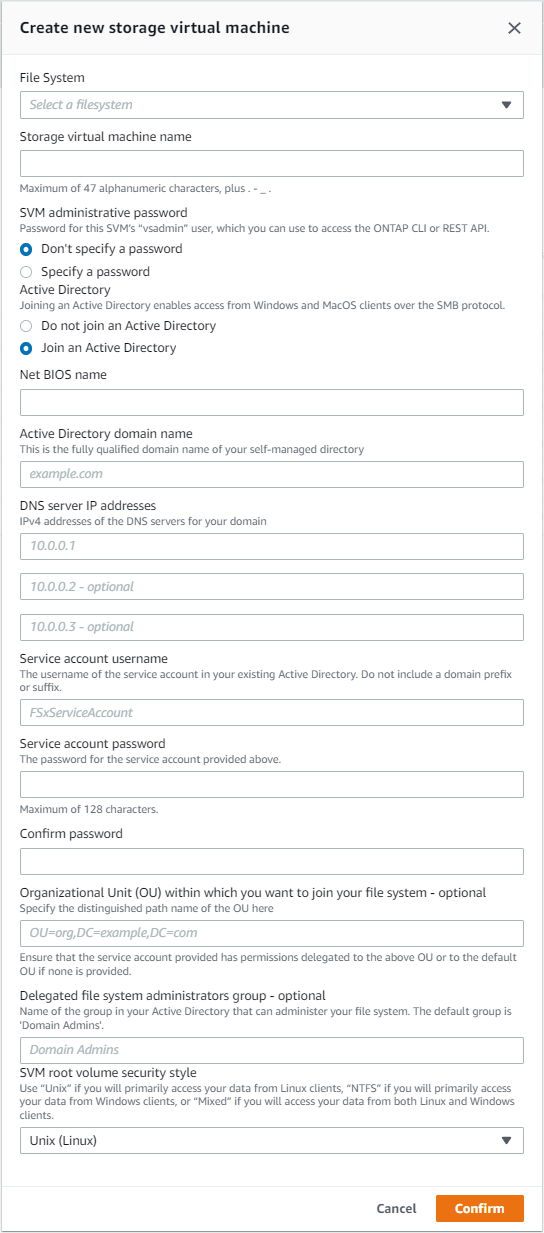
-
Pour Système de fichiers, choisissez le système de fichiers sur lequel créer la machine virtuelle de stockage.
-
Dans le champ Nom de la machine virtuelle de stockage, indiquez le nom de la machine virtuelle de stockage. Vous pouvez utiliser un maximum de 47 caractères alphanumériques, plus le caractère spécial de soulignement (_).
-
Pour le mot de passe administratif de la SVM, vous pouvez éventuellement choisir Spécifier un mot de passe et fournir un mot de passe pour l'utilisateur de
vsadmincette SVM. Vous pouvez utiliser l'vsadminutilisateur pour administrer la SVM à l'aide de la CLI ONTAP ou de l'API REST. Pour plus d'informations sur l'vsadminutilisateur, consultezGestion des SVM à l'aide de la CLI ONTAP.Si vous choisissez Ne pas spécifier de mot de passe (valeur par défaut), vous pouvez toujours utiliser l'
fsxadminutilisateur du système de fichiers pour gérer votre système de fichiers à l'aide de la CLI ONTAP ou de l'API REST, mais vous ne pouvez pas utiliservsadminl'utilisateur de votre SVM pour faire de même. -
Pour Active Directory, vous disposez des options suivantes :
-
Si vous n'associez pas votre système de fichiers à un Active Directory (AD), choisissez Ne pas joindre un Active Directory.
-
Si vous associez votre SVM à un domaine AD autogéré, choisissez Joindre un Active Directory et fournissez les informations suivantes pour votre AD. Pour de plus amples informations, veuillez consulter Conditions requises pour rejoindre et accéder SVM à un Microsoft AD autogéré.
-
Nom NetBIOS de l'objet informatique Active Directory à créer pour votre SVM. Le nom NetBIOS ne peut pas dépasser 15 caractères. C'est le nom de cette SVM dans Active Directory.
-
Le nom de domaine complet (FQDN) de votre Active Directory. Le FQDN ne peut pas dépasser 255 caractères.
-
Adresses IP des serveurs DNS : IPv4 adresses des serveurs DNS de votre domaine.
-
Nom d'utilisateur du compte de service : nom d'utilisateur du compte de service dans votre Active Directory existant. N'incluez pas de préfixe ou de suffixe de domaine. Pour
EXAMPLE\ADMIN, utilisezADMIN. -
Mot de passe du compte de service : mot de passe du compte de service.
-
Confirmer le mot de passe : mot de passe du compte de service.
-
(Facultatif) Unité organisationnelle (UO) : nom du chemin unique de l'unité organisationnelle à laquelle vous souhaitez joindre votre système de fichiers.
-
Groupe d'administrateurs de systèmes de fichiers délégués : nom du groupe de votre AD qui peut administrer votre système de fichiers.
Si vous utilisez AWS Managed Microsoft AD, vous devez spécifier un groupe tel que FSx les administrateurs AWS délégués, les administrateurs AWS délégués ou un groupe personnalisé doté d'autorisations déléguées sur l'unité d'organisation.
Si vous adhérez à un AD autogéré, utilisez le nom du groupe dans votre AD. Le groupe par défaut est
Domain Admins.
-
-
-
Pour le style de sécurité du volume racine de la SVM, choisissez le style de sécurité de la SVM en fonction du type de clients qui accèdent à vos données. Choisissez Unix (Linux) si vous accédez principalement à vos données via des clients Linux ; choisissez NTFS si vous accédez principalement à vos données via des clients Windows. Pour de plus amples informations, veuillez consulter Style de sécurité des volumes.
-
Choisissez Confirmer pour créer la machine virtuelle de stockage.
Vous pouvez suivre la progression de la mise à jour sur la page détaillée des systèmes de fichiers, dans la colonne État du volet Machines virtuelles de stockage. La machine virtuelle de stockage est prête à être utilisée lorsque son statut est créé.
Pour créer une machine virtuelle de stockage (CLI)
-
FSx Pour créer une machine virtuelle de stockage (SVM) pour ONTAP, utilisez la commande create-storage-virtual-machineCLI (ou l'opération CreateStorageVirtualMachineAPI équivalente), comme indiqué dans l'exemple suivant.
aws fsx create-storage-virtual-machine \ --file-system-id fs-0123456789abcdef0 \ --name svm1 \ --svm-admin-passwordpassword\ --active-directory-configuration SelfManagedActiveDirectoryConfiguration='{DomainName="corp.example.com", \ OrganizationalUnitDistinguishedName="OU=FileSystems,DC=corp,DC=example,DC=com",FileSystemAdministratorsGroup="FSxAdmins", \ UserName="FSxService",Password="password", \ DnsIps=["10.0.1.18"]}',NetBiosName=amznfsx12345
Après avoir créé avec succès la machine virtuelle de stockage, Amazon FSx renvoie sa description au format JSON, comme illustré dans l'exemple suivant.
{ "StorageVirtualMachine": { "CreationTime": 1625066825.306, "Endpoints": { "Management": { "DnsName": "svm-abcdef0123456789a.fs-0123456789abcdef0.fsx.us-east-1.amazonaws.com", "IpAddressses": ["198.19.0.4"] }, "Nfs": { "DnsName": "svm-abcdef0123456789a.fs-0123456789abcdef0.fsx.us-east-1.amazonaws.com", "IpAddressses": ["198.19.0.4"] }, "Smb": { "DnsName": "amznfsx12345", "IpAddressses": ["198.19.0.4"] }, "SmbWindowsInterVpc": { "IpAddressses": ["198.19.0.5", "198.19.0.6"] }, "Iscsi": { "DnsName": "iscsi.svm-abcdef0123456789a.fs-0123456789abcdef0.fsx.us-east-1.amazonaws.com", "IpAddressses": ["198.19.0.7", "198.19.0.8"] } }, "FileSystemId": "fs-0123456789abcdef0", "Lifecycle": "CREATING", "Name": "vol1", "ResourceARN": "arn:aws:fsx:us-east-1:123456789012:storage-virtual-machine/fs-0123456789abcdef0/svm-abcdef0123456789a", "StorageVirtualMachineId": "svm-abcdef0123456789a", "Subtype": "default", "Tags": [], "ActiveDirectoryConfiguration": { "NetBiosName": "amznfsx12345", "SelfManagedActiveDirectoryConfiguration": { "UserName": "Admin", "DnsIps": [ "10.0.1.3", "10.0.91.97" ], "OrganizationalUnitDistinguishedName": "OU=Computers,OU=customer-ad,DC=customer-ad,DC=example,DC=com", "DomainName": "customer-ad.example.com" } } } }