Les traductions sont fournies par des outils de traduction automatique. En cas de conflit entre le contenu d'une traduction et celui de la version originale en anglais, la version anglaise prévaudra.
Surveillance de la capacité de stockage des volumes
Vous pouvez consulter le stockage disponible d'un volume et sa distribution dans AWS Management Console, AWS CLI, et le NetApp ONTAPCLI.
Pour surveiller la capacité de stockage d'un volume (console)
Le graphique de stockage disponible affiche la quantité de capacité de stockage disponible sur un volume au fil du temps. Le graphique de distribution du stockage montre comment la capacité de stockage d'un volume est actuellement répartie en 4 catégories :
Données utilisateur
Données instantanées
Capacité de volume disponible
Autres données
Ouvrez la FSx console Amazon à l'adresse https://console.aws.amazon.com/fsx/
. Choisissez Volumes dans la colonne de navigation de gauche, puis choisissez le ONTAP volume pour lequel vous souhaitez consulter les informations de capacité de stockage. La page détaillée du volume apparaît.
Dans le deuxième panneau, choisissez l'onglet Surveillance. Les graphiques du stockage disponible et de la distribution du stockage s'affichent, ainsi que plusieurs autres graphiques.
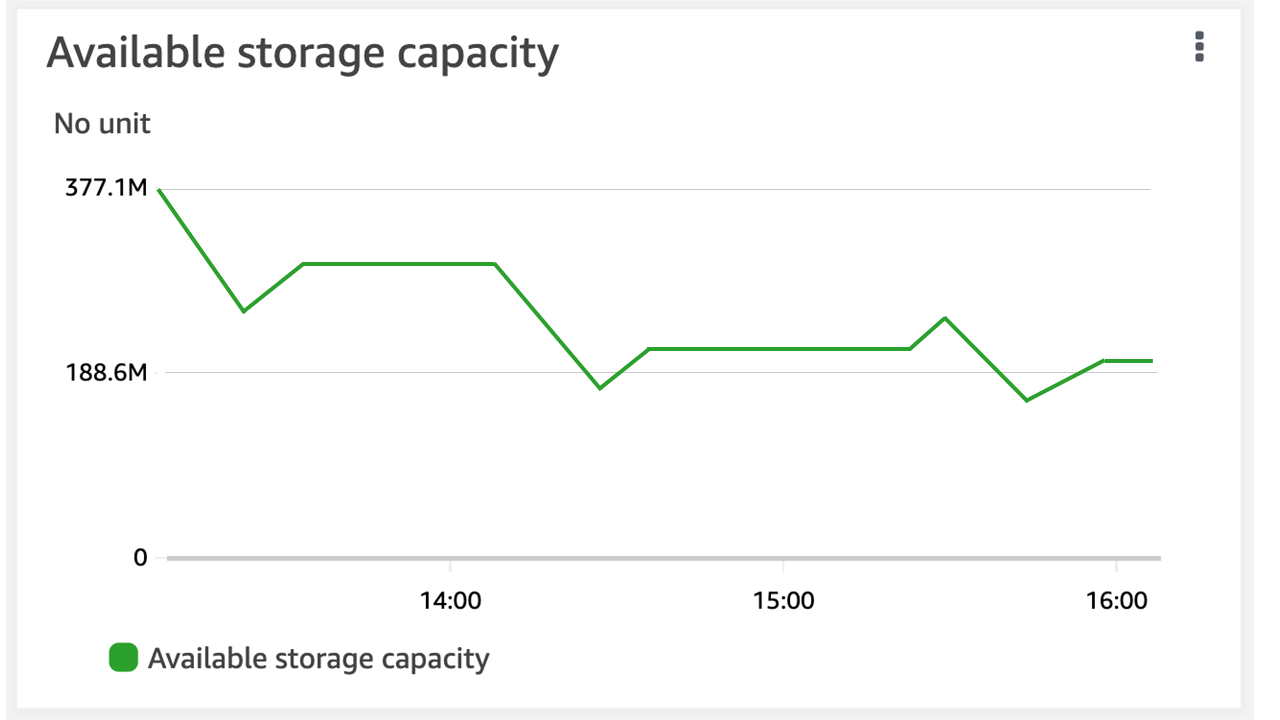
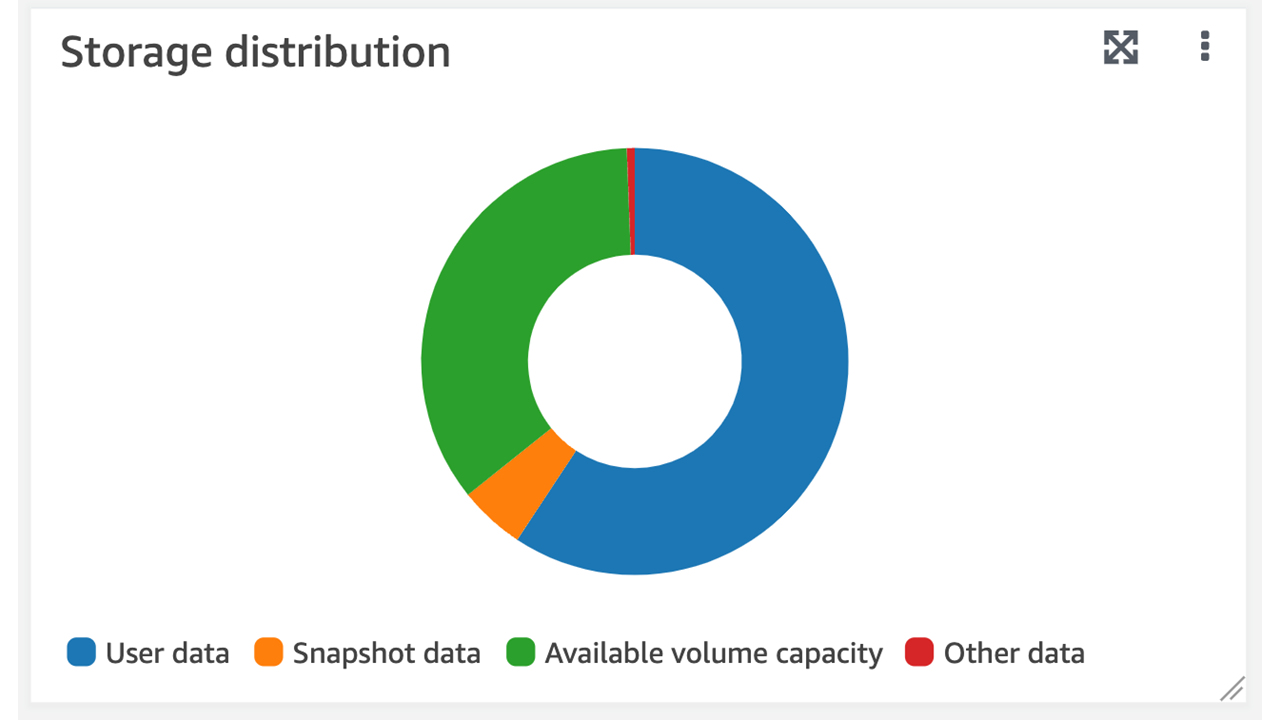
Pour surveiller la capacité de stockage d'un volume (ONTAP CLI)
Vous pouvez contrôler la façon dont la capacité de stockage de votre volume est consommée à l'aide du volume show-space ONTAP CLIcommande. Pour plus d'informations, consultez volume show-space
Pour y accéder NetApp ONTAPCLI, établissez une SSH session sur le port de gestion du système de NetApp ONTAP fichiers Amazon FSx for en exécutant la commande suivante. Remplacez
management_endpoint_ip[~]$ssh fsxadmin@management_endpoint_ipPour de plus amples informations, veuillez consulter Gestion des systèmes de fichiers à l'aide de la ONTAP CLI.
Consultez l'utilisation de la capacité de stockage d'un volume en exécutant la commande suivante, en remplaçant les valeurs suivantes :
-
Remplacez
nom_svm -
Remplacez
nom_vol
::>volume show-space -vserversvm_name-volumevol_nameSi la commande aboutit, vous obtiendrez un résultat similaire à ce qui suit :
Vserver :
svm_nameVolume :vol_nameFeature Used Used% -------------------------------- ---------- ------ User Data 140KB 0% Filesystem Metadata 164.4MB 1% Inodes 10.28MB 0% Snapshot Reserve 563.2MB 5% Deduplication 12KB 0% Snapshot Spill 9.31GB 85% Performance Metadata 668KB 0% Total Used 10.03GB 91% Total Physical Used 10.03GB 91%Le résultat de cette commande indique la quantité d'espace physique occupé par les différents types de données sur ce volume. Il indique également le pourcentage de la capacité totale du volume consommé par chaque type de données. Dans cet exemple,
Snapshot SpilletSnapshot Reserveconsommez au total 90 % de la capacité du volume.-
Snapshot Reserveindique la quantité d'espace disque réservée au stockage des copies de snapshots. Si l'espace de stockage des copies Snapshot dépasse l'espace réservé, il se répand dans le système de fichiers et cette quantité est indiquée ci-dessous. Snapshot Spill
Pour augmenter la quantité d'espace disponible, vous pouvez soit augmenter la taille du volume, soit supprimer des instantanés que vous n'utilisez pas, comme indiqué dans les procédures suivantes.
Pour les FlexVol types de volumes (type de volume par défaut FSx pour les ONTAP volumes), vous pouvez également activer le dimensionnement automatique des volumes. Lorsque vous activez le dimensionnement automatique, la taille du volume augmente automatiquement lorsqu'elle atteint certains seuils. Vous pouvez également désactiver les instantanés automatiques. Ces deux fonctionnalités sont expliquées dans les sections suivantes.