Les traductions sont fournies par des outils de traduction automatique. En cas de conflit entre le contenu d'une traduction et celui de la version originale en anglais, la version anglaise prévaudra.
Provisioning i SCSI pour Windows
FSxfor ONTAP prend en charge le SCSI protocole i. Vous devez configurer i à la fois SCSI sur le client Windows et sur le volume SVM and afin d'utiliser le SCSI protocole i pour transporter des données entre les clients et votre système de fichiers. Le SCSI protocole i est disponible sur tous les systèmes de fichiers dotés de 6 paires de haute disponibilité (HA) ou moins.
Les exemples présentés dans ces procédures montrent comment configurer le SCSI protocole i sur le client et FSx pour le système de ONTAP fichiers, et utiliser la configuration suivante :
Le i SCSI LUN qui est monté sur un hôte Windows est déjà créé. Pour de plus amples informations, veuillez consulter Création d'un i SCSI LUN.
L'hôte Microsoft Windows qui monte le i SCSI LUN est une EC2 instance Amazon exécutant une Amazon Machine Image (AMI) pour Microsoft Windows Server 2019. Il possède des groupes VPC de sécurité configurés pour autoriser le trafic entrant et sortant, comme décrit dans. Contrôle d'accès au système de fichiers avec Amazon VPC
Vous utilisez peut-être un autre Microsoft Windows AMI dans votre configuration.
Le client et le système de fichiers se trouvent dans le même emplacement VPC et Compte AWS. Si le client se trouve dans un autreVPC, vous pouvez utiliser le VPC peering ou accorder AWS Transit Gateway à un autre VPCs accès aux points de SCSI terminaison i. Pour de plus amples informations, veuillez consulter Accès aux données depuis l'extérieur du déploiement VPC.
Nous recommandons que l'EC2instance se trouve dans la même zone de disponibilité que le sous-réseau préféré de votre système de fichiers, comme illustré dans le graphique suivant.

Rubriques
Configurez-le SCSI sur le client Windows
-
Utilisez Windows Remote Desktop pour vous connecter au client Windows sur lequel vous souhaitez monter le SCSI LUN i. Pour plus d'informations, consultez Connect to your Windows instance RDP in the Amazon Elastic Compute Cloud User Guide.
-
Ouvrez une fenêtre PowerShell en tant qu'administrateur. Utilisez les commandes suivantes pour activer i SCSI sur votre instance Windows et configurer le SCSI service i pour qu'il démarre automatiquement.
PS C:\>Start-Service MSiSCSIPS C:\>Set-Service -Name msiscsi -StartupType Automatic -
Récupérez le nom de l'initiateur de votre instance Windows. Vous utiliserez cette valeur pour le configurer SCSI sur votre système de ONTAP fichiers FSx for à l'aide du NetApp ONTAPCLI.
PS C:\>(Get-InitiatorPort).NodeAddressLe système répond par le port initiateur :
iqn.1991-05.com.microsoft:ec2amaz-abc123d -
Pour permettre à vos clients de basculer automatiquement entre vos serveurs de fichiers, vous devez installer
Multipath-IO(MPIO) sur votre instance Windows. Utilisez la commande suivante :PS C:\>Install-WindowsFeature Multipath-IO -
Redémarrez votre instance Windows une fois l'
Multipath-IOinstallation terminée. Gardez votre instance Windows ouverte pour effectuer les étapes de montage du i SCSI LUN dans la section suivante.
Configurez-le SCSI sur le système FSx de ONTAP fichiers for
Pour y accéder NetApp ONTAPCLI, établissez une SSH session sur le port de gestion du système de NetApp ONTAP fichiers Amazon FSx for en exécutant la commande suivante. Remplacez
management_endpoint_ip[~]$ssh fsxadmin@management_endpoint_ipPour de plus amples informations, veuillez consulter Gestion des systèmes de fichiers à l'aide de la ONTAP CLI.
-
À l'aide du ONTAP CLI lun igroup create
, créez le groupe d'initiateurs, ou igroup. Un groupe d'initiateurs correspond à i SCSI LUNs et contrôle à quels initiateurs (clients) ont accès. LUNshost_initiator_nameRemplacez-le par le nom de l'initiateur de votre hôte Windows que vous avez récupéré lors de la procédure précédente.::>lun igroup create -vserversvm_name-igroupigroup_name-initiatorhost_initiator_name-protocol iscsi -ostype windowsPour rendre ce LUNs mappé
igroupaccessible à plusieurs hôtes, vous pouvez spécifier plusieurs noms d'initiateurs séparés par des virgules à l'aide de la commande.lun igroup createONTAPCLI -
Vérifiez que le
igroupa été créé avec succès à l'aide de la commande lun igroup showONTAP CLI : ::>lun igroup showLe système répond avec le résultat suivant :
Vserver Igroup Protocol OS Type Initiators --------- ------------ -------- -------- ------------------------------------svm_nameigroup_nameiscsi windows iqn.1994-05.com.windows:abcdef12345Une fois
igroupcréés, vous êtes prêt à les créer LUNs et à les associer auigroup. -
Cette étape suppose que vous avez déjà créé un SCSI LUN i. Si ce n'est pas le cas, consultez step-by-step les instructions Création d'un i SCSI LUN pour le faire.
Créez un LUN mappage du LUN vers votre nouveau
igroup.::>lun mapping create -vserversvm_name-path /vol/vol_name/lun_name-igroupigroup_name-lun-idlun_id -
Vérifiez que le LUN est créé, en ligne et mappé à l'aide de la commande suivante :
::>lun show -path /vol/vol_name/lun_nameVserver Path State Mapped Type Size --------- ------------------------------- ------- -------- -------- --------svm_name/vol/vol_name/lun_nameonline mapped windows 10GBVous êtes maintenant prêt à ajouter la SCSI cible i sur votre instance Windows.
-
Récupérez les adresses IP des
iscsi_2interfacesiscsi_1et pour vous à SVM l'aide de la commande suivante :::>network interface show -vserversvm_nameLogical Status Network Current Current Is Vserver Interface Admin/Oper Address/Mask Node Port Home ----------- ---------- ---------- ------------------ ------------- ------- ----svm_nameiscsi_1 up/up 172.31.0.143/20 FSxId0123456789abcdef8-01 e0e true iscsi_2 up/up 172.31.21.81/20 FSxId0123456789abcdef8-02 e0e true nfs_smb_management_1 up/up 198.19.250.177/20 FSxId0123456789abcdef8-01 e0e true 3 entries were displayed.Dans cet exemple, l'adresse IP de
iscsi_1is172.31.0.143etiscsi_2is172.31.21.81.
Montez un i SCSI LUN sur le client Windows
Sur votre instance Windows, ouvrez un PowerShell terminal en tant qu'administrateur.
Vous allez créer un
.ps1script qui effectue les opérations suivantes :Se connecte à chacune des SCSI interfaces i de votre système de fichiers.
Ajoute et configure MPIO pour i. SCSI
-
Établit 8 sessions pour chaque SCSI connexion i, ce qui permet au client de générer jusqu'à 40 Gbit/s (5 000 Mo/s) de débit agrégé vers le i. SCSI LUN Le fait de disposer de 8 sessions garantit qu'un seul client peut exploiter la totalité de la capacité de débit de 4 000 Mo/s pour atteindre le plus haut niveau FSx de capacité de débit. ONTAP Vous pouvez éventuellement augmenter ou diminuer le nombre de sessions (chaque session fournit jusqu'à 625 Mo/s de débit) en modifiant la boucle for du script lors de l'
#Establish iSCSI connectionétape passant d'une borne supérieure1..8à une autre. Pour plus d'informations, consultez la section Bande passante du réseau des EC2 instances Amazon dans le guide de l'utilisateur Amazon Elastic Compute Cloud pour les instances Windows.
Copiez le jeu de commandes suivant dans un fichier pour créer le
.pslscript.Remplacez
iscsi_1etiscsi_2par les adresses IP que vous avez récupérées à l'étape précédente.Remplacez
ec2_ippar l'adresse IP de votre instance Windows.
#iSCSI IP addresses for Preferred and Standby subnets $TargetPortalAddresses = @("iscsi_1","iscsi_2") #iSCSI Initator IP Address (Local node IP address) $LocaliSCSIAddress = "ec2_ip" #Connect to FSx for NetApp ONTAP file system Foreach ($TargetPortalAddress in $TargetPortalAddresses) { New-IscsiTargetPortal -TargetPortalAddress $TargetPortalAddress -TargetPortalPortNumber 3260 -InitiatorPortalAddress $LocaliSCSIAddress } #Add MPIO support for iSCSI New-MSDSMSupportedHW -VendorId MSFT2005 -ProductId iSCSIBusType_0x9 #Set the MPIO path configuration for new servers to ensure that MPIO is properly configured and visible in the disk properities. Set-MPIOSetting -NewPathVerificationState Enabled #Establish iSCSI connection 1..8 | %{Foreach($TargetPortalAddress in $TargetPortalAddresses) {Get-IscsiTarget | Connect-IscsiTarget -IsMultipathEnabled $true -TargetPortalAddress $TargetPortalAddress -InitiatorPortalAddress $LocaliSCSIAddress -IsPersistent $true}} #Set the MPIO Policy to Round Robin Set-MSDSMGlobalDefaultLoadBalancePolicy -Policy RR-
Lancez l'application Windows Disk Management. Ouvrez la boîte de dialogue Windows Run, entrez
diskmgmt.mscet appuyez sur Entrée. L'application de gestion des disques s'ouvre.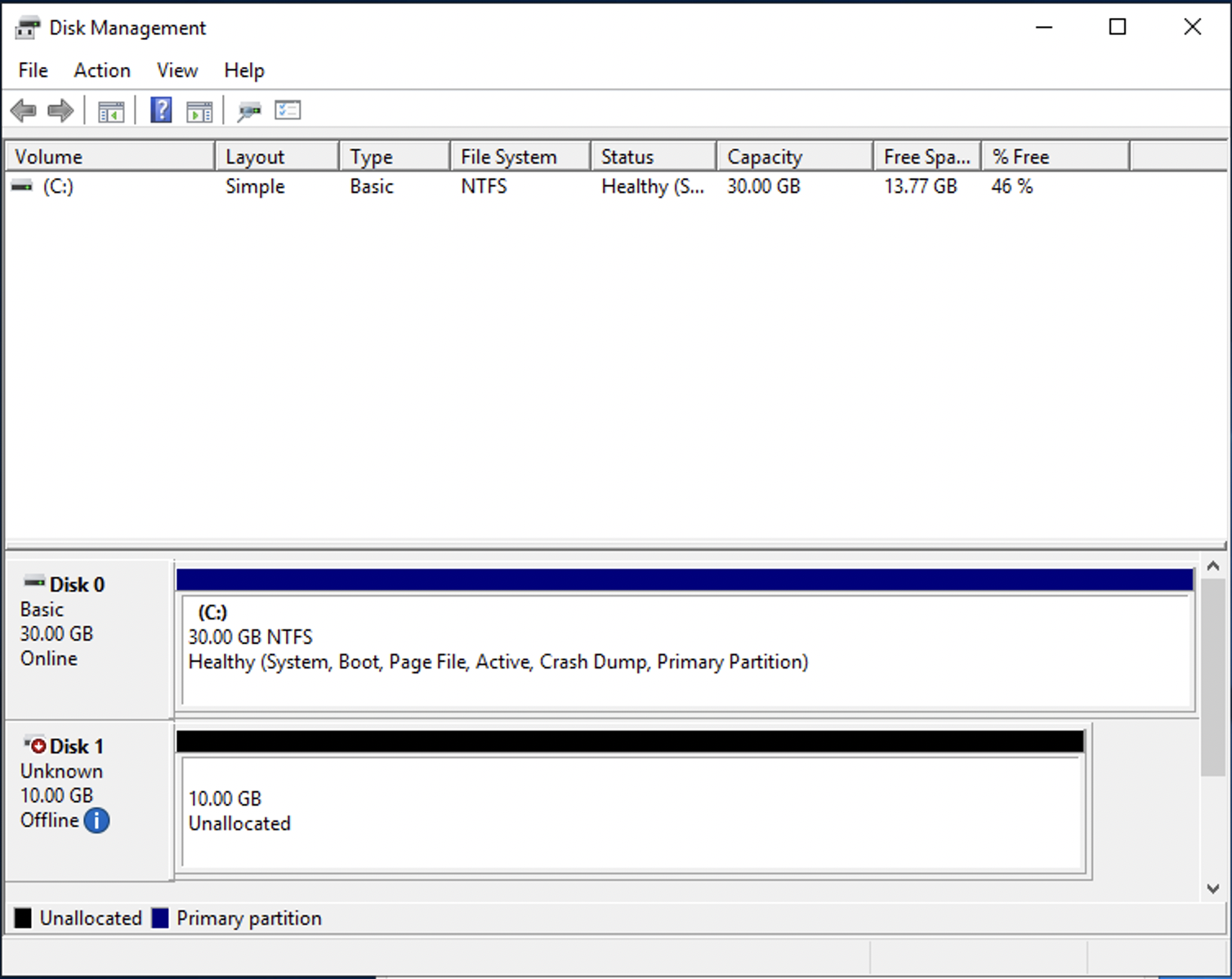
Localisez le disque non alloué C'est le i. SCSI LUN Dans l'exemple, le disque 1 est le SCSI disque i. Il est hors ligne.
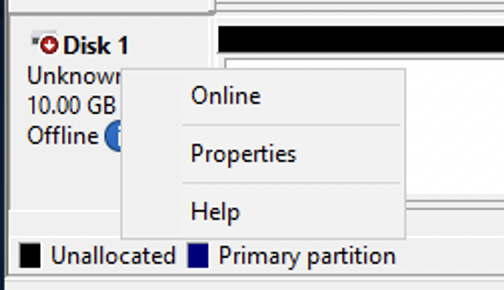
Mettez le volume en ligne en plaçant le curseur sur le disque 1, cliquez avec le bouton droit de la souris, puis choisissez En ligne.
Note
Vous pouvez modifier la politique du réseau de stockage (SAN) afin que les nouveaux volumes soient automatiquement mis en ligne. Pour plus d'informations, consultez SANles politiques
dans le Microsoft Windows Server Command Reference. -
Pour initialiser le disque, placez le curseur sur le disque 1 avec le bouton droit de la souris, puis sélectionnez Initialiser. La boîte de dialogue Initialiser apparaît. Cliquez sur OK pour initialiser le disque.
-
Formatez le disque comme vous le feriez normalement. Une fois le formatage terminé, le SCSI lecteur i apparaît comme un lecteur utilisable sur le client Windows.
Validation de votre configuration i SCSI
Nous avons fourni un script pour vérifier que votre SCSI configuration i est correctement configurée. Le script examine des paramètres tels que le nombre de sessions, la distribution des nœuds et l'état des E/S multichemins (MPIO). La tâche suivante explique comment installer et utiliser le script.
Pour valider votre SCSI configuration i
-
Ouvrez une PowerShell fenêtre Windows.
-
Téléchargez le script à l'aide de la commande suivante.
PS C:\>Invoke-WebRequest "https://docs.aws.amazon.com/fsx/latest/ONTAPGuide/samples/CheckiSCSI.zip" -OutFile "CheckiSCSI.zip" -
Développez le fichier zip à l'aide de la commande suivante.
PS C:\>Expand-Archive -Path ".\CheckiSCSI.zip" -DestinationPath "./" -
Exécutez le script à l'aide de la commande suivante.
PS C:\>./CheckiSCSI.ps1 -
Passez en revue le résultat pour comprendre l'état actuel de votre configuration. L'exemple suivant illustre une SCSI configuration i réussie.
PS C:\>./CheckiSCSI.ps1This script checks the iSCSI configuration on the local instance. It will provide information about the number of connected sessions, connected file servers, and MPIO status. MPIO is installed on this server. Initiator: 'iqn.1991-05.com.microsoft:ec2amaz-d2cebnb' to Target: 'iqn.1992-08.com.netapp:sn.13266b10e61411ee8bc0c76ad263d613:vs.3' has 16 total sessions (16 active, 0 non-active) spread across 2 node(s). MPIO: Yes