Les traductions sont fournies par des outils de traduction automatique. En cas de conflit entre le contenu d'une traduction et celui de la version originale en anglais, la version anglaise prévaudra.
Sessions utilisateur et fichiers ouverts
Vous pouvez surveiller les sessions utilisateur connectées et ouvrir des fichiers sur votre système FSx de fichiers Windows File Server à l'aide de l'outil Dossiers partagés. L'outil Dossiers partagés fournit un emplacement central permettant de contrôler qui est connecté au système de fichiers, ainsi que les fichiers ouverts et par qui. Vous pouvez utiliser cet outil pour effectuer les opérations suivantes :
-
Restaurez l'accès aux fichiers verrouillés.
-
Déconnectez une session utilisateur, qui ferme tous les fichiers ouverts par cet utilisateur.
Vous pouvez utiliser l'GUIoutil de dossiers partagés natif de Windows et Amazon FSx CLI pour la gestion à distance PowerShell afin de gérer les sessions utilisateur et d'ouvrir des fichiers sur votre système de fichiers FSx pour Windows File Server.
Utilisation du GUI pour gérer les utilisateurs et les sessions
Les procédures suivantes expliquent comment gérer les sessions utilisateur et ouvrir des fichiers sur votre système de FSx fichiers Amazon à l'aide de l'outil de dossiers partagés Microsoft Windows.
-
Lancez votre EC2 instance Amazon et connectez-la au Microsoft Active Directory auquel votre système de FSx fichiers Amazon est joint. Pour ce faire, choisissez l'une des procédures suivantes dans le guide AWS Directory Service d'administration :
-
Connectez-vous à votre instance en tant qu'utilisateur membre du groupe des administrateurs du système de fichiers. Dans AWS Managed Microsoft Active Directory, ce groupe est appelé FSx Administrateurs AWS délégués. Dans votre Microsoft Active Directory autogéré, ce groupe est appelé Administrateurs de domaine ou le nom personnalisé du groupe d'administrateurs que vous avez indiqué lors de sa création. Pour plus d'informations, consultez la section Connexion à votre instance Windows dans le guide de EC2 l'utilisateur Amazon.
-
Ouvrez le menu Démarrer et exécutez fsmgmt.msc à l'aide de.
Run As AdministratorCela ouvre l'GUIoutil Dossiers partagés. -
Pour Action, choisissez Connect to another computer.
-
Pour Autre ordinateur, entrez le DNS nom de votre système de FSx fichiers Amazon, par exemple
fs-.012345678901234567.ad-domain.com -
Choisissez OK. Une entrée pour votre système de FSx fichiers Amazon apparaît alors dans la liste de l'outil Dossiers partagés.
Dans l'outil Dossiers partagés, choisissez Sessions pour afficher toutes les sessions utilisateur connectées à votre FSx système de fichiers Windows File Server. Si un utilisateur ou une application accède à un partage de fichiers sur votre système de FSx fichiers Amazon, ce composant logiciel enfichable affiche sa session. Vous pouvez déconnecter des sessions en ouvrant le menu contextuel (clic droit) d'une session et en choisissant Fermer la session.
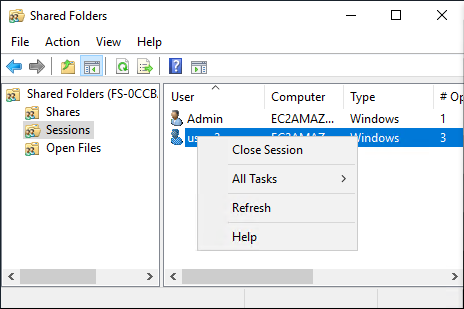
Pour déconnecter toutes les sessions ouvertes, ouvrez le menu contextuel (clic droit) des sessions, choisissez Déconnecter toutes les sessions et confirmez votre action.
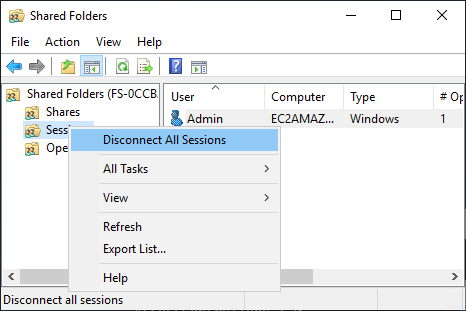
Dans l'outil Dossiers partagés, choisissez Ouvrir des fichiers pour afficher tous les fichiers actuellement ouverts sur le système. La vue indique également quels utilisateurs ont ouvert les fichiers ou les dossiers. Ces informations peuvent être utiles pour déterminer pourquoi les autres utilisateurs ne peuvent pas ouvrir certains fichiers. Vous pouvez fermer n'importe quel fichier ouvert par un utilisateur en ouvrant simplement le menu contextuel (clic droit) correspondant à l'entrée du fichier dans la liste et en choisissant Fermer le fichier ouvert.
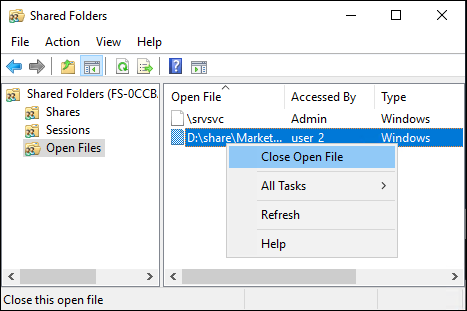
Pour déconnecter tous les fichiers ouverts du système de fichiers, cliquez sur le menu contextuel (clic droit) pour Ouvrir les fichiers, choisissez Déconnecter tous les fichiers ouverts, puis confirmez votre action.
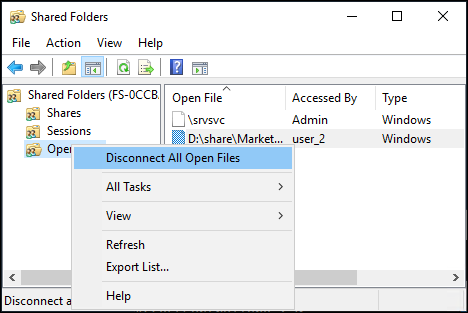
Utilisation PowerShell pour gérer les sessions utilisateur et ouvrir des fichiers
Vous pouvez gérer les sessions utilisateur actives et ouvrir des fichiers sur votre système de fichiers à l'aide d'Amazon FSx CLI pour la gestion à distance sur PowerShell. Pour savoir comment l'utiliserCLI, voirUtiliser Amazon FSx CLI pour PowerShell.
Vous trouverez ci-dessous les commandes que vous pouvez utiliser pour la gestion des sessions utilisateur et des fichiers ouverts.
| Command | Description |
|---|---|
|
Get-FSxSmbSession |
Récupère des informations sur les sessions Server Message Block (SMB) actuellement établies entre le système de fichiers et les clients associés. |
|
Close-FSxSmbSession |
Met fin à une SMB session. |
Get-FSxSmbOpenFile |
Récupère des informations sur les fichiers ouverts pour les clients connectés au système de fichiers. |
Close-FSxSmbOpenFile |
Ferme un fichier ouvert pour l'un des clients du SMB serveur. |
L'aide en ligne de chaque commande fournit une référence de toutes les options de commande. Pour accéder à cette aide, exécutez la commande avec un-?, par exempleGet-FSxSmbSession -?.