Les traductions sont fournies par des outils de traduction automatique. En cas de conflit entre le contenu d'une traduction et celui de la version originale en anglais, la version anglaise prévaudra.
Partage de données à l'aide d'DFSespaces de noms pour des performances évolutives
La procédure suivante vous guide tout au long de la création d'une DFS solution sur Amazon FSx pour des performances évolutives. Dans cet exemple, les données stockées dans le corp l'espace de noms est découpé en ordre alphabétique. Les fichiers de données « A-F », « G-M » et « N-Z » sont tous stockés sur des partages de fichiers différents. En fonction du type de données, de la taille des E/S et du modèle d'accès aux E/S, vous devez décider de la meilleure façon de partager vos données sur plusieurs partages de fichiers. Choisissez une convention de partitionnement qui répartit les E/S de manière uniforme sur tous les partages de fichiers que vous prévoyez d'utiliser. N'oubliez pas que chaque espace de noms prend en charge jusqu'à 50 000 partages de fichiers et des centaines de pétaoctets de capacité de stockage au total.
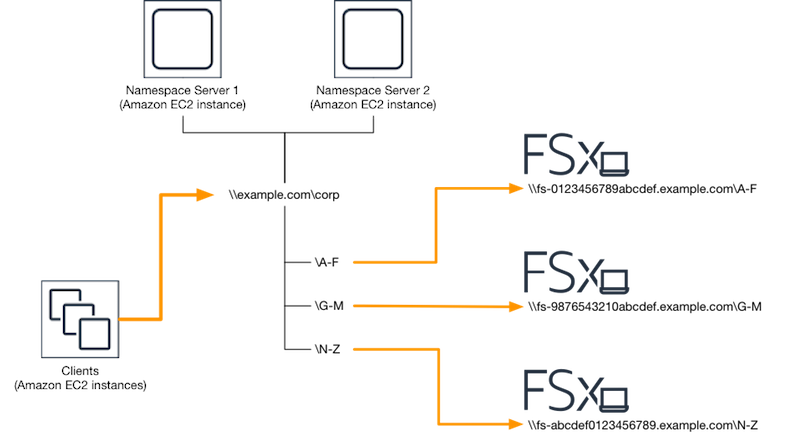
Pour configurer des DFS espaces de noms pour des performances évolutives
-
Si aucun serveur DFS Namespace n'est déjà actif, vous pouvez lancer une paire de serveurs DFS Namespace à haut niveau de disponibilité à l'aide du modèle setup- DFSN AWS CloudFormation -servers.template
. Pour plus d'informations sur la création d'une AWS CloudFormation pile, consultez la section Création d'une pile sur la AWS CloudFormation console dans le guide de AWS CloudFormation l'utilisateur. -
Connectez-vous à l'un des serveurs DFS Namespace lancés à l'étape précédente en tant qu'utilisateur du groupe Administrateurs AWS délégués. Pour plus d'informations, consultez la section Connexion à votre instance Windows dans le guide de EC2 l'utilisateur Amazon.
-
Accédez à la console de gestion DFS. Ouvrez le menu Démarrer et exécutez dfsmgmt.msc. Cela ouvre l'GUIoutil DFS de gestion.
-
Choisissez Action puis Nouvel espace de noms, saisissez le nom d'ordinateur du premier serveur d'espace de DFS noms que vous avez lancé pour Server et choisissez Next.
-
Dans Nom, saisissez l'espace de noms que vous créez (par exemple, corp).
-
Choisissez Modifier les paramètres et définissez les autorisations appropriées en fonction de vos besoins. Choisissez Suivant.
-
Laissez l'option d'espace de noms par défaut basée sur le domaine sélectionnée, laissez l'option Activer le mode Windows Server 2008 sélectionnée, puis choisissez Next.
Note
Le mode Windows Server 2008 est la dernière option disponible pour les espaces de noms.
-
Vérifiez les paramètres de l'espace de noms et choisissez Create.
-
Le nouvel espace de noms étant sélectionné sous Espaces de noms dans la barre de navigation, choisissez Action puis Ajouter un serveur d'espace de noms.
-
Entrez le nom d'ordinateur du deuxième serveur DFS Namespace que vous avez lancé pour Namespace server.
-
Choisissez Modifier les paramètres, définissez les autorisations appropriées en fonction de vos besoins, puis cliquez sur OK.
-
Ouvrez le menu contextuel (clic droit) de l'espace de noms que vous venez de créer, choisissez Nouveau dossier, entrez le nom du dossier pour la première partition (par exemple,
A-Fpour Nom), puis choisissez Ajouter. -
Tapez le DNS nom du partage de fichiers hébergeant cette partition au UNC format (par exemple,
\\fs-0123456789abcdef0.example.com\A-F) pour Path to folder target et cliquez sur OK. -
Si le partage n'existe pas :
-
Choisissez Oui pour le créer.
-
Dans la boîte de dialogue Créer un partage, choisissez Parcourir.
-
Choisissez un dossier existant ou créez-en un nouveau sous D$, puis cliquez sur OK.
-
Définissez les autorisations de partage appropriées, puis cliquez sur OK.
-
-
Le dossier cible étant désormais ajouté pour la partition, cliquez sur OK.
-
Répétez les quatre dernières étapes pour les autres partitions que vous souhaitez ajouter au même espace de noms.