Les traductions sont fournies par des outils de traduction automatique. En cas de conflit entre le contenu d'une traduction et celui de la version originale en anglais, la version anglaise prévaudra.
Tutoriel : Utiliser un bloc-notes SageMaker AI avec votre terminal de développement
Entrée AWS Glue, vous pouvez créer un point de terminaison de développement, puis créer un bloc-notes d' SageMaker IA pour vous aider à développer vos scripts ETL et ceux de machine learning. Un bloc-notes SageMaker AI est une instance de calcul d'apprentissage automatique entièrement gérée qui exécute l'application Jupyter Notebook.
-
Dans le volet AWS Glue console, choisissez Dev endpoints pour accéder à la liste des endpoints de développement.
-
Cochez la case à côté du nom du point de terminaison de développement que vous souhaitez utiliser, puis dans le menu Action, choisissez Créer un SageMaker bloc-notes.
-
Complétez la page Create and configure a notebook (Créer et configurer un bloc-notes) comme suit :
-
Entrez un nom de bloc-notes.
-
Sous Attach to development endpoint (Attacher au point de terminaison de développement), vérifiez le point de terminaison de développement.
-
Créez ou choisissez un AWS Identity and Access Management (IAM) rôle.
La création d'un rôle est recommandée. Si vous utilisez un rôle existant, assurez-vous qu'il dispose des autorisations requises. Pour de plus amples informations, veuillez consulter Étape 6 : créer une IAM politique pour les ordinateurs portables dotés d' SageMaker intelligence artificielle.
-
(Facultatif) Choisissez unVPC, un sous-réseau et un ou plusieurs groupes de sécurité.
-
(Facultatif) Choisissez une clé AWS Key Management Service de chiffrement.
-
(Facultatif) Ajoutez des balises pour l'instance de bloc-notes.
-
-
Choisissez Create Notebook (Créer un bloc-notes). Sur la page Notebooks (Bloc-notes), choisissez l'icône d’actualisation en haut à droite, puis continuez jusqu'à ce que l'état
Readys'affiche. -
Sélectionnez la case à cocher en regard du nom du nouveau bloc-notes, puis choisissez Open notebook (Ouvrir le bloc-notes).
-
Créez un nouveau bloc-notes : sur la page Jupyter, choisissez Nouveau, puis Sparkmagic (). PySpark
Votre écran doit maintenant avoir l'aspect suivant :
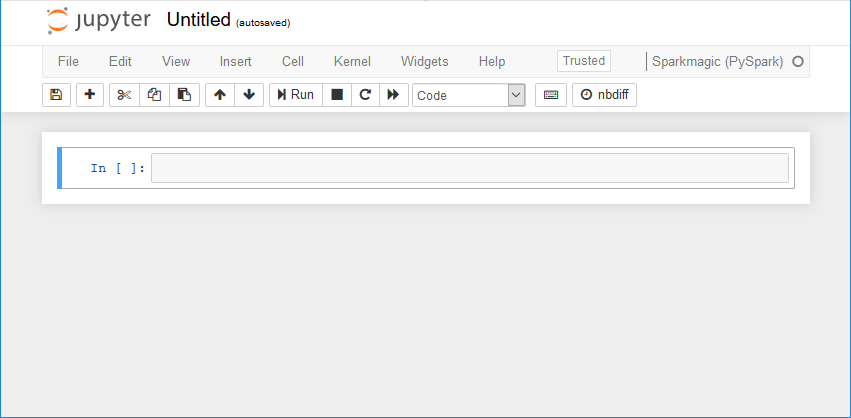
-
(Facultatif) En haut de la page, choisissez Untitled (Sans titre), et donnez un nom au bloc-notes.
-
Pour démarrer une application Spark, entrez la commande suivante dans le bloc-notes, puis dans la barre d'outils, choisissez Run (Exécuter).
sparkAprès un court délai, vous devriez voir la réponse suivante :
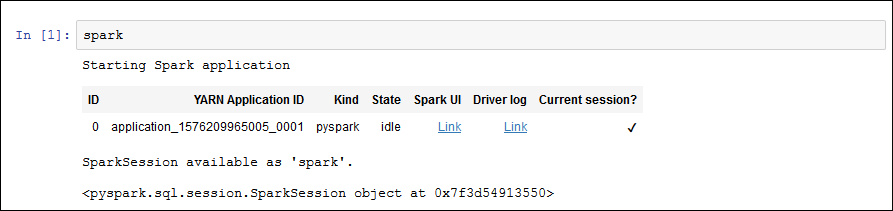
-
Créez un cadre dynamique et exécutez une requête sur celui-ci : copiez, collez et exécutez le code suivant, qui génère le nombre et le schéma de la table
persons_json.import sys from pyspark.context import SparkContext from awsglue.context import GlueContext from awsglue.transforms import * glueContext = GlueContext(SparkContext.getOrCreate()) persons_DyF = glueContext.create_dynamic_frame.from_catalog(database="legislators", table_name="persons_json") print ("Count: ", persons_DyF.count()) persons_DyF.printSchema()