Les traductions sont fournies par des outils de traduction automatique. En cas de conflit entre le contenu d'une traduction et celui de la version originale en anglais, la version anglaise prévaudra.
Utilisation des séances interactives avec Microsoft Visual Studio Code
Prérequis
-
Installez les séances interactives AWS Glue et vérifiez qu'elles fonctionnent avec Bloc-notes Jupyter.
-
Téléchargez et installez Visual Studio Code avec Jupyter. Pour plus d'informations, consultez Bloc-notes Jupyter dans VS Code
.
Pour démarrer avec des sessions interactives avec VSCode
-
Désactivez Jupyter AutoStart dans VS Code.
Dans Visual Studio Code, les noyaux Jupyter démarreront automatiquement, ce qui empêchera vos magics de faire effet, car la session sera déjà lancée. Pour désactiver le Démarrage automatique sous Windows, accédez à Fichier > Préférences > Extensions > Jupyter > faites un clic droit sur Jupyter puis choisissez Paramètres d'extension.
Sur macOS, accédez à Code > Paramètres > Extensions > Jupyter > faites un clic droit sur Jupyter puis choisissez Paramètres d'extension.
Faites défiler la page vers le bas jusqu'à ce que vous voyiez Jupyter : désactiver le démarrage automatique de Jupyter. Cochez la case « Lorsque la valeur est vraie, le démarrage automatique de Jupyter est désactivé pour vous. Vous devez plutôt exécuter une cellule pour démarrer Jupyter. »

-
Accédez à Fichier > Nouveau fichier > Enregistrer pour enregistrer ce fichier avec le nom de votre choix en tant qu'une extension
.ipynbou sélectionnez jupyter sous select a language (Choisissez un langage), puis enregistrez le fichier.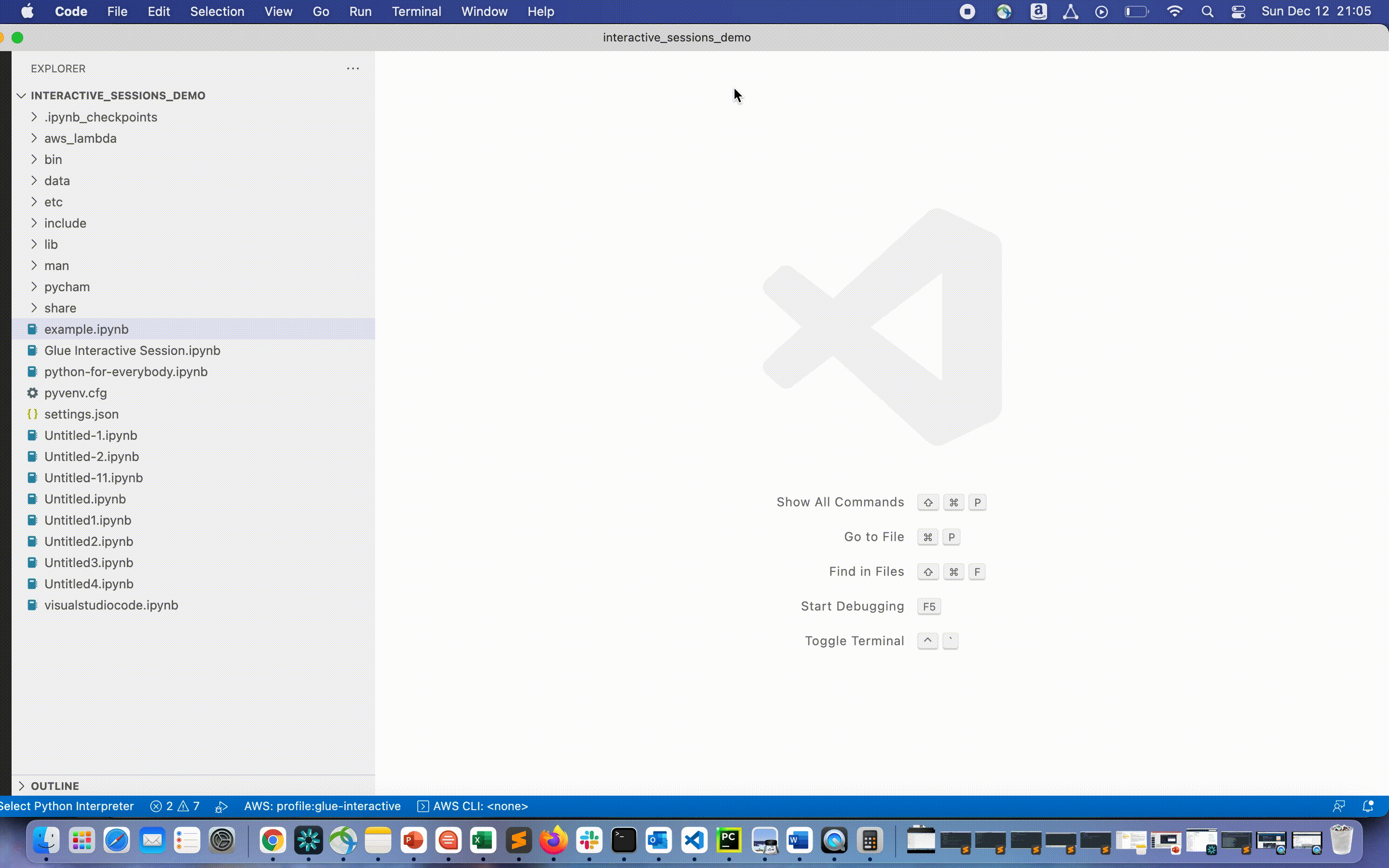
-
Double-cliquez sur le fichier. Le shell Jupyter s'affiche et un bloc-notes s'ouvre.
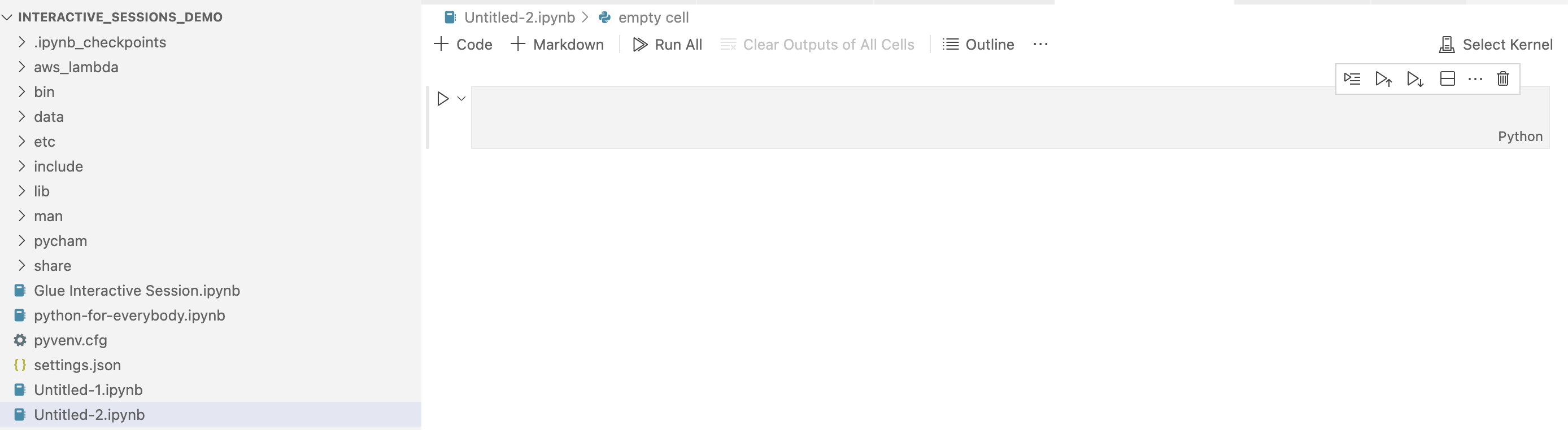
-
Sous Windows, lorsque vous créez un fichier pour la première fois, par défaut, aucun noyau n'est sélectionné. Cliquez sur Select Kernel (Choisissez un noyau) et une liste des noyaux disponibles s'affiche. Choisissez Glue PySpark.
Sur macOS, si le PySpark noyau Glue n'apparaît pas, essayez les étapes suivantes :
-
Lancez une session Jupyter locale pour obtenir le. URL
Par exemple, pour lancer le bloc-notes Jupyter, exécutez la commande suivante.
jupyter notebookLorsque le bloc-notes s'exécute pour la première fois, vous verrez un URL qui ressemble à
http://localhost:8888/?token=3398XXXXXXXXXXXXXXXX.Copiez leURL.
-
Dans VS Code, cliquez sur le noyau actuel, puis sur Sélectionnez un autre noyau…, puis sélectionnez Serveur Jupyter existant…. Collez ce URL que vous avez copié à l'étape ci-dessus.
Si vous recevez un message d'erreur, consultez le wiki VS Code Jupyter
. -
En cas de succès, le noyau sera défini sur Glue PySpark.
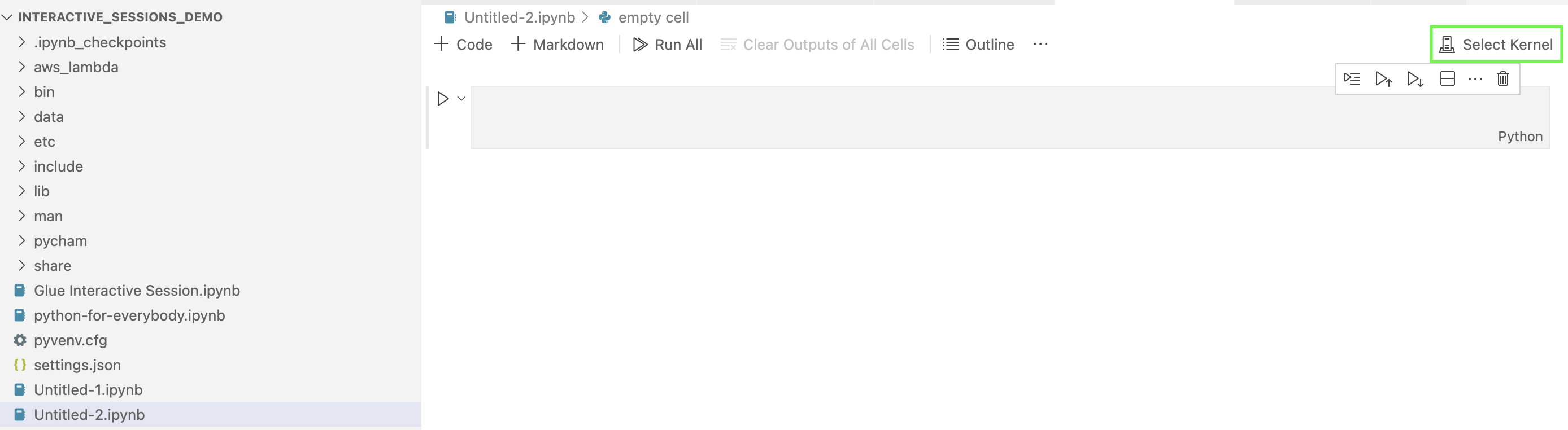
Choisissez le noyau Glue PySpark ou Glue Spark (pour Python et Scala respectivement).
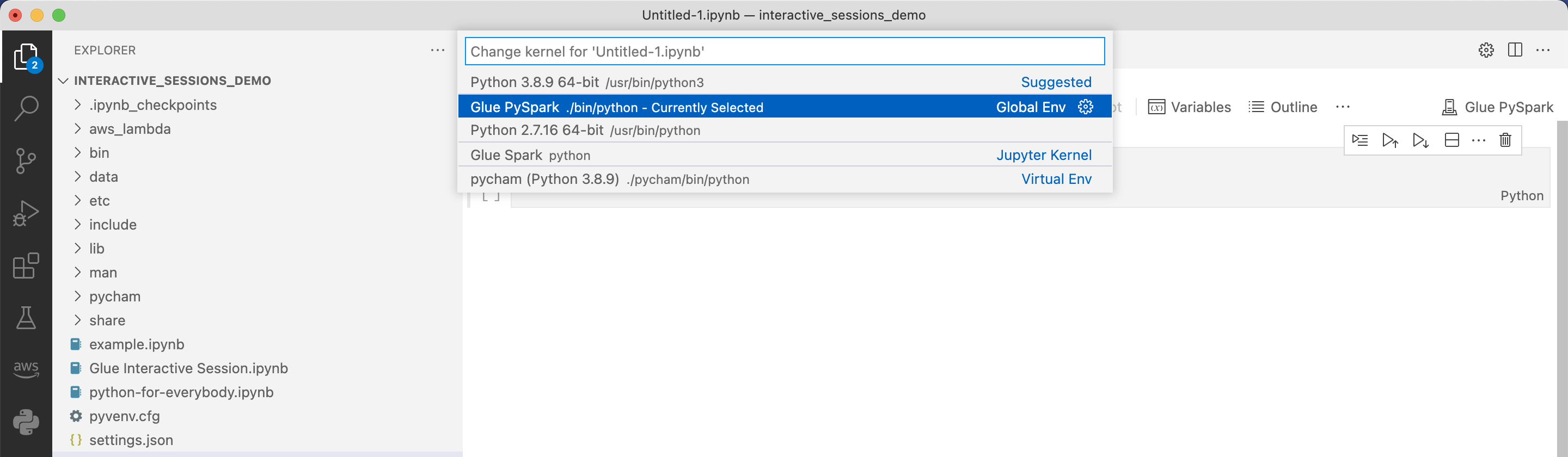
Si aucun noyau AWS GlueSpark n'apparaît AWS Glue PySparkdans la liste déroulante, vérifiez que vous avez installé le AWS Glue noyau à l'étape ci-dessus ou que vos
python.defaultInterpreterPathparamètres dans Visual Studio Code sont corrects. Pour plus d'informations, consultez Python. defaultInterpreterPath description du réglage. -
-
Création d'une séance interactive AWS Glue. Procédez à la création d'une session de la même manière que dans le bloc-notes Jupyter. Spécifiez n'importe quelle magie en haut de la première cellule et exécutez une instruction de code.