Les traductions sont fournies par des outils de traduction automatique. En cas de conflit entre le contenu d'une traduction et celui de la version originale en anglais, la version anglaise prévaudra.
Commencez en tant que propriétaire du projet AWS IoT SiteWise Monitor
Chaque portail du AWS IoT SiteWise Moniteur contient un ou plusieurs projets. Un projet est une unité de partage. Si vous invitez des utilisateurs à rejoindre votre projet, ils peuvent voir tous les tableaux de bord que vous avez créés dans ce projet, ainsi qu'explorer les ressources associées au projet. Si vous souhaitez que les utilisateurs aient accès aux différents sous-ensembles de vos tableaux de bord, vous devez demander à l'administrateur de votre portail de scinder le projet. En tant que propriétaire d'un ou de plusieurs projets, vous pouvez effectuer les tâches suivantes :
Explorez les actifs du projet et leurs données
Vous pouvez consulter la liste des actifs auxquels vous avez accès pour consulter leurs propriétés. Si vous avez besoin de ressources supplémentaires pour votre projet, vous devez contacter l'administrateur de votre portail.
Note
En tant que propriétaire de projet, vous ne pouvez consulter que les actifs contenus dans les projets auxquels vous avez accès.
La procédure suivante suppose que vous vous êtes connecté au portail AWS IoT SiteWise Monitor.
Pour explorer les actifs du projet et leurs données
-
Dans la barre de navigation, cliquez sur l'icône Ressources.

La page Ressources s'affiche.
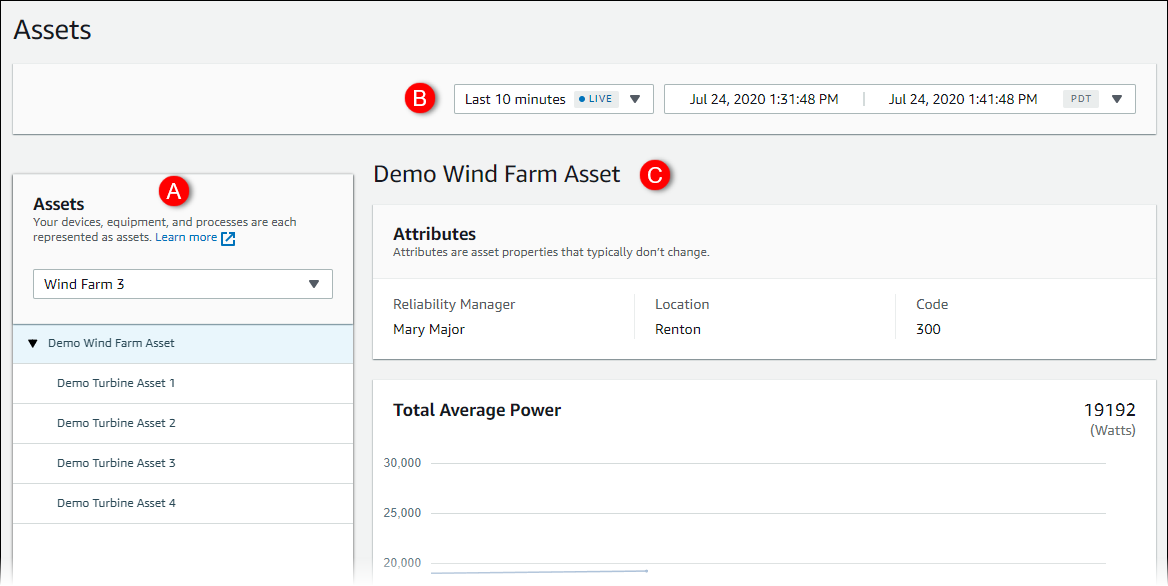
Consultez les sections suivantes de la page.
Déclenchement Description A Parcourez la hiérarchie des actifs pour trouver les actifs à consulter. B Sélectionnez la plage de temps pour les données affichées pour les propriétés de l'actif sélectionné. C Affichez les valeurs des propriétés de l'actif sélectionné. Affichez, configurez et répondez aux alarmes relatives à l'actif sélectionné.
Créez des tableaux de bord pour visualiser les données
L'activité principale d'un propriétaire de projet consiste à créer des tableaux de bord contenant une ou plusieurs visualisations indiquant les valeurs des propriétés des actifs et des alarmes. La création d'un tableau de bord est simple et rapide.
Pour créer des tableaux de bord
Dans la barre de navigation, cliquez sur l'icône Projets.

-
Sur la page Projets, choisissez le projet dans lequel vous souhaitez créer un tableau de bord.
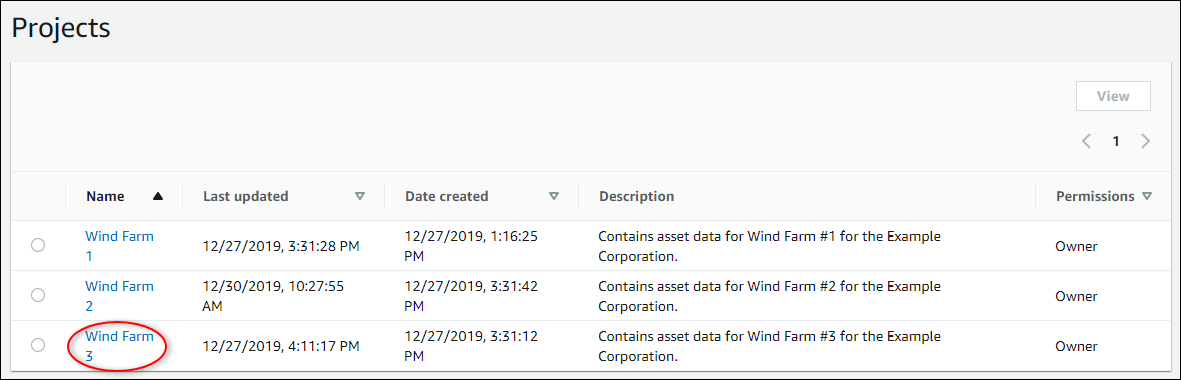
-
Dans la section Tableaux de bord, choisissez Créer un tableau de bord.

Ensuite, vous ajoutez une ou plusieurs visualisations des propriétés des actifs et des alarmes à votre tableau de bord.
Configurer des visualisations pour comprendre les données
Chaque tableau de bord peut afficher une ou plusieurs visualisations des valeurs des propriétés des actifs et des alarmes de votre projet. Vous pouvez ajouter une visualisation pour n'importe quelle propriété ou alarme, et personnaliser les détails de la visualisation.
Pour configurer les visualisations
-
Dans l'éditeur de tableau de bord, remplacez le nom du tableau de bord par défaut par un nom décrivant le contenu.
New dashboard
-
Parcourez la liste des actifs du projet sur le côté droit du tableau de bord. Lorsque vous trouvez une propriété ou une alarme à visualiser, faites-la glisser vers le tableau de bord.
-
Le type de visualisation par défaut pour les propriétés est le graphique linéaire.
-
Le type de visualisation par défaut pour les alarmes est le widget de grille d'état.
Note
Vous pouvez faire glisser plusieurs propriétés et alarmes sur une seule visualisation.

-
-
Pour modifier le mode d'affichage de vos données, choisissez le type de visualisation.
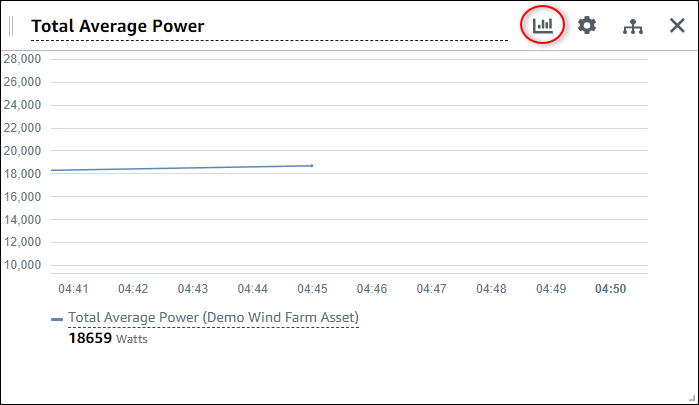
Pour plus d'informations sur les types de visualisation disponibles, consultezChoisissez les types de visualisation. Pour personnaliser les détails de la visualisation, voirPersonnalisez les visualisations.
-
Pour ajouter des seuils à votre propriété, cliquez sur l'icône de configuration de visualisation. Si vous ajoutez une propriété comportant une alarme, la visualisation affiche le seuil de cette alarme. Pour de plus amples informations, veuillez consulter Configuration des seuils.
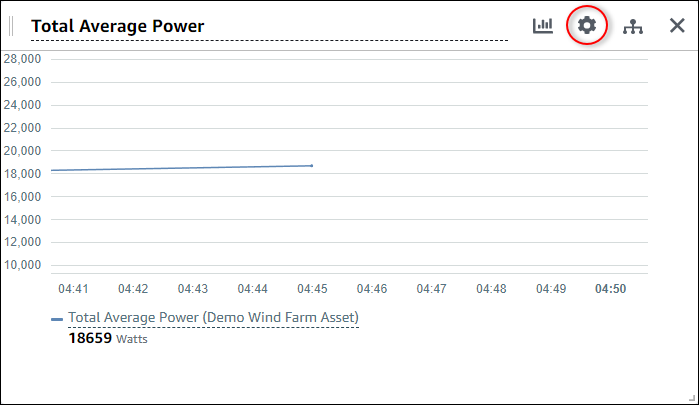
-
Pour déplacer une visualisation, cliquez sur l'icône de contrôle en haut à gauche, puis faites glisser la visualisation vers un nouvel emplacement.

-
Pour modifier la taille d'une visualisation, utilisez le contrôle de redimensionnement en bas à droite. Faites glisser le coin vers une nouvelle taille et une nouvelle forme. Les visualisations s'adaptent à la grille lorsqu'elles sont redimensionnées, de sorte que vous n'avez qu'un contrôle grossier sur la taille.
-
Une fois que vous avez terminé de modifier le tableau de bord, choisissez Enregistrer le tableau de bord pour enregistrer vos modifications. L'éditeur de tableau de bord se ferme. Si vous essayez de fermer un tableau de bord contenant des modifications non enregistrées, vous êtes invité à les enregistrer.
-
Répétez ces étapes pour ajouter et configurer d'autres visualisations dans le tableau de bord.
-
Lorsque vous avez terminé d'apporter des modifications, choisissez Enregistrer le tableau de bord dans le coin supérieur droit.

Lorsque vous êtes prêt à partager votre tableau de bord, vous pouvez ajouter des spectateurs à votre projet pour explorer les tableaux de bord. Vous pouvez voir et modifier les personnes que vous avez invitées à participer au projet sur la page des détails du projet.
Attribuer des spectateurs au projet
Vous pouvez attribuer des visualiseurs à votre projet depuis la page des détails du projet.
Pour affecter des spectateurs à un projet
Dans la barre de navigation, cliquez sur l'icône Projets.

-
Sur la page Projets, choisissez le projet auquel affecter des spectateurs.
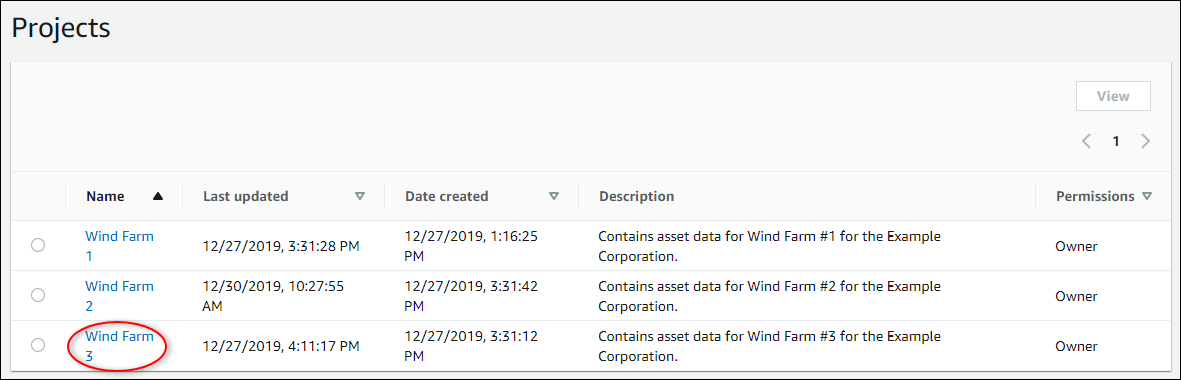
-
Dans la section Visionneuses du projet de la page des détails du projet, choisissez Ajouter des visionneuses si le projet n'en a pas, ou Modifier les visionneuses.

-
Dans la boîte de dialogue Projects Viewers, cochez les cases permettant aux utilisateurs de visualiser ce projet.
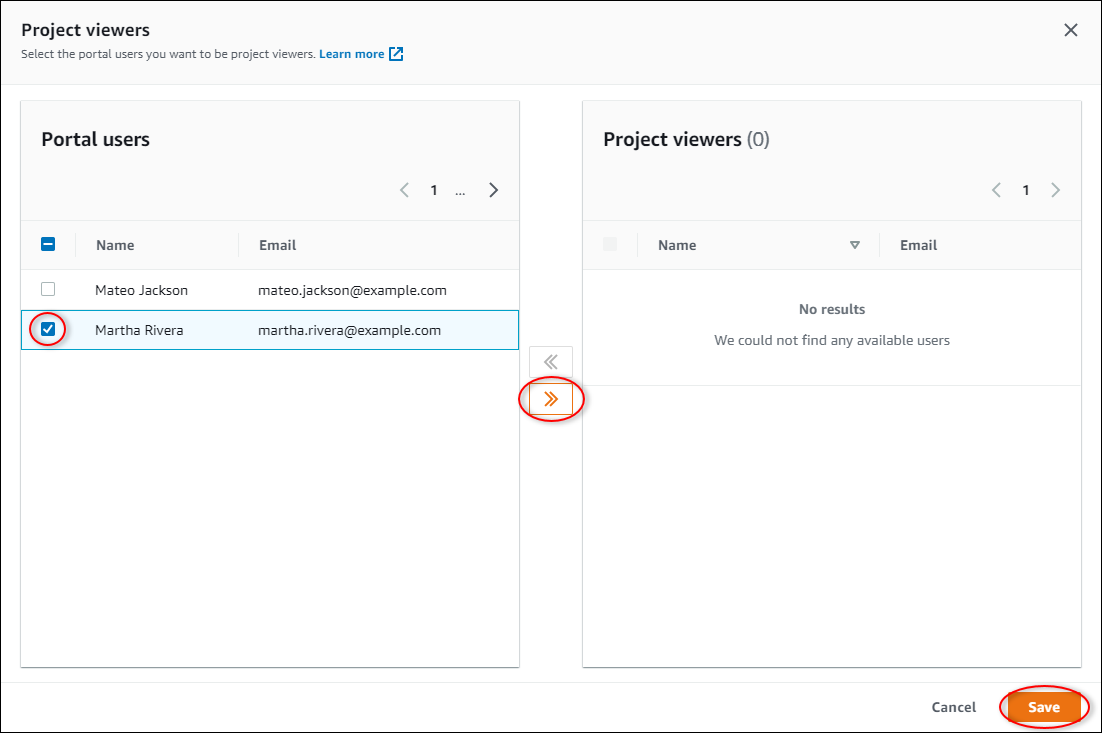
Note
Vous ne pouvez ajouter des spectateurs que s'ils sont des utilisateurs du portail. Si aucun utilisateur n'est répertorié, contactez votre AWS administrateur pour l'ajouter à la liste des utilisateurs du portail.
-
Cliquez sur l'icône >> pour ajouter ces utilisateurs en tant que visionneurs du projet.
-
Choisissez Save pour enregistrer les changements.
Vous pouvez ensuite envoyer des e-mails aux spectateurs de votre projet afin qu'ils puissent se connecter et commencer à explorer les tableaux de bord du projet.
Pour envoyer des invitations par e-mail aux spectateurs du projet
Dans la barre de navigation, cliquez sur l'icône Projets.

-
Sur la page Projets, choisissez le projet auquel vous souhaitez inviter les spectateurs.
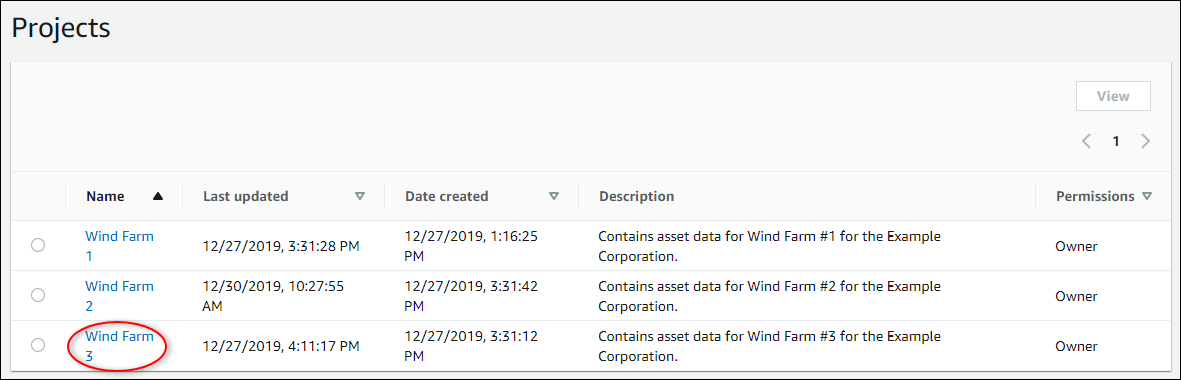
-
Dans la section Projecteurs de projet de la page des détails du projet, cochez les cases permettant aux spectateurs du projet de recevoir un e-mail, puis choisissez Envoyer des invitations.

-
Votre client de messagerie préféré s'ouvre, prérempli avec les destinataires et le corps de l'e-mail contenant les détails de votre projet. Vous pouvez personnaliser l'e-mail avant de l'envoyer aux utilisateurs du projet.