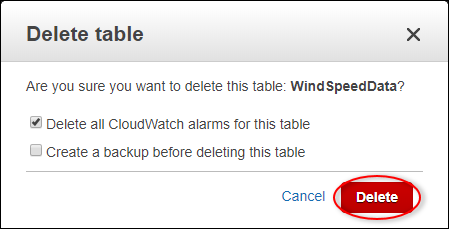Les traductions sont fournies par des outils de traduction automatique. En cas de conflit entre le contenu d'une traduction et celui de la version originale en anglais, la version anglaise prévaudra.
Publier les mises à jour de la valeur des propriétés sur Amazon DynamoDB
Ce didacticiel présente un moyen pratique de stocker vos données à l'aide d'Amazon DynamoDB
Dans ce didacticiel, vous vous appuierez sur la AWS IoT SiteWise démo qui fournit un exemple de jeu de données pour un parc éolien. Vous configurez les mises à jour de la valeur des propriétés à partir de la démonstration du parc éolien pour envoyer des données, via des règles de AWS IoT base, à une table DynamoDB que vous créez. Lorsque vous activez les mises à jour de la valeur des propriétés, vos données sont AWS IoT SiteWise envoyées AWS IoT Core dans MQTT des messages. Définissez ensuite des règles de AWS IoT base qui exécutent des actions, telles que l'action DynamoDB, en fonction du contenu de ces messages. Pour de plus amples informations, veuillez consulter Interagissez avec d'autres AWS services.
Rubriques
- Prérequis
- Étape 1 : Configuration AWS IoT SiteWise pour publier les mises à jour de la valeur des propriétés
- Étape 2 : créer une règle dans AWS IoT Core
- Étape 3 : Création d'une table DynamoDB
- Étape 4 : Configuration de l'action de la règle DynamoDB
- Étape 5 : explorer les données dans DynamoDB
- Étape 6 : Nettoyer les ressources après le didacticiel
Prérequis
Pour suivre ce didacticiel, vous aurez besoin des éléments suivants :
-
Un AWS compte. Si vous n'en avez pas, veuillez consulter Configurez un Compte AWS.
-
Un ordinateur de développement exécutant Windows, macOS, Linux ou Unix pour accéder au AWS Management Console. Pour plus d'informations, consultez Démarrer avec le AWS Management Console.
-
Utilisateur IAM possédant des autorisations de niveau administrateur.
-
Une démonstration de AWS IoT SiteWise parc éolien en cours d'exécution. Lorsque vous configurez la démo, elle définit les modèles et les actifs AWS IoT SiteWise et leur transmet des données pour représenter un parc éolien. Pour de plus amples informations, veuillez consulter Utiliser la AWS IoT SiteWise démo.
Étape 1 : Configuration AWS IoT SiteWise pour publier les mises à jour de la valeur des propriétés
Dans cette procédure, vous activez les notifications de valeur de propriété au niveau des propriétés Wind Speed des ressources des éoliennes de la démonstration. Une fois que vous avez activé les notifications de valeur de propriété, AWS IoT SiteWise publie chaque mise à jour de valeur dans un MQTT message envoyé à AWS IoT Core.
Pour activer les notifications de mise à jour de valeur des propriétés de ressources
-
Connectez-vous à la console AWS IoT SiteWise
. -
Passez en revue les AWS IoT SiteWise points de terminaison et les quotas pris en charge et changez de AWS région, si nécessaire. AWS IoT SiteWise Basculez vers la région dans laquelle vous exécutez la AWS IoT SiteWise démo.
-
Dans le panneau de navigation de gauche, choisissez Assets (Ressources).
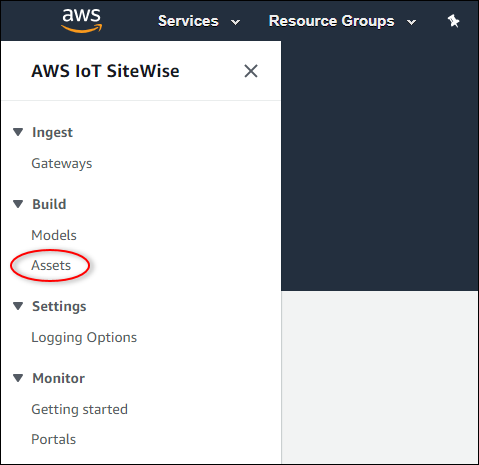
-
Sélectionnez la flèche en regard de Demo Wind Farm Asset pour développer la hiérarchie de la ressource du parc éolien.
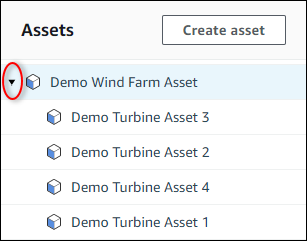
-
Choisissez une éolienne de démonstration et choisissez Edit (Modifier).
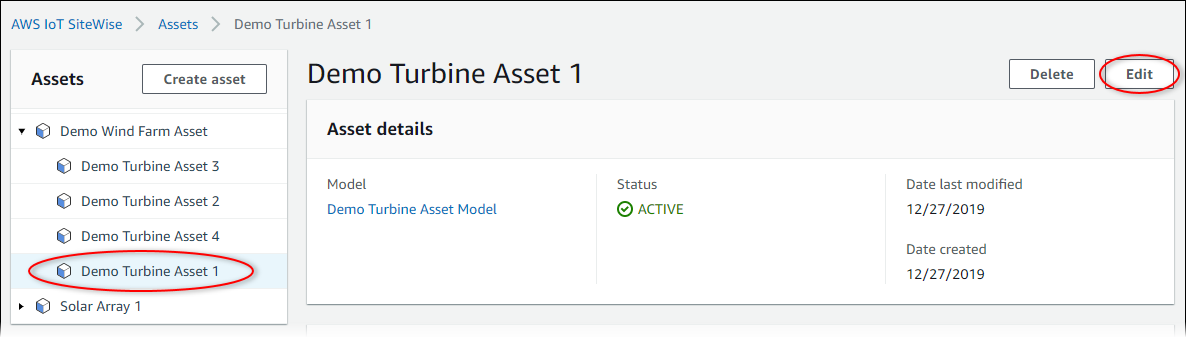
-
Mettez à jour le statut de notification de la Wind Speedpropriété sur ENABLED.

-
En bas de la page, choisissez Save asset (Enregistrer la ressource).
-
Répétez les étapes 5 à 7 pour chaque ressource d'éolienne de démonstration.
-
Choisissez une turbine de démonstration (par exemple, Demo Turbine Asset 1).
-
Choisissez Measurements (Mesures).
-
Choisissez l'icône de copie en regard de la propriété Wind Speed pour copier la rubrique de notification dans votre presse-papiers. Enregistrez la rubrique de notification qui sera utilisée ultérieurement dans ce didacticiel. Vous avez seulement besoin d'enregistrer la rubrique de notification d'une éolienne.

La rubrique de notification doit ressembler à l'exemple suivant.
$aws/sitewise/asset-models/a1b2c3d4-5678-90ab-cdef-11111EXAMPLE/assets/a1b2c3d4-5678-90ab-cdef-22222EXAMPLE/properties/a1b2c3d4-5678-90ab-cdef-33333EXAMPLE
Étape 2 : créer une règle dans AWS IoT Core
Dans cette procédure, vous créez une règle dans AWS IoT Core qui analyse les messages de notification relatifs à la valeur de la propriété et insère des données dans une table Amazon DynamoDB. AWS IoT Les règles de base analysent MQTT les messages et exécutent des actions en fonction du contenu et du sujet de chaque message. Vous créez ensuite une règle avec une action DynamoDB pour insérer des données dans une table DynamoDB que vous créez dans le cadre de ce didacticiel.
Pour créer une règle avec une action DynamoDB
-
Accédez à la console AWS IoT
. Si un bouton Get started (Démarrer) apparaît, sélectionnez-le. -
Dans le panneau de navigation de gauche, choisissez Act (Agir) puis Rules (Règles).
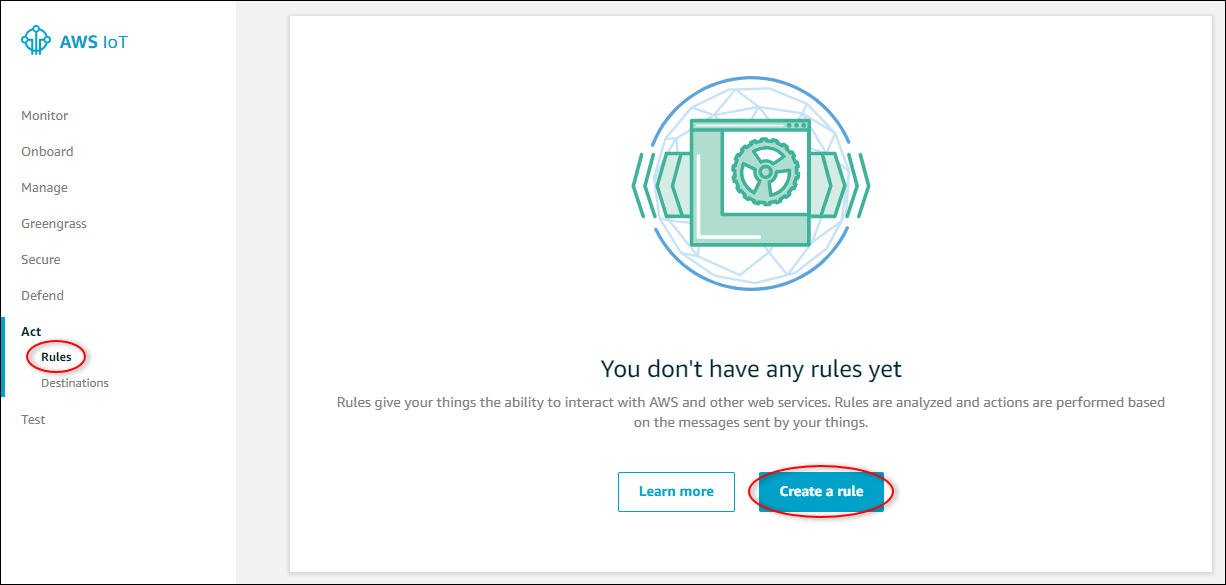
-
Si une boîte de dialogue Vous ne possédez pas encore de règle s'affiche, choisissez Créer une règle. Sinon, cliquez sur Create.
-
Saisissez un nom et une description pour la règle.
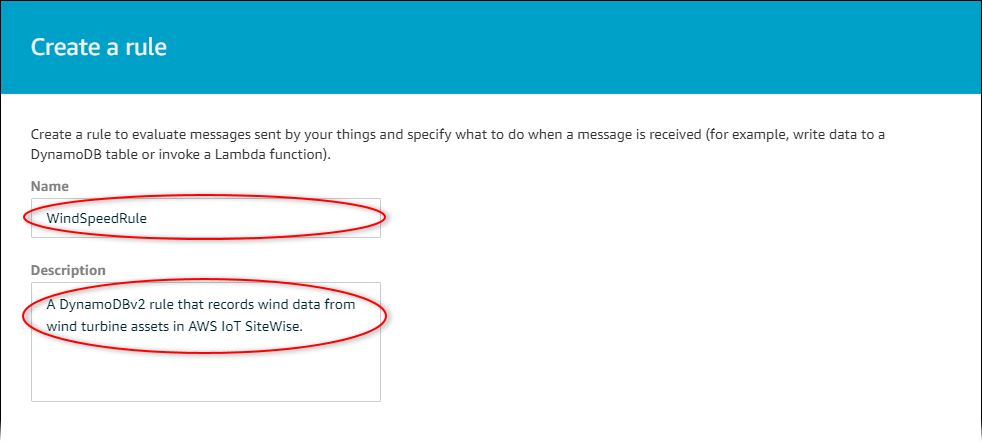
-
Recherchez la rubrique de notification que vous avez enregistrée précédemment dans ce didacticiel.
$aws/sitewise/asset-models/a1b2c3d4-5678-90ab-cdef-11111EXAMPLE/assets/a1b2c3d4-5678-90ab-cdef-22222EXAMPLE/properties/a1b2c3d4-5678-90ab-cdef-33333EXAMPLERemplacez l'ID de ressource (l'ID après
assets/) dans la rubrique par un+. Cela permet de sélectionner la propriété de vitesse du vent pour tous les actifs d'éoliennes de démonstration. Le filtre de rubrique+accepte tous les nœuds d'un seul niveau dans une rubrique. Votre sujet doit ressembler à l'exemple suivant.$aws/sitewise/asset-models/a1b2c3d4-5678-90ab-cdef-11111EXAMPLE/assets/+/properties/a1b2c3d4-5678-90ab-cdef-33333EXAMPLE -
Entrez l'instruction de requête de règle suivante. Remplacez la rubrique de la section
FROMpar votre rubrique de notification.SELECT payload.assetId AS asset, (SELECT VALUE (value.doubleValue) FROM payload.values) AS windspeed, timestamp() AS timestamp FROM '$aws/sitewise/asset-models/a1b2c3d4-5678-90ab-cdef-11111EXAMPLE/assets/+/properties/a1b2c3d4-5678-90ab-cdef-33333EXAMPLE' WHERE type = 'PropertyValueUpdate' -
Sous Définissez une ou plusieurs actions, choisissez Ajouter une action.
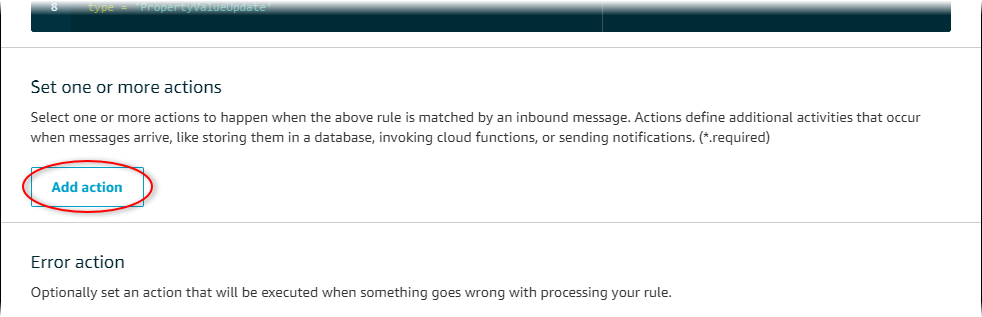
-
Sur la page Sélectionner une action, choisissez Diviser le message en plusieurs colonnes d'une table DynamoDB (ynamoDBvD 2).
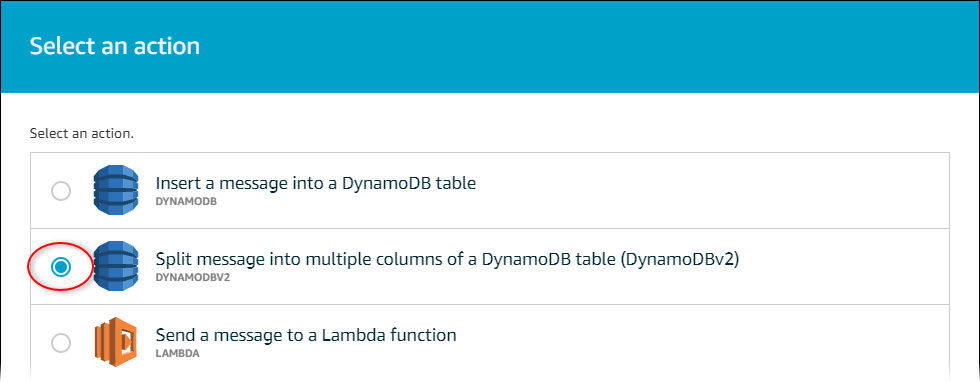
-
En bas de la page, choisissez Configure action (Configurer l'action).
-
Sur la page Configure action, choisissez Create a new resource.
La console DynamoDB s'ouvre dans un nouvel onglet. Laissez l'onglet de l'action de la règle ouvert pendant que vous effectuez les procédures suivantes.
Étape 3 : Création d'une table DynamoDB
Dans cette procédure, vous créez une table Amazon DynamoDB pour recevoir les données de vitesse du vent issues de l'action de la règle.
Pour créer une table DynamoDB
-
Dans le tableau de bord de la console DynamoDB, choisissez Create table.
-
Saisissez un nom pour votre table.
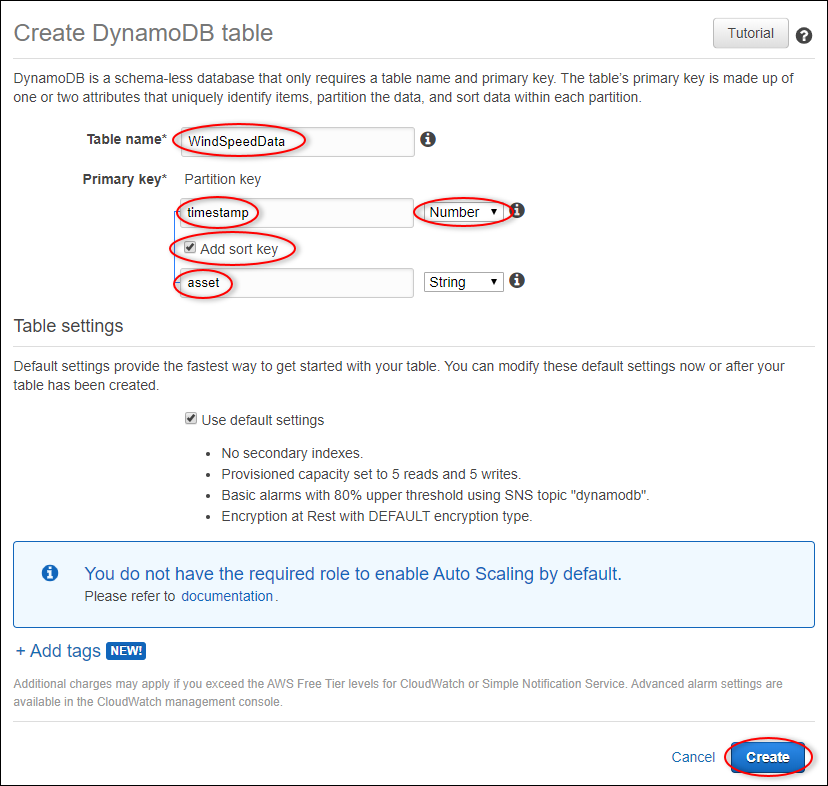
-
Pour Clé primaire, procédez comme suit :
-
Pour la clé de partition, saisissez
timestamp. -
Choisissez le type Numéro .
-
Cochez la case Ajouter une clé de tri.
-
Pour la clé de tri, saisissez
assetet laissez le type de clé de tri par défaut Chaîne.
-
-
Sélectionnez Create (Créer).
Lorsque le message La table est en cours de création. disparaît, votre table est prête.
-
Retournez à l'onglet avec la page Configure action (Configurer l'action). Gardez l'onglet DynamoDB ouvert pendant que vous effectuez les procédures suivantes.
Étape 4 : Configuration de l'action de la règle DynamoDB
Dans cette procédure, vous configurez l'action de règle Amazon DynamoDB pour insérer les données issues des mises à jour des valeurs de propriété dans votre nouvelle table DynamoDB.
Pour configurer l'action de règle DynamoDB
-
Sur la page Configurer l'action, actualisez la liste des noms de table et choisissez votre nouvelle table DynamoDB.
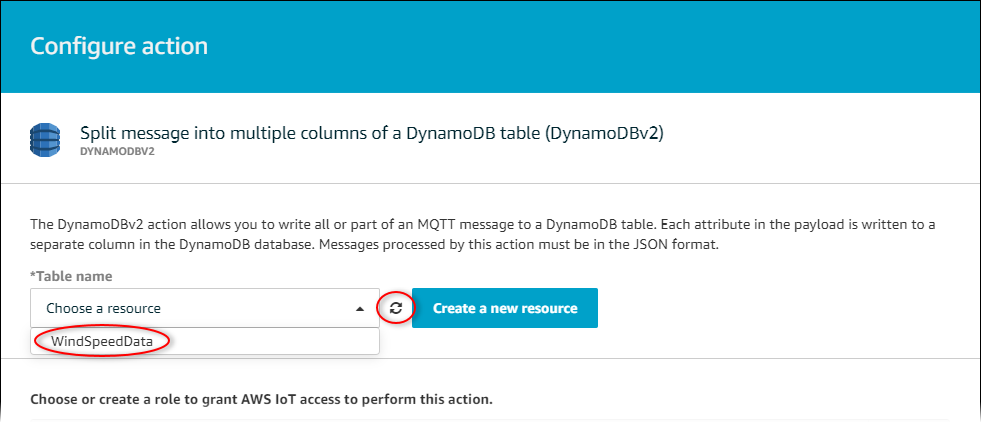
-
Choisissez Créer un rôle pour créer un IAM rôle qui accorde l'accès AWS IoT Core pour exécuter l'action de la règle.
-
Saisissez un nom de rôle, puis choisissez Create role (Créer un rôle).
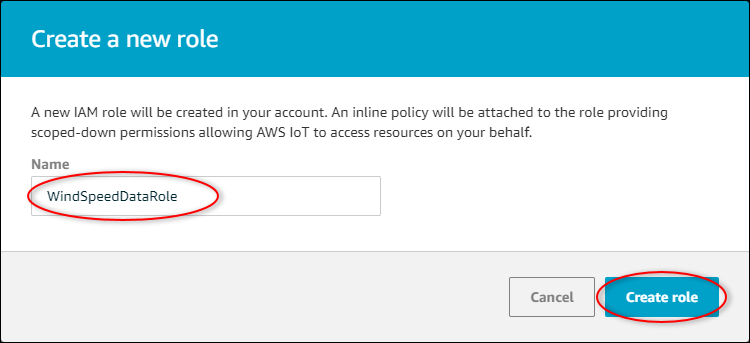
-
Choisissez Add action.
-
Choisissez Create rule (Créer une règle) au bas de la page pour terminer la création de la règle.
Les données de vos actifs de démonstration devraient commencer à apparaître dans votre table DynamoDB.
Étape 5 : explorer les données dans DynamoDB
Dans cette procédure, vous allez explorer les données de vitesse du vent des actifs de démonstration dans votre nouvelle table Amazon DynamoDB.
Pour explorer les données relatives aux actifs dans DynamoDB
-
Retournez à l'onglet avec la table DynamoDB ouverte.
-
Dans la table que vous avez créée précédemment, choisissez l'onglet Éléments pour afficher les données de la table. Actualisez la page si la table ne comporte aucune ligne. Si aucune ligne n'apparaît après quelques minutes, consultez Résolution des problèmes liés à une règle (DynamoDB).
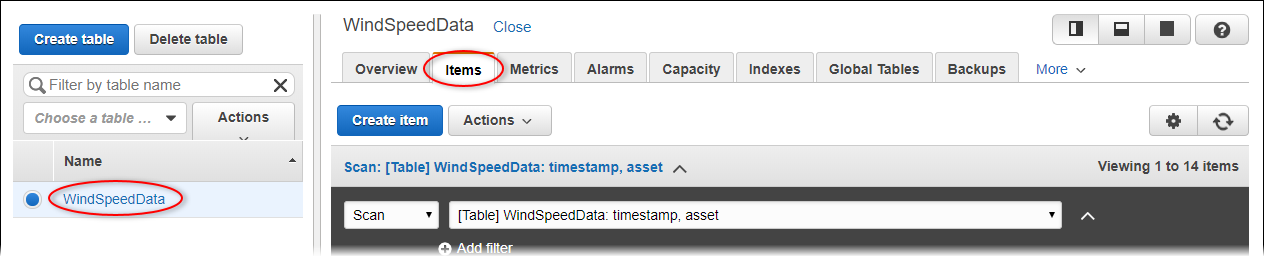
-
Dans une ligne du tableau, choisissez l'icône de modification pour développer les données.

-
Choisissez la flèche en regard de la structure windspeed pour développer la liste des points de données de vitesse du vent. Chaque liste reflète un lot de points de données sur la vitesse du vent envoyés AWS IoT SiteWise par la démo du parc éolien. Vous pouvez avoir besoin d'un format de données différent si vous configurez une action de règle adaptée à votre utilisation. Pour de plus amples informations, veuillez consulter Messages de notification relatifs aux propriétés des actifs.
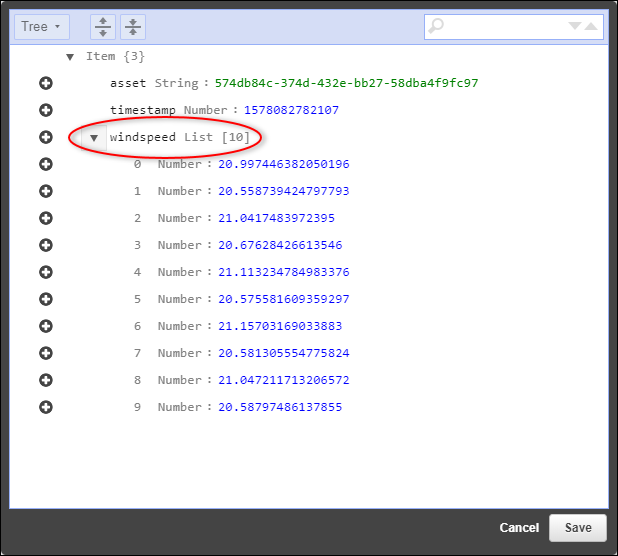
Maintenant que vous avez terminé le didacticiel, désactivez ou supprimez la règle et supprimez votre table DynamoDB pour éviter des frais supplémentaires. Pour nettoyer vos ressources, voirÉtape 6 : Nettoyer les ressources après le didacticiel.
Étape 6 : Nettoyer les ressources après le didacticiel
Une fois que vous avez terminé le didacticiel, nettoyez les ressources pour éviter d'encourir des frais supplémentaires. Les actifs de votre parc éolien de démonstration sont supprimés à la fin de la durée que vous avez choisie lors de la création de la démo. Vous pouvez également supprimer la démo manuellement. Pour de plus amples informations, veuillez consulter Supprimer la AWS IoT SiteWise démo.
Utilisez les procédures suivantes pour désactiver les notifications de mise à jour de la valeur des propriétés (si vous n'avez pas supprimé la démo), désactiver ou supprimer votre AWS IoT règle et supprimer votre table DynamoDB.
Pour désactiver les notifications de mise à jour de valeur des propriétés de ressources
-
Accédez à la console AWS IoT SiteWise
. -
Dans le panneau de navigation de gauche, choisissez Assets (Ressources).
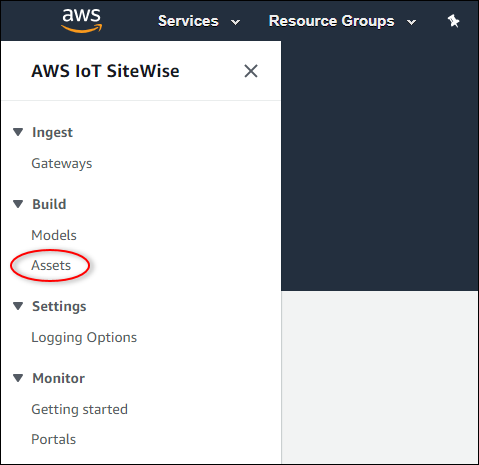
-
Sélectionnez la flèche en regard de Demo Wind Farm Asset pour développer la hiérarchie de la ressource du parc éolien.
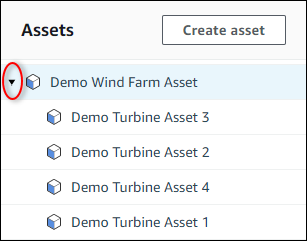
-
Choisissez une éolienne de démonstration et choisissez Edit (Modifier).
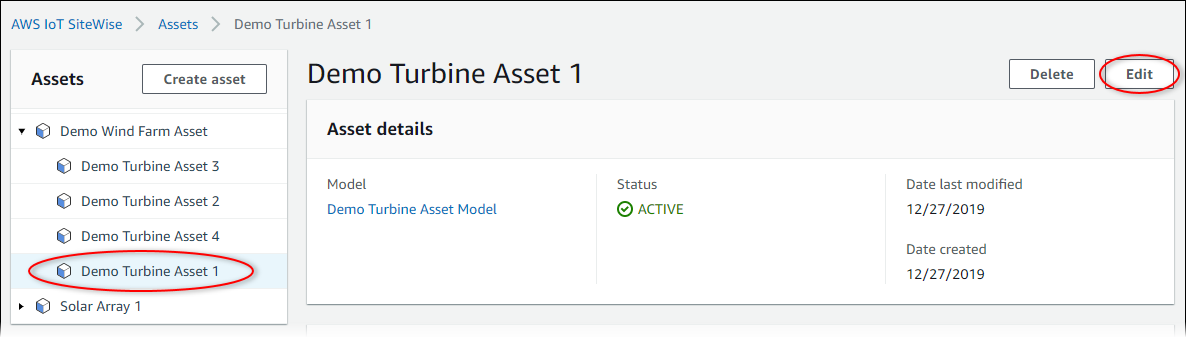
-
Mettez à jour le statut de notification de la Wind Speedpropriété sur DISABLED.

-
En bas de la page, choisissez Save asset (Enregistrer la ressource).
-
Répétez les étapes 4 à 6 pour chaque ressource d'éolienne de démonstration.
Pour désactiver ou supprimer une règle dans AWS IoT Core
-
Accédez à la console AWS IoT
. -
Dans le panneau de navigation de gauche, choisissez Act (Agir) puis Rules (Règles).
-
Choisissez le menu de votre règle et choisissez Désactiver ou Supprimer.
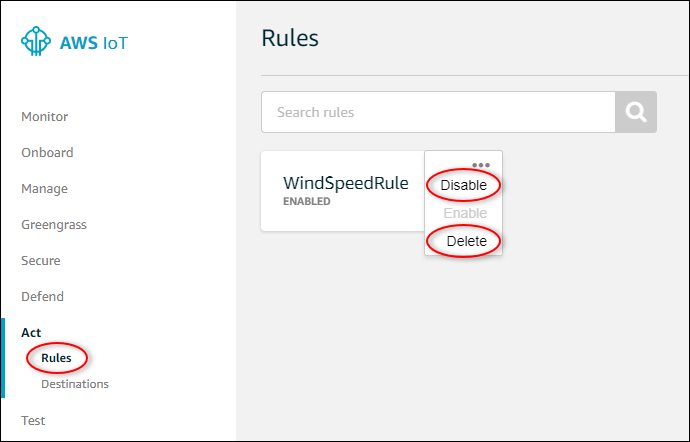
Pour supprimer une table DynamoDB
-
Accédez à la console DynamoDB
. -
Dans le volet de navigation de gauche, choisissez Tables.
-
Choisissez la table que vous avez créée précédemment WindSpeedData.
-
Choisissez Supprimer la table.
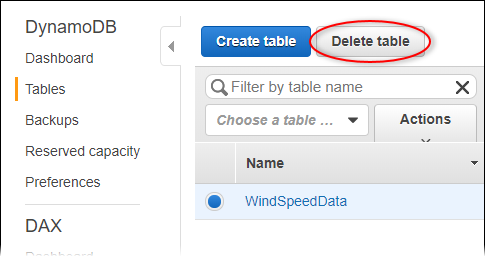
-
Dans la boîte de dialogue Delete table (Supprimer la table), choisissez Delete (Supprimer).