Les traductions sont fournies par des outils de traduction automatique. En cas de conflit entre le contenu d'une traduction et celui de la version originale en anglais, la version anglaise prévaudra.
Ce didacticiel vous aide à démarrer AWS IoT Core Device Advisor sur la console. Device Advisor propose des fonctionnalités telles que les tests obligatoires et les rapports de qualification signés. Vous pouvez utiliser ces tests et rapports pour qualifier et répertorier les appareils dans AWS Partner Device Catalog
Pour plus d'informations sur l'utilisation de Device Advisor, consultez Flux de travail Device Advisor et Flux de travail détaillé sur la console Device Advisor.
Pour terminer ce didacticiel, suivez les étapes décrites dans Configuration.
Note
Device Advisor est pris en charge dans les domaines suivants Régions AWS :
-
USA Est (Virginie du Nord)
-
USA Ouest (Oregon)
-
Asie Pacifique (Tokyo)
-
Europe (Ireland)
Premiers pas
-
Dans le volet de navigation de laAWS IoT console
, sous Test, choisissez Device Advisor. Cliquez ensuite sur le bouton Démarrer la procédure pas à pas sur la console. 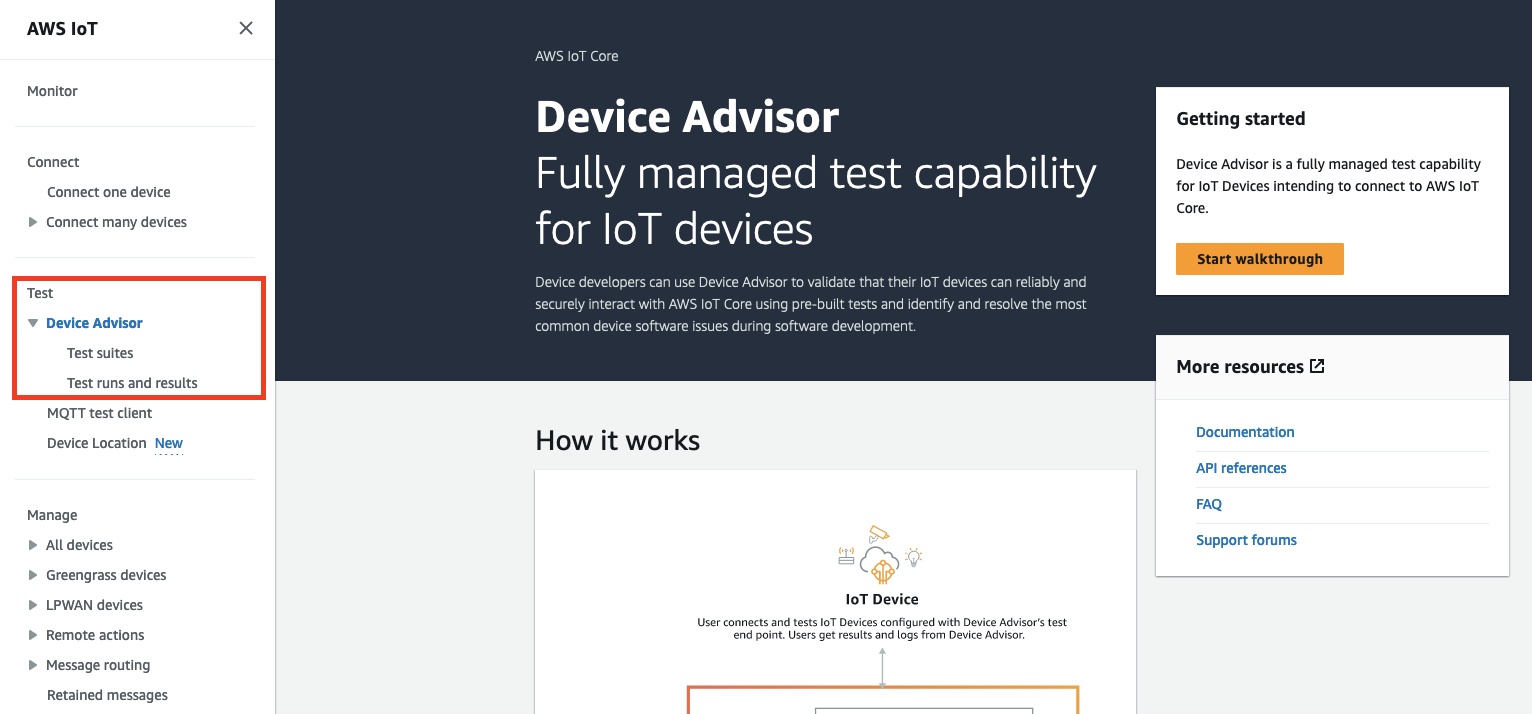
-
La page Commencer à utiliser Device Advisor fournit un aperçu des étapes nécessaires pour créer une suite de tests et exécuter des tests sur votre appareil. Vous trouverez également le point de terminaison de test Device Advisor pour votre compte ici. Vous devez configurer le microprogramme ou le logiciel de l'appareil utilisé pour les tests afin de vous connecter à ce point de terminaison de test.
Pour terminer ce didacticiel, créez d'abord un objet et un certificat. Après avoir examiné les informations de la section Fonctionnement, choisissez Suivant.
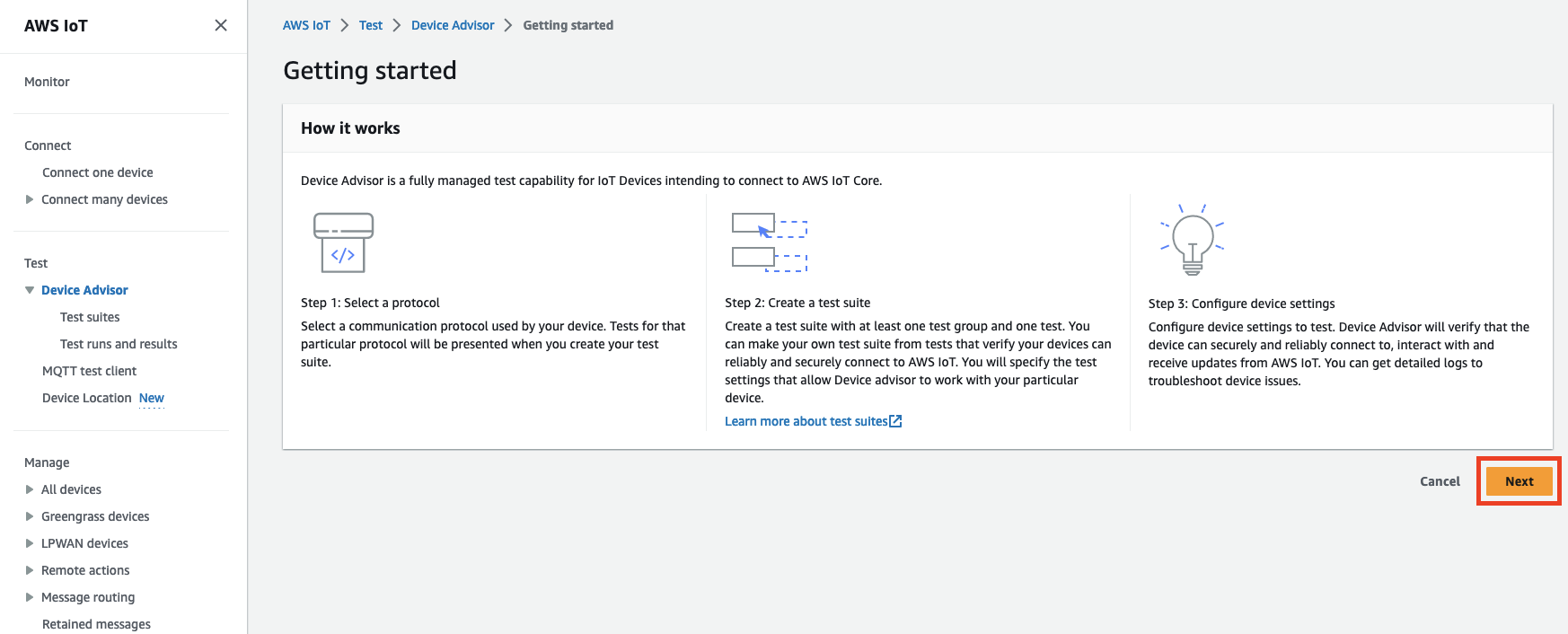
-
À l'étape 1 : Sélectionnez un protocole, sélectionnez un protocole parmi les options répertoriées. Ensuite, choisissez Suivant.
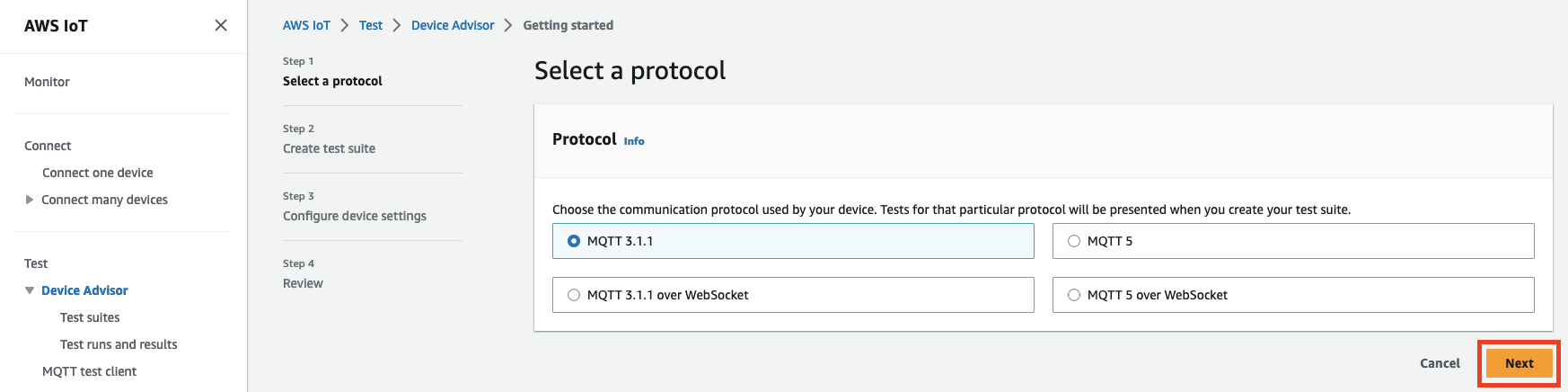
-
À l'étape 2, vous créez et configurez une suite de tests personnalisée. Une suite de tests personnalisée doit comporter au moins un groupe de test, et chaque groupe de test doit comporter au moins un cas de test. Nous avons ajouté le MQTTscénario de test Connect pour que vous puissiez commencer.
Choisissez Propriétés de la suite de tests.
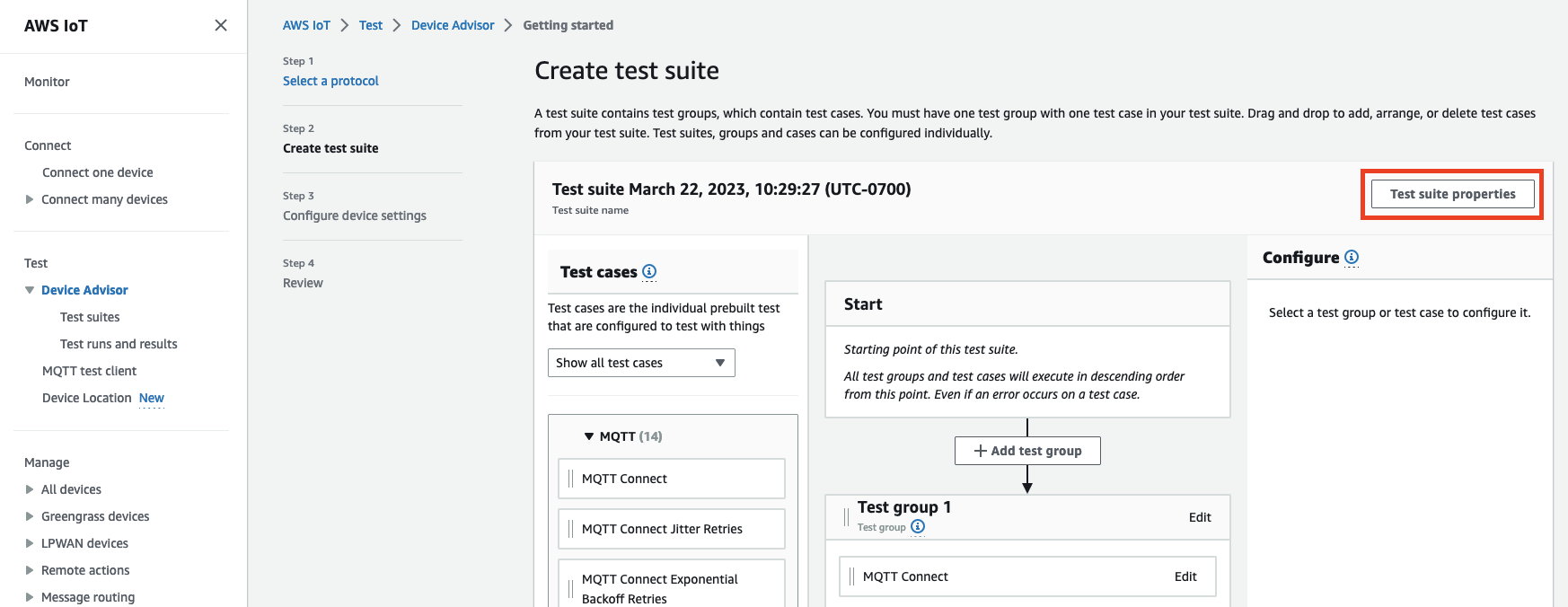
Indiquez les propriétés de la suite de tests lorsque vous créez votre suite de tests. Vous pouvez configurer les propriétés suivantes au niveau de la suite :
-
Test suite name: (Nom de la suite de tests) entrez le nom de votre suite de tests.
-
Timeout (optional) Délai(facultatif) délai d'expiration (en secondes) pour chaque scénario de test de la suite de tests actuelle. Si vous ne spécifiez pas de valeur de délai d'attente, la valeur par défaut est utilisée.
-
Balises (facultatif) : ajoutez des balises à la suite de tests.
Lorsque vous avez terminé, choisissez Mettre à jour les propriétés.
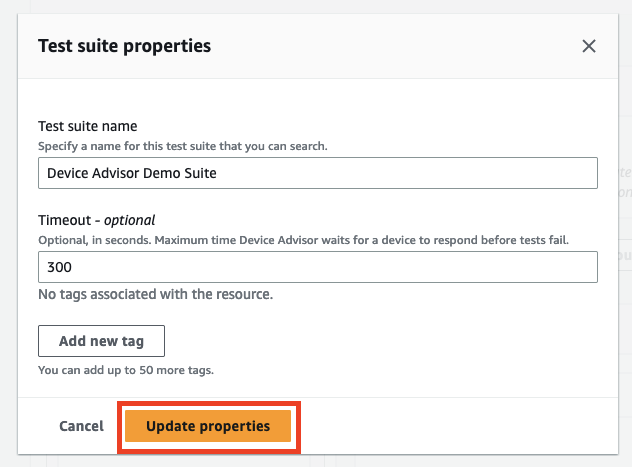
-
-
(Facultatif) Pour mettre à jour la configuration du groupe de suites de tests, cliquez sur le bouton Modifier à côté du nom du groupe de tests.
-
Name (Nom) : Entrez un nom personnalisé pour le groupe de suites de tests.
-
Timeout (optional) Délai(facultatif) délai d'expiration (en secondes) pour chaque scénario de test de la suite de tests actuelle. Si vous ne spécifiez pas de valeur de délai d'attente, la valeur par défaut est utilisée.
Lorsque vous avez terminé, choisissez Done (Terminé) pour continuer.
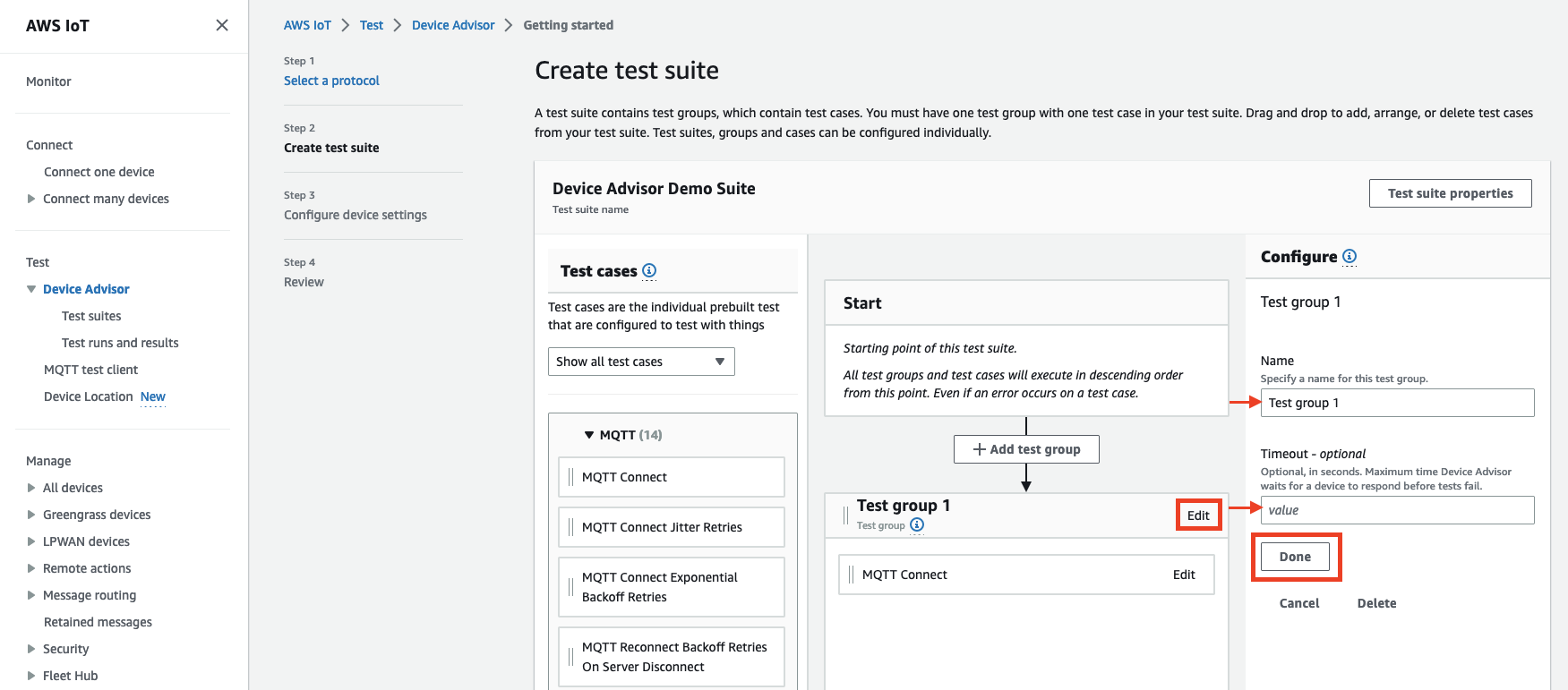
-
-
(Facultatif) Pour mettre à jour la configuration d'un scénario de test, choisissez le bouton Edit (Modifier) en regard du nom du scénario de test.
-
Name (Nom) : Entrez un nom personnalisé pour le groupe de suites de tests.
-
Délai (facultatif) : délai d'expiration (en secondes) pour le scénario de test sélectionné. Si vous ne spécifiez pas de valeur de délai d'attente, la valeur par défaut est utilisée.
Lorsque vous avez terminé, choisissez Done (Terminé) pour continuer.
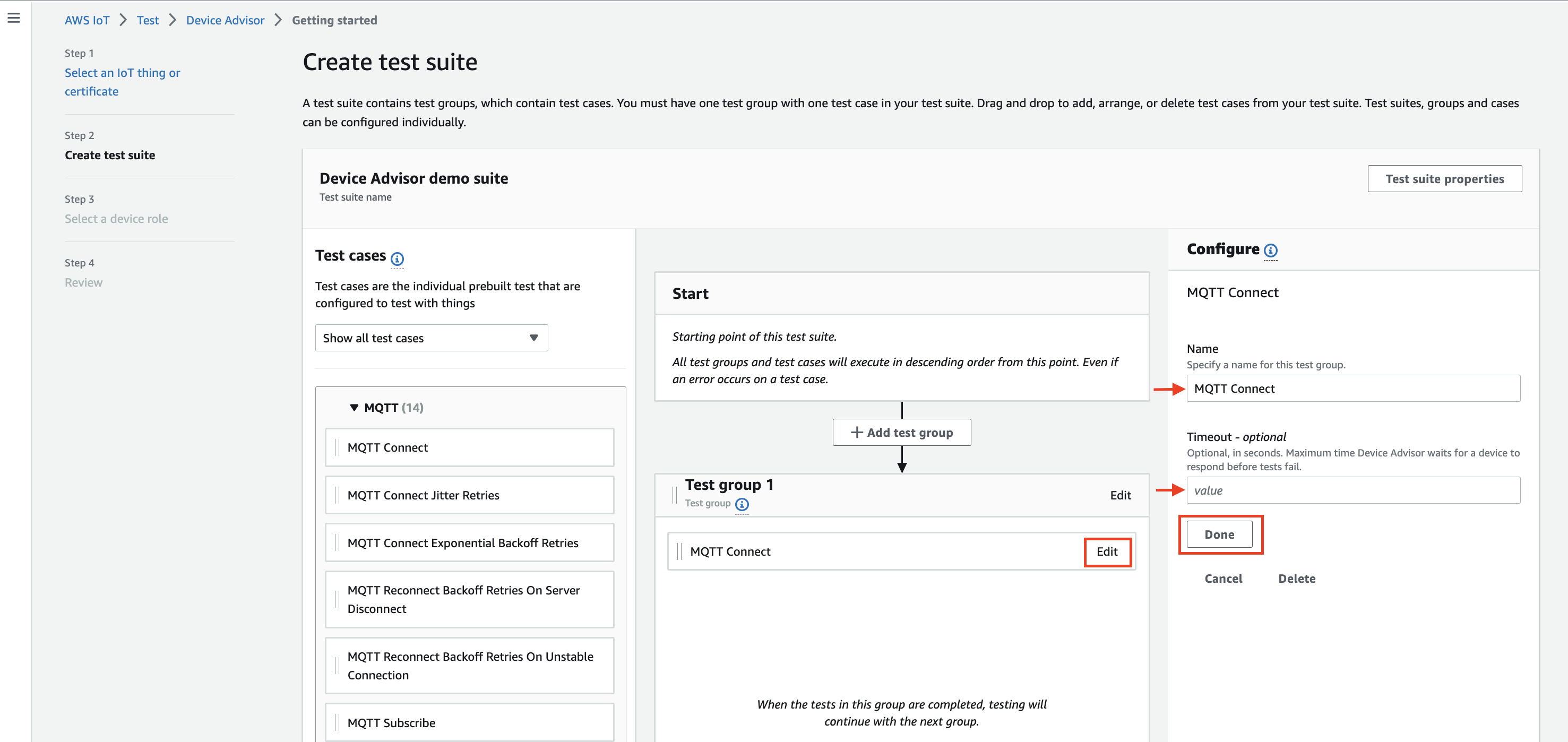
-
-
(Facultatif) Pour ajouter d'autres groupes de tests à la suite de tests, choisissez Ajouter un groupe de test, puis suivez les instructions de l'étape 5.
-
(Facultatif) Pour ajouter d'autres scénarios de test, faites glisser les cas de test de la section Cas de test vers l'un de vos groupes de tests.
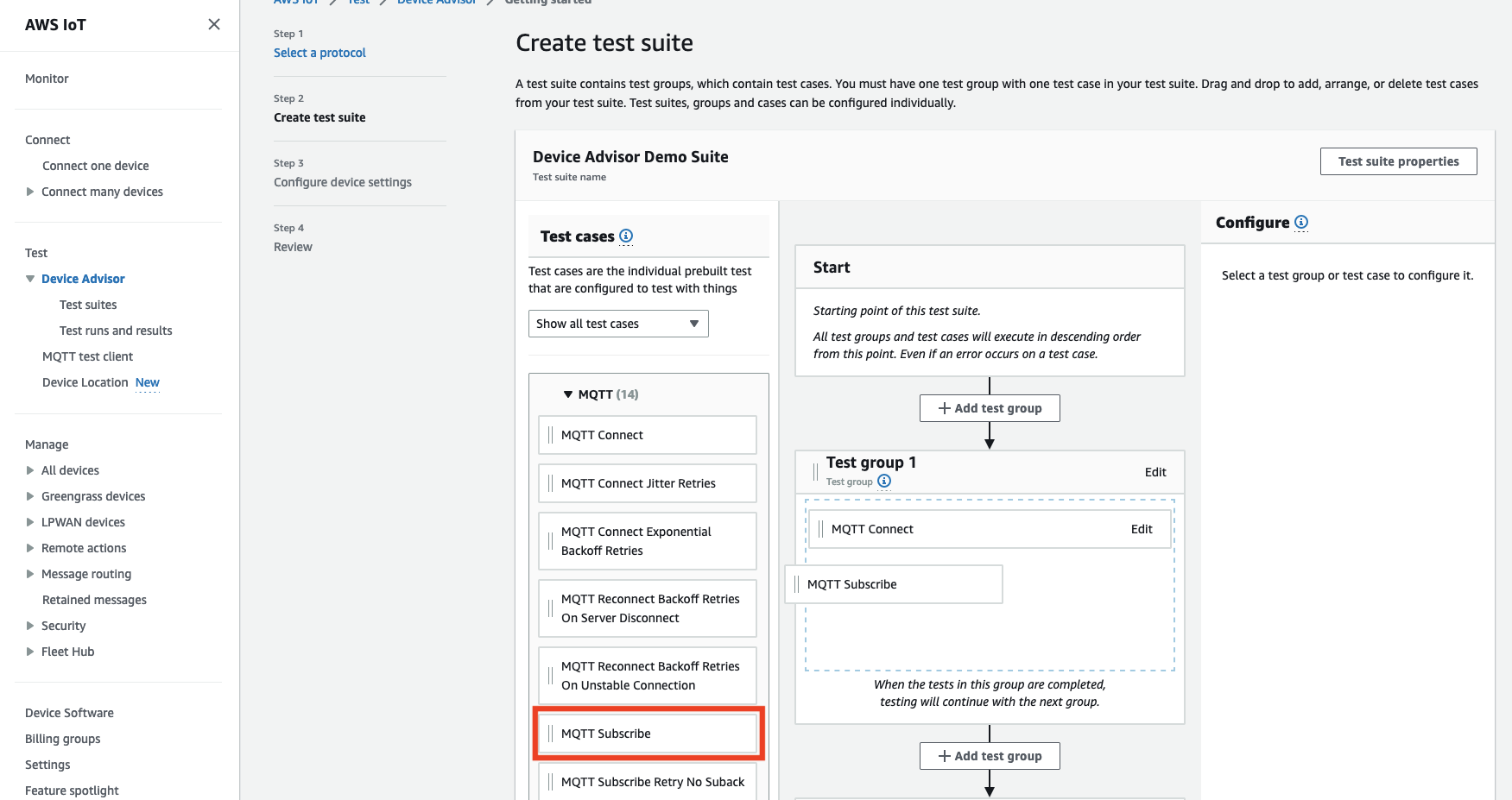
-
Vous pouvez modifier l'ordre de vos groupes de test et de vos scénarios de test. Pour apporter des modifications, faites glisser les scénarios de test répertoriés vers le haut ou vers le bas de la liste. Device Advisor exécute les tests dans l'ordre dans lequel vous les avez listés.
Après avoir configuré votre suite de tests, choisissez Next.
-
À l'étape 3, sélectionnez un AWS IoT objet ou un certificat à tester à l'aide de Device Advisor. Si vous n'avez aucun élément ou certificat existant, consultez la section Configuration.
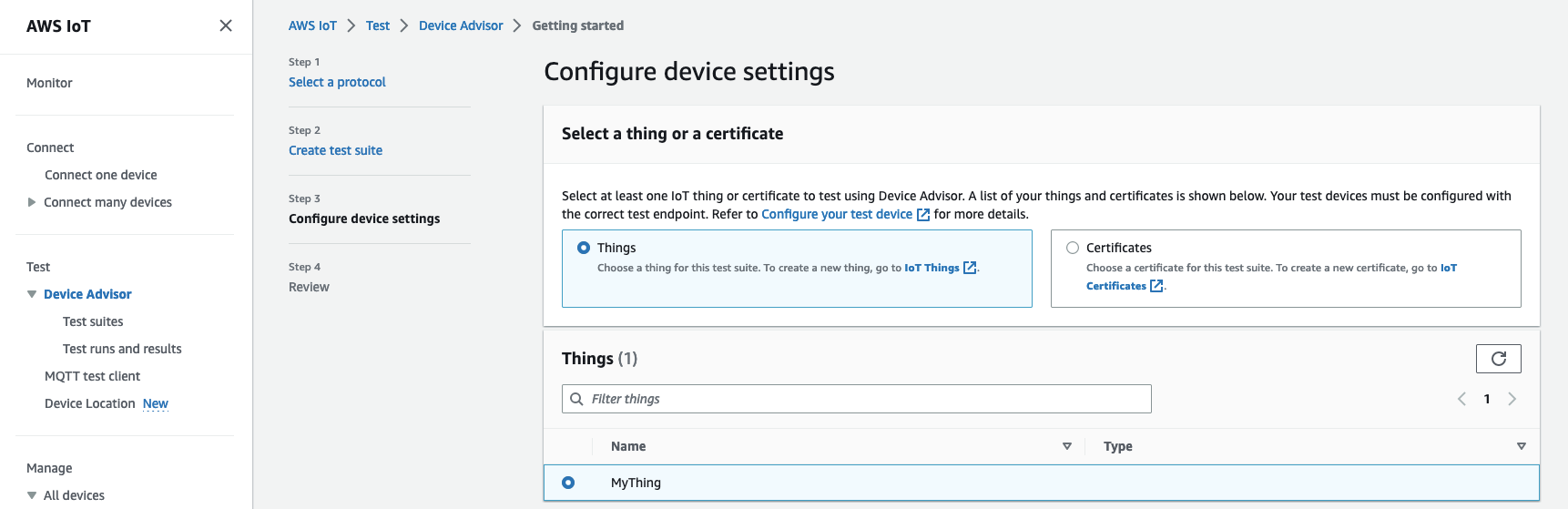
-
Vous pouvez configurer un rôle d'appareil que Device Advisor utilise pour effectuer des AWS IoT MQTT actions au nom de votre appareil de test. Pour le cas de test MQTTConnect uniquement, l'action Connect est sélectionnée automatiquement. Cela est dû au fait que le rôle d’appareil nécessite cette autorisation pour exécuter la suite de tests. Pour les autres cas de test, les actions correspondantes sont sélectionnées.
Indiquez les valeurs des ressources pour chacune des actions sélectionnées. Par exemple, pour l'action Connect, indiquez l'ID client que votre appareil utilise pour se connecter au point de terminaison Device Advisor. Vous pouvez fournir plusieurs valeurs séparées par des virgules et des valeurs de préfixe avec un caractère générique (*). Par exemple, pour autoriser la publication sur une rubrique commençant par
MyTopic, entrezMyTopic*comme valeur de ressource.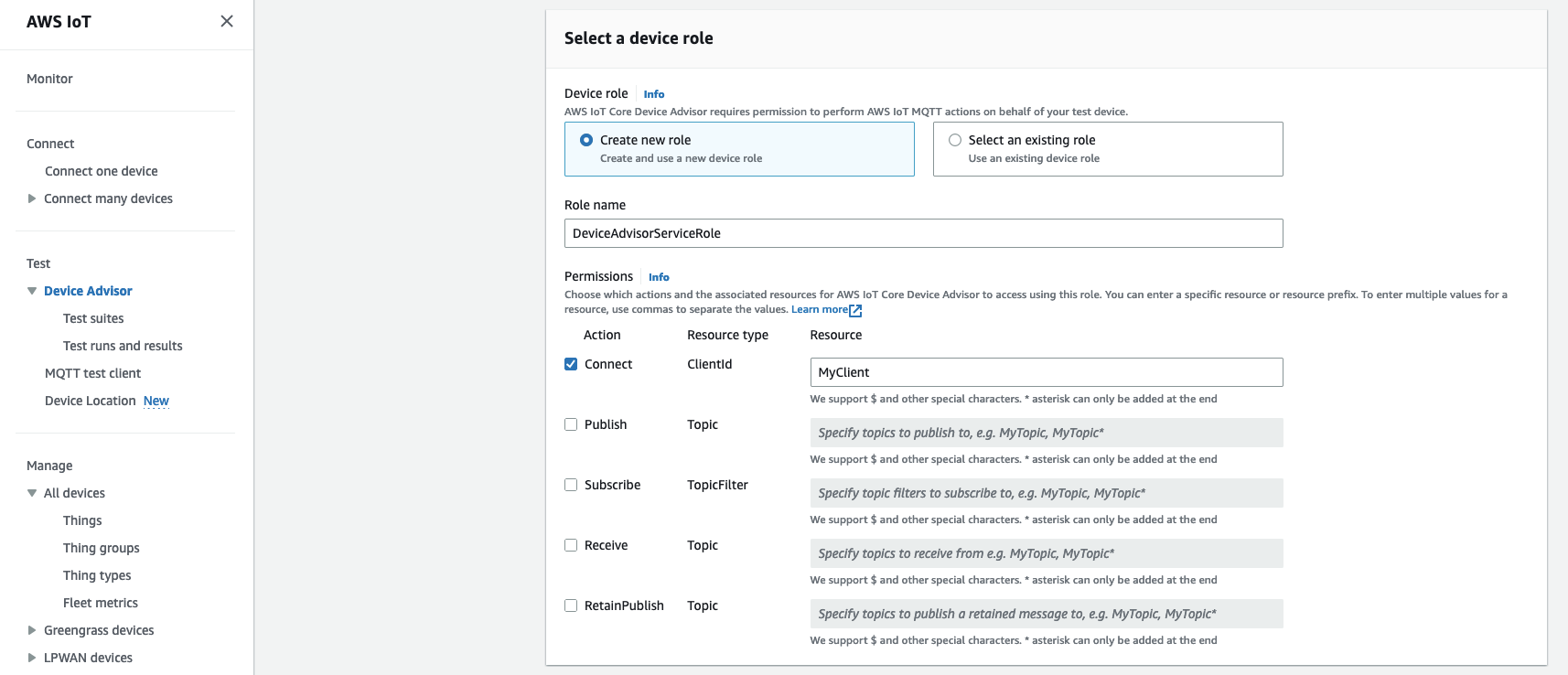
Pour utiliser un rôle d'appareil créé précédemment dans Configuration, choisissez Sélectionner un rôle existant. Choisissez ensuite le rôle de votre appareil sous Sélectionner un rôle.

Configurez le rôle de votre appareil à l'aide de l'une des deux options proposées, puis choisissez Next.
-
Dans la section Tester le point de terminaison, sélectionnez le point de terminaison qui convient le mieux à votre cas d'utilisation. Pour exécuter plusieurs suites de tests simultanément avec la même suite Compte AWS, sélectionnez le point de terminaison au niveau de l'appareil. Pour exécuter une suite de tests à la fois, sélectionnez Point de terminaison au niveau du compte.
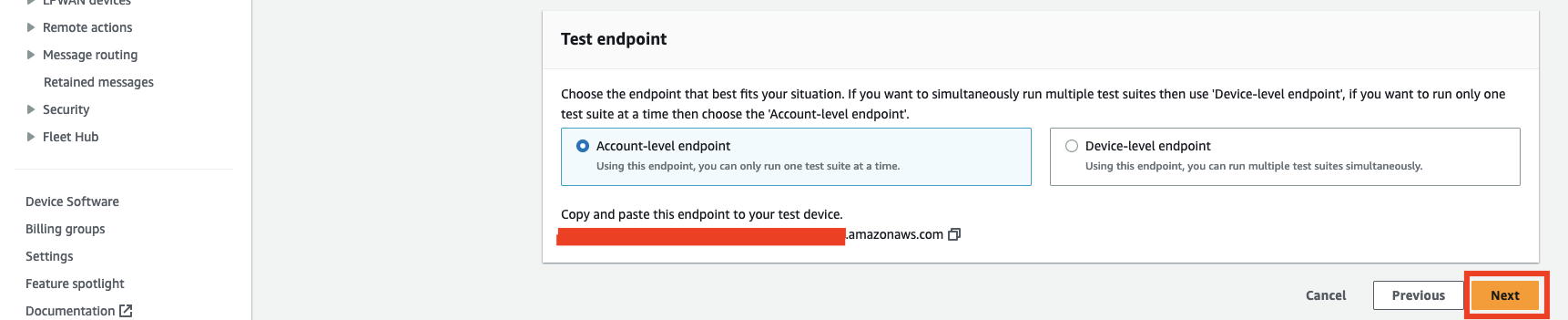
-
L'étape 4 présente une vue d'ensemble du périphérique de test sélectionné, du point de terminaison de test, de la suite de tests et du rôle d’appareil de test configurés. Pour apporter des modifications à une section, choisissez le bouton Edit (Modifier) correspondant à la section que vous souhaitez modifier. Une fois que vous avez confirmé votre configuration de test, choisissez Exécuter pour créer la suite de tests et exécuter vos tests.
Note
Pour de meilleurs résultats, vous pouvez connecter l'appareil de test sélectionné au point de terminaison de test Device Advisor avant de démarrer l'exécution de la suite de tests. Nous vous recommandons de créer un mécanisme permettant à votre appareil d'essayer de se connecter à notre point de terminaison de test toutes les cinq secondes pendant une à deux minutes au maximum.
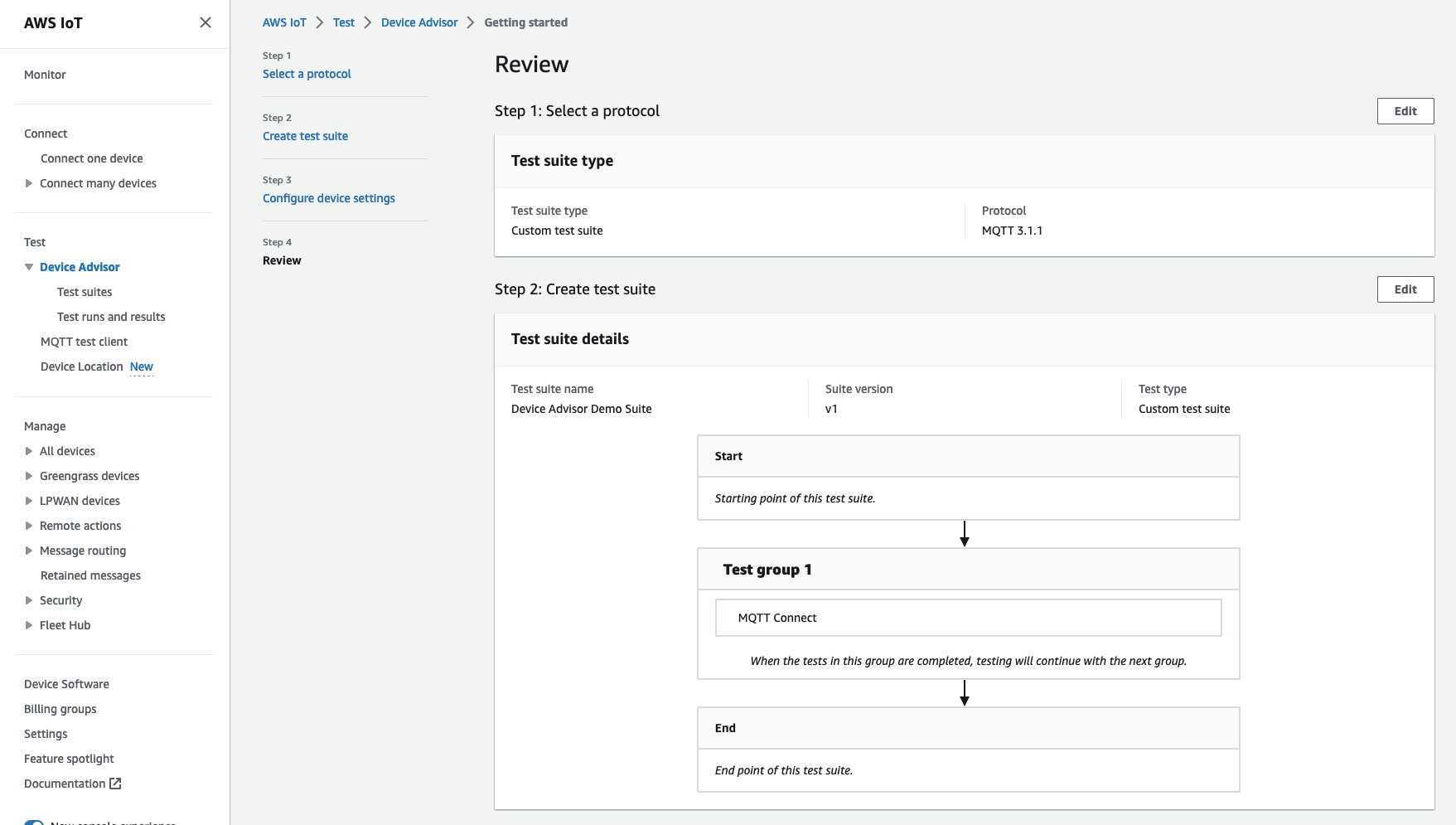
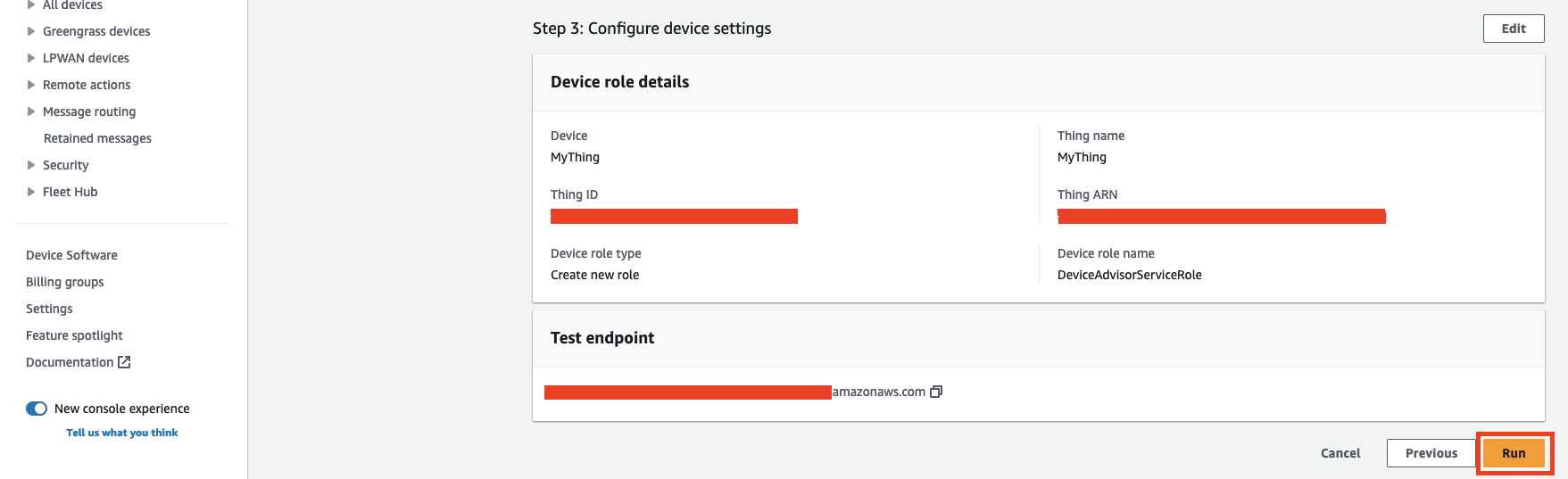
-
Dans le volet de navigation, sous Test, choisissez Device Advisor, puis sélectionnez Test runs and results (Tests et résultats). Sélectionnez l'exécution d'une suite de tests pour afficher les détails de son exécution et ses journaux.
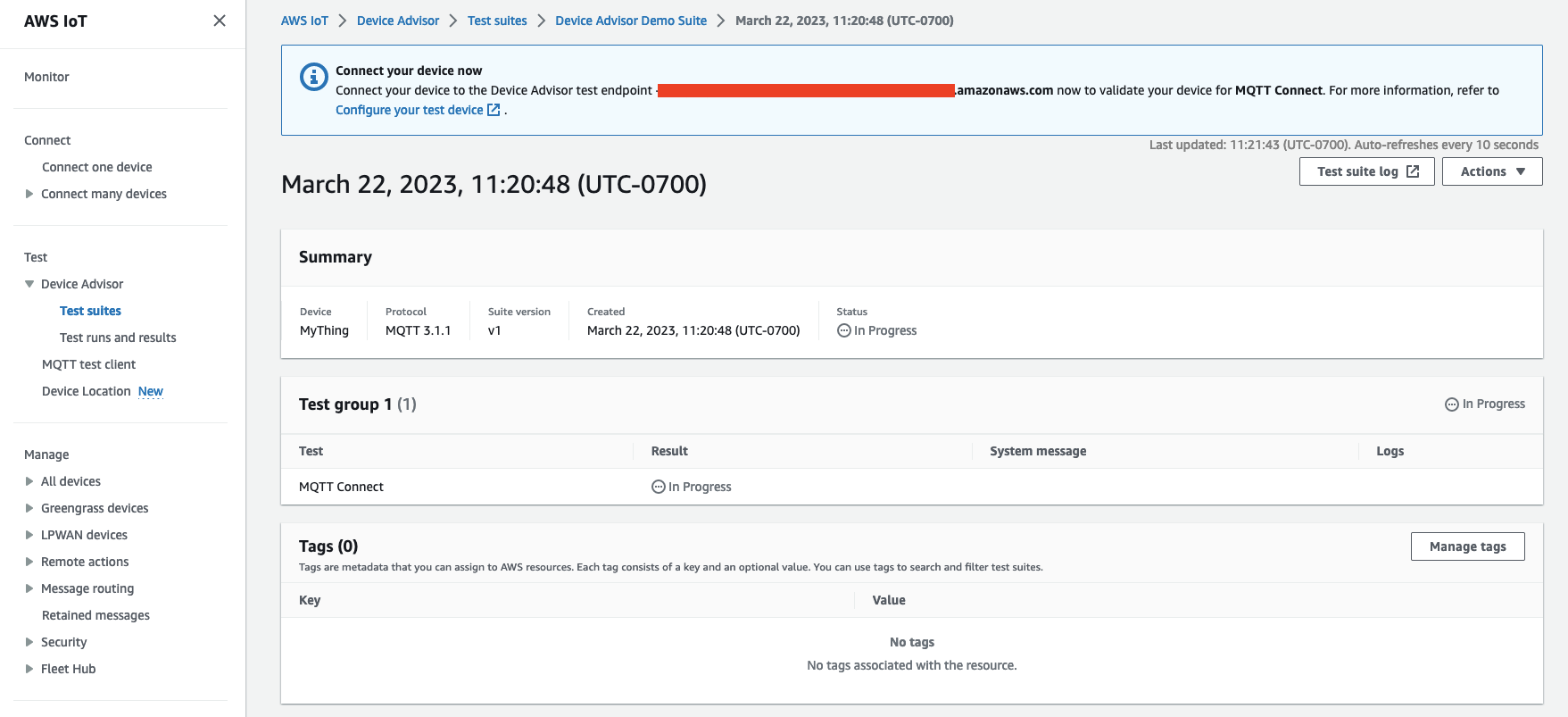
-
Pour accéder aux CloudWatch journaux Amazon de la suite, exécutez :
-
Choisissez Test suite log pour afficher les CloudWatch journaux relatifs à l'exécution de la suite de tests.
-
Choisissez Journal des cas de test pour n'importe quel cas de test afin d'afficher les CloudWatch journaux spécifiques au cas de test.
-
-
En fonction des résultats de vos tests, troubleshoot (dépannez) votre appareil jusqu'à ce que tous les tests réussissent.