Les traductions sont fournies par des outils de traduction automatique. En cas de conflit entre le contenu d'une traduction et celui de la version originale en anglais, la version anglaise prévaudra.
Configuration de IPv6 la connectivité pour les cPanel instances dans Lightsail
Une adresse publique et une adresse IPv4 privée sont attribuées par défaut à toutes les instances d'Amazon Lightsail. Vous pouvez éventuellement autoriser IPv6 l'attribution d'une IPv6 adresse publique à vos instances. Pour plus d'informations, consultez Adresses IP Amazon Lightsail et Activer ou désactiver. IPv6
Après avoir activé IPv6 une instance qui utilise le WHM plan cPanel &, vous devez effectuer une série d'étapes supplémentaires pour que l'instance connaisse son IPv6 adresse. Dans ce guide, nous vous indiquons les étapes supplémentaires que vous devez effectuer pour les WHM instances cPanel &.
Prérequis
Remplissez les conditions préalables requises suivantes, si vous ne l'avez pas déjà fait :
-
Créez une WHM instance cPanel & dans Lightsail. Pour plus d'informations, veuillez consulter Créer une instance.
-
Configurez votre WHM instance cPanel &. Pour plus d'informations, consultez le guide de démarrage rapide : cPanel et WHM sur Amazon Lightsail.
Important
Assurez-vous que toutes les mises à jour logicielles et les redémarrages du système requis sont effectués avant d'exécuter les étapes décrites dans ce guide.
-
Activez IPv6 pour votre WHM instance cPanel &. Pour plus d'informations, voir Activer ou désactiver IPv6.
Note
WHMLes cPanel nouvelles instances créées le 12 janvier 2021 ou après cette date sont IPv6 activées par défaut lors de leur création dans la console Lightsail. Vous devez suivre les étapes suivantes de ce guide pour effectuer la configuration IPv6 sur votre instance, même si elle IPv6 était activée par défaut lors de la création de votre instance.
Configuration IPv6 sur une WHM instance cPanel &
Effectuez la procédure suivante pour effectuer IPv6 la configuration sur une WHM instance cPanel & dans Lightsail.
-
Connectez-vous à la console Lightsail
. -
Dans la section Instances de la page d'accueil de Lightsail, recherchez cPanel l'instance WHM & que vous souhaitez configurer, puis choisissez l'icône du client SSH basé sur le navigateur pour vous y connecter. SSH
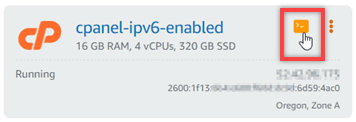
-
Une fois connecté à votre instance, saisissez la commande suivante pour ouvrir le fichier de configuration de l'interface réseau
ifcfg-eth0à l'aide de Nano.sudo nano /etc/sysconfig/network-scripts/ifcfg-eth0 -
Ajoutez les lignes de texte suivantes au fichier si elles n'y figurent pas déjà.
IPV6INIT=yes IPV6_AUTOCONF=yes DHCPV6C=yesLe résultat doit ressembler à l'exemple suivant :
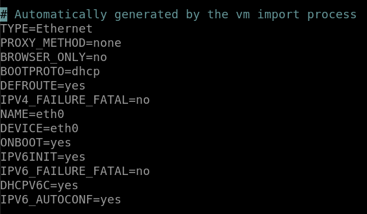
-
Appuyez sur CTRL+C sur votre clavier pour quitter le fichier.
-
Appuyez sur Y lorsque vous êtes invité à enregistrer le tampon modifié, puis sur Entrée pour l'enregistrer dans le fichier existant. Cela permet d'enregistrer les modifications apportées au fichier de configuration de l'interface réseau
ifcfg-eth0. -
Fermez la SSH fenêtre basée sur le navigateur et revenez à la console Lightsail.
-
Dans l'onglet Instances de la page d'accueil de Lightsail, choisissez le menu d'actions (ᵉ) pour cPanel l'instance WHM &, puis choisissez Reboot.

Attendez quelques minutes que le redémarrage de votre instance se termine avant de passer à l'étape suivante.
-
Dans l'onglet Instances de la page d'accueil de Lightsail, notez IPv6 l'adresse attribuée à cPanel votre instance &. WHM

-
Ouvrez un nouvel onglet de navigateur et connectez-vous au gestionnaire d'hôtes Web (WHM) de votre WHM instance cPanel &.
-
Dans le volet de navigation gauche de la WHM console, choisissez Basic WebHost Manager Setup.

-
Dans l'onglet Tout, recherchez le texte de l'IPv6adresse à utiliser, puis entrez l'IPv6adresse attribuée à votre instance. Vous devez avoir pris note de l'IPv6adresse attribuée à votre instance à l'étape 9 de cette procédure.

-
Faites défiler la page vers le bas, puis choisissez Save Changes (Enregistrer les modifications).
-
Dans le volet de navigation gauche de la WHM console, choisissez Tweak Settings.

-
Dans l'onglet Tout, faites défiler l'écran vers le bas pour trouver le paramètre Écouter IPv6 les adresses, puis réglez-le sur Activé.

-
Faites défiler la page vers le bas, puis choisissez Enregistrer.
-
Revenez à la console Lightsail.
-
Dans l'onglet Instances de la page d'accueil de Lightsail, choisissez le menu d'actions (ᵉ) pour cPanel l'instance WHM &, puis choisissez Reboot.

Attendez quelques minutes que le redémarrage de votre instance se termine avant de passer à l'étape suivante.
-
Choisissez l'icône du SSH client basé sur le navigateur pour l'WHMinstance cPanel & à utiliser pour vous y connecter. SSH
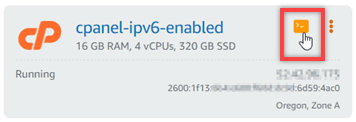
-
Une fois connecté à votre instance, entrez la commande suivante pour afficher les adresses IP configurées sur votre instance et confirmer qu'elle reconnaît désormais l'IPv6adresse qui lui a été attribuée.
ip addrVous verrez une réponse similaire à l'exemple suivant : Si votre instance reconnaît son IPv6 adresse, vous la verrez répertoriée dans la réponse avec une étiquette de portée globale, comme indiqué dans cet exemple.
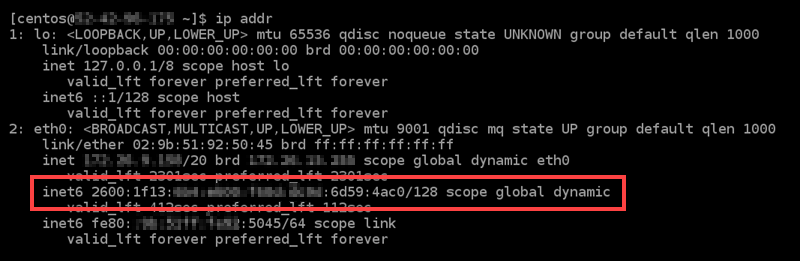
-
Entrez la commande suivante pour confirmer que votre instance est en mesure d'envoyer un ping à une IPv6 adresse.
ping6 ipv6.google.com -c 6Le résultat doit ressembler à l'exemple suivant, qui confirme que votre instance est capable d'envoyer des requêtes ping aux IPv6 adresses.
