Les traductions sont fournies par des outils de traduction automatique. En cas de conflit entre le contenu d'une traduction et celui de la version originale en anglais, la version anglaise prévaudra.
Installez Docker et le AWS CLI plugin Lightsail Control pour les conteneurs
Vous pouvez utiliser la console Amazon Lightsail pour créer vos services de conteneur Lightsail et créer des déploiements à l'aide d'images de conteneurs provenant d'un registre public en ligne, tel qu'Amazon ECR Public Gallery. Pour créer vos propres images de conteneur et les transmettre vers votre service de conteneurs, vous devez installer le logiciel supplémentaire suivant sur le même ordinateur que celui où vous prévoyez de créer vos images de conteneur :
-
Docker — Exécutez, testez et créez vos propres images de conteneur que vous pourrez ensuite utiliser avec votre service de conteneur Lightsail.
-
AWS Command Line Interface (AWS CLI) — Spécifiez les paramètres des images de conteneur que vous créez, puis envoyez-les vers votre service de conteneur Lightsail. Les versions 2.1.1 et ultérieures fonctionneront avec le plugin Lightsail Control.
-
Plug-in Lightsail Control (lightsailctl) — Permet d'accéder aux images du conteneur qui se trouvent sur AWS CLI la machine locale.
Les sections suivantes de ce guide décrivent l'endroit où télécharger ces packages logiciels et comment les installer. Pour plus d'informations sur les services de conteneurs, veuillez consulter Services de conteneurs.
Table des matières
Installer Docker
Docker est une technologie qui vous permet de créer, d'exécuter, de tester et de déployer des applications distribuées basées sur des conteneurs Linux. Vous devez installer et utiliser le logiciel Docker si vous souhaitez créer vos propres images de conteneur que vous pourrez ensuite utiliser avec votre service de conteneur Lightsail. Pour plus d'informations, voir Création d'images de conteneur pour vos services de conteneurs Lightsail.
Docker est disponible pour plusieurs systèmes d'exploitation, notamment les distributions Linux les plus modernes, comme Ubuntu et même MacOS et Windows. Pour plus d'informations sur la façon d'installer Docker sur votre système d'exploitation, veuillez consulter le manuel d'installation de Docker
Note
La dernière version de Docker doit toujours être installée. Il n'est pas garanti que les anciennes versions de Docker fonctionnent avec le AWS CLI plugin Lightsail Control (lightsailctl) décrit plus loin dans ce guide.
Installez le AWS CLI
Il s' AWS CLI agit d'un outil open source qui vous permet d'interagir avec des AWS services, tels que Lightsail, à l'aide de commandes dans votre shell de ligne de commande. Vous devez installer et utiliser le AWS CLI pour transférer les images de vos conteneurs, créées sur votre machine locale, vers votre service de conteneur Lightsail.
AWS CLI Il est disponible dans les versions suivantes :
-
Version 2.x : version actuelle généralement disponible de l' AWS CLI. Il s'agit de la version majeure la plus récente. Elle prend en charge toutes les fonctionnalités les plus récentes, y compris la possibilité de transférer des images de conteneur vers vos services de conteneurs Lightsail. AWS CLI Les versions 2.1.1 et ultérieures fonctionneront avec le plugin Lightsail Control.
-
Version 1.x — La version précédente est disponible pour AWS CLI des raisons de rétrocompatibilité. Cette version ne permet pas de transférer les images de vos conteneurs vers vos services de conteneurs Lightsail. Par conséquent, vous devez plutôt installer la AWS CLI version 2.
La AWS CLI version 2 est disponible pour les systèmes d'exploitation Linux, macOS et Windows. Pour savoir comment installer le AWS CLI sur ces systèmes d'exploitation, consultez la section Installation de la AWS CLI version 2 dans le guide de AWS CLI l'utilisateur.
Installez le plugin Lightsail Control
Le plugin Lightsail Control (lightsailctl) est une application légère qui permet d'accéder aux images de conteneur que vous AWS CLI avez créées sur votre machine locale. Il vous permet de transférer des images de conteneur vers votre service de conteneur Lightsail, afin de pouvoir les déployer sur votre service.
Configuration système requise
-
Système d'exploitation Windows, macOS ou Linux avec prise en charge 64 bits.
-
AWS CLI la version 2 doit être installée sur votre machine locale pour pouvoir utiliser le plugin lightsailctl. Pour plus d'informations, veuillez consulter Installation de l' AWS CLI plus haut dans ce guide.
Utilisez la dernière version du plugin lightsailctl
Le plugin lightsailctl est mis à jour occasionnellement avec des fonctionnalités améliorées. Chaque fois que vous utilisez le plugin lightsailctl, il effectue une vérification pour confirmer que vous utilisez la dernière version. S'il constate qu'une nouvelle version est disponible, il vous invite à mettre à jour vers la version la plus récente pour profiter des dernières fonctions. Lorsqu'une version mise à jour est disponible, vous devez relancez le processus d'installation pour obtenir la version la plus récente du plugin lightsailctl.
Le tableau suivant répertorie toutes les versions du plugin lightsailctl, ainsi que les fonctionnalités et les améliorations incluses dans chaque version.
-
v1.0.0 (publiée le 12 novembre 2020) — La version initiale ajoute une fonctionnalité à la AWS CLI version 2 permettant de transférer des images de conteneur vers un service de conteneur Lightsail.
Installation du plugin lightsailctl sous Windows
Procédez comme suit pour installer le plugin lightsailctl sous Windows.
-
Téléchargez l'exécutable à partir de l'URL suivante et enregistrez-le dans le répertoire
C:\Temp\lightsailctl\.https://s3.us-west-2.amazonaws.com/lightsailctl/latest/windows-amd64/lightsailctl.exe -
Cliquez sur le bouton Windows Démarrer, puis recherchez
cmd. -
Dans les résultats de la recherche, cliquez avec le bouton droit sur l'application Invite de commandes et choisissez Exécuter en tant qu'administrateur.
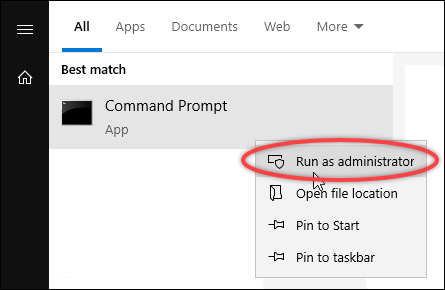
Note
Une invite peut s'afficher vous demandant si vous souhaitez autoriser l'invite de commande à apporter des modifications à votre appareil. Vous devez choisir Oui pour poursuivre l'installation.
-
Saisissez la commande suivante pour définir une variable d'environnement de chemin qui pointe vers le répertoire
C:\Temp\lightsailctl\dans lequel vous avez enregistré le plugin lightsailctl.setx PATH "%PATH%;C:\Temp\lightsailctl" /MLe résultat doit ressembler à l'exemple suivant.

La commande setx sera tronquée au-delà de 1024 caractères. Utilisez la procédure suivante pour définir manuellement la variable d'environnement path si plusieurs variables sont déjà définies dans votre PATH.
-
Dans le menu Démarrer, ouvrez le Panneau de configuration.
-
Choisissez Système et sécurité, puis Système.
-
Choisissez Paramètres système avancés.
-
Dans la boîte de dialogue Propriétés système ouvrez l'onglet Avancé et choisissez Variables d'environnement.
-
Dans la zone Variables système de la boîte de dialogue Variables d'environnement, sélectionnez Path.
-
Cliquez sur le bouton Modifier situé sous la zone Variables système.
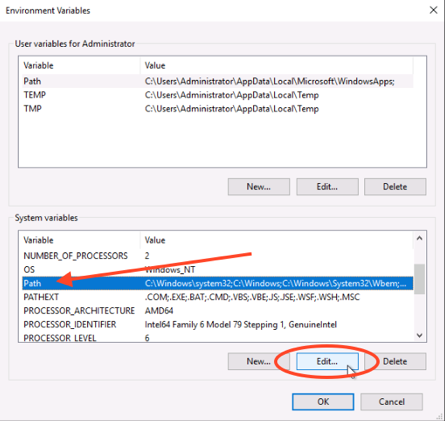
-
Choisissez Nouveau, puis saisissez le chemin suivant :
C:\Temp\lightsailctl\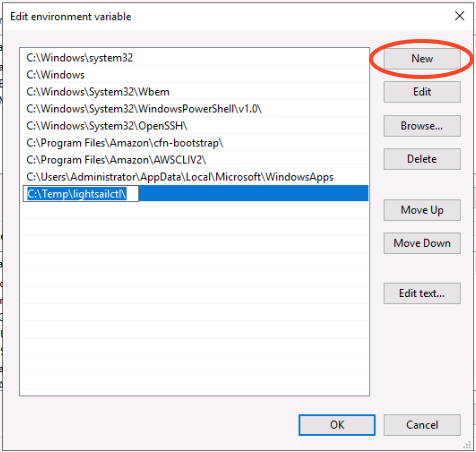
-
Choisissez OK dans trois boîtes de dialogue successives, puis fermez la boîte de dialogue Système.
Vous êtes maintenant prêt à utiliser le AWS Command Line Interface (AWS CLI) pour transférer des images de conteneurs vers votre service de conteneurs Lightsail. Pour plus d'informations, veuillez consulter Transmission et gestion des images de conteneur.
Installation du plugin lightsailctl sous macOS
Exécutez l'une des procédures suivantes pour télécharger et installer le plugin lightsailctl sous macOS.
Téléchargement et installation de Homebrew
-
Ouvrez une fenêtre du terminal.
-
Saisissez la commande suivante pour télécharger et installer le plugin lightsailctl.
brew install aws/tap/lightsailctlNote
Pour de plus amples informations sur Homebrew, veuillez consulter le site web Homebrew
.
Téléchargement et installation manuels
-
Ouvrez une fenêtre du terminal.
-
Saisissez la commande suivante pour télécharger et installer le plugin lightsailctl et le copier dans le répertoire « bin ».
curl "https://s3.us-west-2.amazonaws.com/lightsailctl/latest/darwin-amd64/lightsailctl" -o "/usr/local/bin/lightsailctl" -
Saisissez la commande suivante pour rendre le plugin exécutable.
chmod +x /usr/local/bin/lightsailctl -
Saisissez la commande suivante pour effacer les attributs étendus du plugin.
xattr -c /usr/local/bin/lightsailctl
Vous êtes maintenant prêt à utiliser le pour transférer AWS CLI des images de conteneurs vers votre service de conteneurs Lightsail. Pour plus d'informations, veuillez consulter Transmission et gestion des images de conteneur.
Installation du plugin lightsailctl sous Linux
Suivez la procédure ci-dessous pour installer le plug-in des services de conteneur Lightsail sous Linux.
-
Ouvrez une fenêtre du terminal.
-
Saisissez la commande suivante pour télécharger le plugin lightsailctl.
-
Pour la version 64 bits de l'architecture AMD du plugin :
curl "https://s3.us-west-2.amazonaws.com/lightsailctl/latest/linux-amd64/lightsailctl" -o "/usr/local/bin/lightsailctl" -
Pour la version 64 bits de l'architecture ARM du plugin :
curl "https://s3.us-west-2.amazonaws.com/lightsailctl/latest/linux-arm64/lightsailctl" -o "/usr/local/bin/lightsailctl"
-
-
Saisissez la commande suivante pour rendre le plugin exécutable.
sudo chmod +x /usr/local/bin/lightsailctlVous êtes maintenant prêt à utiliser le pour transférer AWS CLI des images de conteneurs vers votre service de conteneurs Lightsail. Pour plus d'informations, veuillez consulter Transmission et gestion des images de conteneur.