Les traductions sont fournies par des outils de traduction automatique. En cas de conflit entre le contenu d'une traduction et celui de la version originale en anglais, la version anglaise prévaudra.
Vérifier l'accessibilité IPv6 pour les instances de Lightsail
Vous pouvez vérifier la connectivité IPv6 entre votre ordinateur local et une instance Amazon Lightsail à l'aide de l'outil ping. Ping est un utilitaire de diagnostic réseau utilisé pour résoudre les problèmes de connectivité entre deux ou plusieurs appareils en réseau. Si le ping réussit, vous devriez pouvoir vous connecter à votre instance via IPv6. Si un paramètre réseau ou un périphérique n'est pas configuré pour autoriser IPv6, la commande ping échoue. Pour plus d’informations, consultez IPv6-considérations uniquement.
Table des matières
Activer IPv6 pour les instances à double pile
Activez IPv6 pour votre instance à double pile avant de commencer les tests. IPv6 est toujours activé pour les instances IPv6 uniquement.
Effectuez la procédure suivante pour activer IPv6 sur votre instance à double pile si ce n'est pas le cas.
-
Connectez-vous à la console Lightsail
. -
Choisissez le nom de l'instance pour laquelle vous souhaitez activer IPv6. Assurez-vous que votre instance est en cours d'exécution.
-
Choisissez l'onglet Networking sur la page de gestion des instances.
-
Activez IPv6 dans la section Mise en réseau IPv6 de la page.
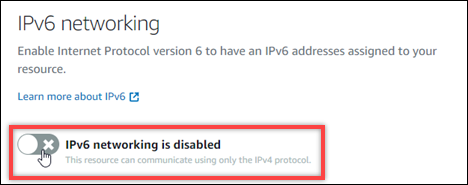
Après avoir activé IPv6, une adresse IPv6 publique est attribuée à votre instance et le pare-feu IPv6 devient disponible.

-
Prenez note des adresses IPv4 et IPv6 publiques de l'instance en haut de la page. Vous les utiliserez dans les sections suivantes.
Configuration du pare-feu de l'instance
Le pare-feu de la console Lightsail agit comme un pare-feu virtuel. Cela signifie qu'il contrôle le trafic autorisé à se connecter à votre instance via son adresse IP publique. Chaque instance à double pile que vous créez dans Lightsail possède un pare-feu individuel pour les adresses IPv4 et un autre pour les adresses IPv6. Chaque pare-feu contient un ensemble de règles qui filtrent le trafic entrant dans l'instance. Les deux pare-feux sont indépendants l'un de l'autre. Vous devez configurer les règles de pare-feu séparément pour IPv4 et IPv6. Les instances dotées d'un plan d'instance IPv6 uniquement ne disposent pas d'un pare-feu IPv4 que vous pouvez configurer.
Procédez comme suit pour configurer le pare-feu de votre instance pour le trafic ICMP (Internet Control Message Protocol). L'utilitaire ping utilise le protocole ICMP pour communiquer avec votre instance. Pour plus d’informations, consultez Contrôlez le trafic des instances à l'aide de pare-feux dans Lightsail.
Important
Windows et Linux contiennent un pare-feu au niveau du système d'exploitation (OS) qui peut bloquer les commandes ping. Vérifiez que le pare-feu du système d'exploitation de l'instance peut accepter le trafic ICMP sur IPv4 et IPv6 avant de continuer. Pour plus d’informations, consultez la documentation de suivante :
-
Connectez-vous à la console Lightsail
. -
Choisissez le nom de l'instance pour laquelle vous souhaitez configurer le pare-feu.
-
Choisissez l'onglet Mise en réseau sur la page de gestion des instances, puis effectuez les étapes restantes dans la section appropriée au type de pare-feu que vous souhaitez utiliser. Pour IPv4, suivez les étapes décrites dans la section Pare-feu IPv4. Pour IPv6, suivez les étapes décrites dans la section Pare-feu IPv6.
-
Dans le menu déroulant Application, choisissez Ping (ICMP).
-
Cochez la case Restreindre à l'adresse IP pour autoriser une connexion à partir de votre adresse IP source locale ou de votre plage d'adresses IP, puis entrez votre adresse IP source. (Facultatif) Vous pouvez laisser la case décochée pour autoriser une connexion depuis n'importe quelle adresse IP. Nous vous recommandons d'utiliser cette option uniquement dans un environnement de test.
-
Choisissez Create pour appliquer la nouvelle règle à votre instance.
-
Testez l'accessibilité de votre instance
Procédez comme suit pour tester l'accessibilité IPv4 ou IPv6 de votre ordinateur local ou de votre réseau à votre instance Lightsail. Vous avez besoin des adresses IPv4 et IPv6 publiques de l'instance que vous avez notées dansÉtape 5.
-
Ouvrez une fenêtre de terminal sur votre appareil local.
-
Entrez l'une des commandes suivantes pour envoyer un ping à votre instance de Lightsail. Remplacez l'
adresse IPd'exemple figurant dans la commande par l'adresse IPv4 ou IPv6 publique de votre instance.Pour effectuer un test sur IPv4
ping192.0.2.0Pour effectuer un test sur IPv6
ping62001:db8:: -
Une fois que la commande a renvoyé quelques réponses, entrez
ctrl+zsur le clavier de votre appareil pour arrêter la commande.
La commande ping renvoie des réponses correctes à partir de l'adresse IPv4 de votre instance en cas de succès. Le résultat doit ressembler à l'exemple suivant :
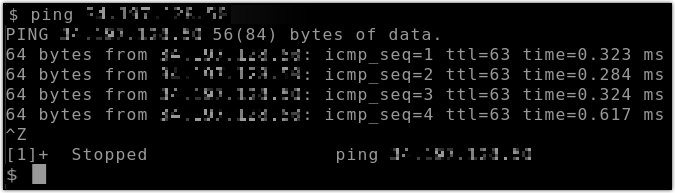
La commande ping6 renvoie des réponses correctes à partir de l'adresse IPv6 de votre instance en cas de succès. Le résultat doit ressembler à l'exemple suivant :

Les deux commandes renvoient le délai d'expiration de la demande si votre instance n'est pas joignable.
-
Ouvrir une invite de commande.
-
Entrez l'une des commandes suivantes pour envoyer un ping à votre instance de Lightsail. Remplacez l'
adresse IPd'exemple figurant dans la commande par l'adresse IPv4 ou IPv6 publique de votre instance.Pour effectuer un test sur IPv4
ping192.0.2.0Pour effectuer un test sur IPv6
ping2001:db8:: -
Une fois que la commande a renvoyé quelques réponses, entrez
ctrl+zsur le clavier de votre appareil pour arrêter la commande.
La commande ping renvoie des réponses correctes à partir de l'adresse IPv4 de votre instance en cas de succès. Le résultat doit ressembler à l'exemple suivant :
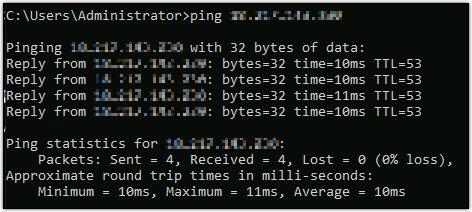
La commande ping renvoie des réponses correctes à partir de l'adresse IPv6 de votre instance en cas de succès. Le résultat doit ressembler à l'exemple suivant :
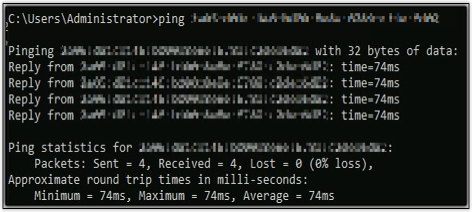
Les deux commandes renvoient le délai d'expiration de la demande si votre instance n'est pas joignable.