Les traductions sont fournies par des outils de traduction automatique. En cas de conflit entre le contenu d'une traduction et celui de la version originale en anglais, la version anglaise prévaudra.
Accorder l'accès à Lightsail à un utilisateur IAM
En tant qu'utilisateur root du AWS compte ou utilisateur AWS Identity and Access Management (IAM) disposant d'un accès administrateur, vous pouvez créer un ou plusieurs utilisateurs IAM dans votre AWS compte, et ces utilisateurs peuvent être configurés avec différents niveaux d'accès aux services proposés par. AWS
Pour Amazon Lightsail, vous souhaiterez peut-être créer un utilisateur IAM autorisé à accéder uniquement au service Lightsail. C'est ce que vous faites lorsqu'une personne rejoint votre équipe et qu'elle a besoin d'accéder à des ressources Lightsail pour afficher, créer, modifier ou supprimer, mais qui n'a pas besoin d'accéder aux autres services proposés par. AWS Pour configurer cela, vous devez d'abord créer une stratégie IAM qui accorde l'accès à Lightsail, puis créer un groupe IAM et associer la politique au groupe. Vous créez ensuite des utilisateurs IAM et vous les intégrez au groupe, ce qui leur donne accès à Lightsail.
Lorsqu'un utilisateur quitte votre équipe, vous pouvez le supprimer du groupe d'accès Lightsail pour révoquer son accès à Lightsail, par exemple s'il a quitté votre équipe mais travaille toujours dans votre entreprise. Vous pouvez tout aussi bien supprimer l'utilisateur d'IAM dans le cas où, par exemple, il quitte votre entreprise et qu'il n'aura plus besoin d'y accéder.
Avertissement
Ce scénario nécessite que les utilisateurs IAM disposent d'un accès programmatique et d'informations d'identification à long terme, ce qui présente un risque de sécurité. Pour atténuer ce risque, nous vous recommandons de ne fournir à ces utilisateurs que les autorisations dont ils ont besoin pour effectuer la tâche et de supprimer ces utilisateurs lorsqu'ils ne sont plus nécessaires. Les clés d'accès peuvent être mises à jour si nécessaire. Pour plus d'informations, consultez la section Mise à jour des clés d'accès dans le guide de l'utilisateur IAM.
Table des matières
Création d'une politique IAM pour l'accès à Lightsail
Suivez ces étapes pour créer une politique IAM pour l'accès à Lightsail. Pour plus d'informations, consultez Création de stratégies IAM dans la documentation IAM.
-
Connectez-vous à la console IAM
. -
Dans le volet de navigation de gauche, choisissez Stratégies.
-
Choisissez Create Policy (Créer une politique).
-
Sur la page Créer une stratégie, choisissez l'onglet JSON.
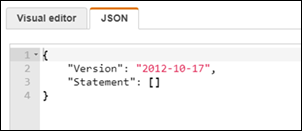
-
Mettez en surbrillance le contenu de la zone de texte, puis copiez-collez le texte de configuration de stratégie suivant.
{ "Version": "2012-10-17", "Statement": [ { "Effect": "Allow", "Action": [ "lightsail:*" ], "Resource": "*" } ] }Le résultat doit ressembler à l’exemple suivant :
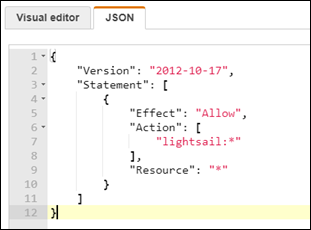
Cela donne accès à toutes les actions et ressources de Lightsail. Les actions qui nécessitent l'accès à d'autres services proposés par AWS, telles que l'activation du peering VPC, l'exportation de snapshots Lightsail vers Amazon EC2 ou la création de ressources Amazon EC2 à l'aide de Lightsail, nécessitent des autorisations supplémentaires non incluses dans cette politique. Pour plus d'informations, consultez les guides suivants :
-
Choisissez Examiner une politique.
-
Sur la page Examiner une stratégie, nommez la stratégie. Donnez-lui un nom descriptif, par exemple
LightsailFullAccessPolicy. -
Ajoutez une description et passez en revue les paramètres de la stratégie. Si vous devez apporter des modifications, choisissez Précédent pour modifier la stratégie.
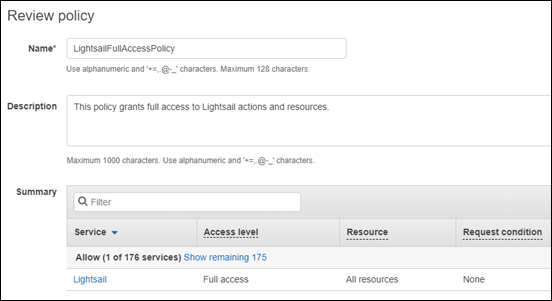
-
Une fois que vous avez confirmé que les paramètres de la stratégie sont corrects, choisissez Créer une stratégie.
La stratégie est désormais créée et peut être ajoutée à un groupe IAM existant, ou vous pouvez créer un nouveau groupe IAM en respectant la procédure décrite dans la section suivante de ce guide.
Créez un groupe IAM pour l'accès à Lightsail et associez la politique d'accès à Lightsail
Procédez comme suit pour créer un groupe IAM pour accéder à Lightsail, puis joignez la politique d'accès à Lightsail créée dans la section précédente de ce guide. Pour plus d'informations, veuillez consulter Création de groupes IAM et Attacher une politique à un groupe IAM dans la documentation IAM.
-
Dans la console IAM
, choisissez Groupes dans le volet de navigation de gauche. -
Choisissez Créer un groupe.
-
Sur la page Définir un nom de groupe, nommez le groupe. Donnez-lui un nom descriptif, par exemple
LightsailFullAccessGroup. -
Sur la page Attach Policy, recherchez la politique Lightsail que vous avez créée précédemment dans ce guide ; par exemple,.
LightsailFullAccessPolicy -
Cochez la case située en regard de la stratégie, puis choisissez Étape suivante.
-
Passez en revue les paramètres de groupe. Si vous devez apporter des modifications, choisissez Précédent pour modifier la stratégie de groupe.
-
Une fois que vous avez confirmé que les paramètres du groupe sont corrects, choisissez Créer un groupe.
Le groupe est maintenant créé et les utilisateurs ajoutés au groupe auront accès aux actions et aux ressources de Lightsail. Vous pouvez ajouter des utilisateurs IAM existants au groupe, ou vous pouvez créer de nouveaux utilisateurs IAM en respectant la procédure décrite dans la section suivante de ce guide.
Créez un utilisateur IAM et ajoutez-le au groupe d'accès Lightsail
Procédez comme suit pour créer un utilisateur IAM et l'ajouter au groupe d'accès Lightsail. Pour plus d'informations, veuillez consulter Créer un utilisateur IAM dans votre compte AWS et Ajout et suppression d'utilisateurs dans un groupe IAM dans la documentation IAM.
-
Dans la console IAM
, choisissez Utilisateurs dans le volet de navigation de gauche. -
Sélectionnez Ajouter un utilisateur.
-
Dans la section Set user details (Définir les informations utilisateur) de la page, nommez l'utilisateur.
-
Dans la section Sélectionner le type d' AWS accès de la page, choisissez l'une des options suivantes :
-
Choisissez Programmatic Access pour activer un ID de clé d'accès et une clé d'accès secrète pour l' AWS API, la CLI, le SDK et les autres outils de développement, qui peuvent être utilisés pour les actions et les ressources de Lightsail. Pour plus d'informations, voir Configurer le AWS CLI pour qu'il fonctionne avec Lightsail.
-
Choisissez l'accès à la console de AWS gestion pour activer un mot de passe permettant à l'utilisateur de se connecter à la console AWS de gestion, et donc à la console Lightsail. Les options de mot de passe suivantes apparaissent lorsque cette option est sélectionnée :
-
Choisissez Mot de passe généré automatiquement pour qu'IAM génère le mot de passe, ou choisissez Mot de passe personnalisé pour saisir votre propre mot de passe.
-
Choisissez Require password reset (Réinitialisation de mot de passe requise) pour que l'utilisateur crée un nouveau mot de passe (ou réinitialise son mot de passe) à la prochaine connexion.
Note
Si vous choisissez l'option Accès par programmation uniquement, l'utilisateur ne pourra pas se connecter à la AWS console, ni à la console Lightsail.
-
-
-
Sélectionnez Next: Permissions (Étape suivante : autorisations).
-
Dans la section Définir les autorisations de la page, choisissez Ajouter un utilisateur au groupe, puis sélectionnez le groupe d'accès Lightsail que vous avez créé précédemment dans ce guide ; par exemple,.
LightsailFullAccessGroup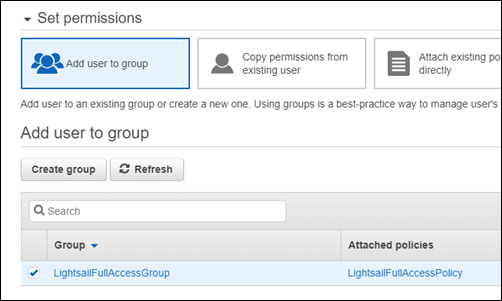
-
Choisissez Next: Tags (Suivant : Balises).
-
(Facultatif) Ajoutez des métadonnées à l'utilisateur en associant les balises sous forme de paires clé-valeur. Pour plus d'informations sur l'utilisation des balises dans IAM, veuillez consulter Balisage des entités IAM.
-
Choisissez Suivant : vérification.
-
Passez en revue les paramètres utilisateur. Si vous devez apporter des modifications, choisissez Précédent pour modifier les groupes ou les stratégies de l’utilisateur.
-
Une fois que vous avez confirmé que les paramètres utilisateur sont corrects, choisissez Créer un utilisateur.
L'utilisateur est créé et il aura accès à Lightsail. Pour révoquer l'accès de l'utilisateur à Lightsail, supprimez-le du groupe d'accès Lightsail. Pour plus d'informations, veuillez consulter Ajout et suppression d'utilisateurs dans un groupe IAM dans la documentation IAM.
-
Pour obtenir les informations d'identification de l'utilisateur, choisissez les options suivantes :
-
Choisissez Télécharger le fichier .csv pour télécharger un fichier contenant le nom d'utilisateur, le mot de passe, l'identifiant de la clé d'accès, la clé d'accès secrète et le lien de connexion à la AWS console pour votre compte.
-
Choisissez Afficher sous Clé d'accès secrète pour afficher la clé d'accès qui peut être utilisée pour accéder à Lightsail par programmation (à l'aide de l' AWS API, de la CLI, du SDK et d'autres outils de développement).
Important
Il s'agit de votre seule opportunité de consulter ou de télécharger les clés d'accès secrètes, et vous devez fournir ces informations à vos utilisateurs avant qu'ils puissent utiliser l' AWS API. Enregistrez les nouveaux ID de clé d'accès et clé d'accès secrète de l'utilisateur dans un endroit sûr et sécurisé. Vous ne pourrez plus accéder aux clés d'accès secrètes après cette étape.
-
Choisissez Afficher sous Mot de passe pour afficher le mot de passe de l'utilisateur, s'il a été généré par IAM. Vous devez fournir le mot de passe à l'utilisateur afin qu'il puisse se connecter la toute première fois.
-
Choisissez Envoyer un e-mail pour envoyer un e-mail à l'utilisateur pour l'informer qu'il a désormais accès à Lightsail.
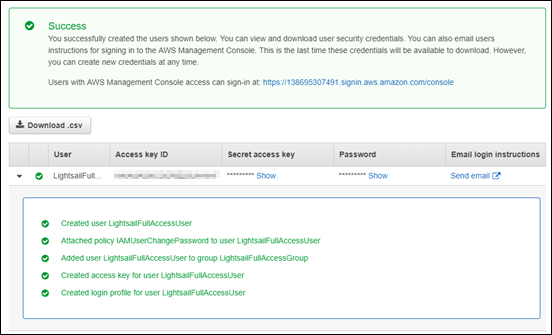
-