Les traductions sont fournies par des outils de traduction automatique. En cas de conflit entre le contenu d'une traduction et celui de la version originale en anglais, la version anglaise prévaudra.
Contrôlez la connectivité sécurisée des instances avec les clés SSH Lightsail
Vous pouvez établir une connexion sécurisée avec vos instances Amazon Lightsail à l'aide de paires de clés. Lorsque vous créez une instance Amazon Lightsail pour la première fois, vous pouvez choisir d'utiliser une paire de clés créée pour vous (la paire de clés par défaut de Lightsail) ou une paire de clés personnalisée que vous créez. Pour plus d'informations, consultez la section Paires de clés et connexion aux instances dans Amazon Lightsail.
Sur les instances Linux et Unix, la clé privée vous permet d'établir une connexion SSH sécurisée à votre instance. Sur les instances Windows, la clé privée déchiffre le mot de passe administrateur par défaut que vous utilisez pour établir une connexion RDP sécurisée à votre instance.
Dans ce guide, nous vous expliquons comment gérer les clés que vous pouvez utiliser avec vos instances Lightsail. Vous pouvez afficher vos clés, supprimer des clés existantes et créer ou charger de nouvelles clés.
Table des matières
-
Téléchargez la clé privée d'une clé par défaut depuis la console Lightsail
-
Supprimer une clé par défaut et en créer une nouvelle dans la console Lightsail
-
Création d'une clé personnalisée à l'aide de la console Lightsail
-
Créez une clé personnalisée à l'aide de ssh-keygen et téléchargez-la sur Lightsail
Affichage des clés par défaut et personnalisées
Suivez la procédure ci-dessous pour afficher vos clés par défaut et personnalisées depuis la console Lightsail.
-
Connectez-vous à la console Lightsail
. -
Dans la page d'accueil de Lightsail, choisissez Compte dans le menu de navigation supérieur.
-
Choisissez Compte dans le menu déroulant.
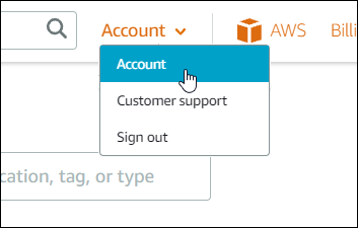
-
Choisissez l'onglet Clés SSH.
La page SSH keys (Clés SSH) répertorie les clés suivantes :
-
Clés personnalisées : il s'agit de clés que vous créez à l'aide de la console Lightsail ou d'un outil tiers tel que ssh-keygen. Vous pouvez avoir de nombreuses clés personnalisées dans chacune d'elles Région AWS.
-
Clés par défaut : ce sont des clés que Lightsail crée pour vous. Chaque Région AWS ne peut contenir qu'une seule clé par défaut.

-
Les clés personnalisées et les clés par défaut sont régionales. Par exemple, les clés de l' Région AWS USA Ouest (Oregon) ne peuvent être configurées que sur les instances créées dans cette région. Pour plus d'informations sur les clés, consultez la section Paires de clés et connexion aux instances dans Amazon Lightsail.
Sur la page des clés SSH, vous pouvez créer des paires de clés, charger des clés, supprimer des clés et télécharger la clé privée d'une paire de clés par défaut de Lightsail.
Note
Vous ne pouvez pas télécharger la clé privée d'une paire de clés personnalisée car Lightsail ne stocke pas cette clé pour vous. Si vous avez perdu la clé privée d'une paire de clés personnalisée, vous devez en créer une nouvelle et la configurer sur votre instance. Supprimez ensuite la clé perdue. Pour plus d'informations, voir Création d'une clé personnalisée à l'aide de la console Lightsail ou Création d'une clé personnalisée à l'aide de ssh-keygen et téléchargement vers Lightsail plus loin dans ce guide.
Téléchargez la clé privée d'une clé par défaut depuis la console Lightsail
Procédez comme suit pour télécharger la clé privée d'une paire de clés par défaut depuis la console Lightsail.
-
Connectez-vous à la console Lightsail
. -
Sur la page d'accueil de Lightsail, sélectionnez Account dans le volet de navigation supérieur.
-
Choisissez Compte dans le menu déroulant.
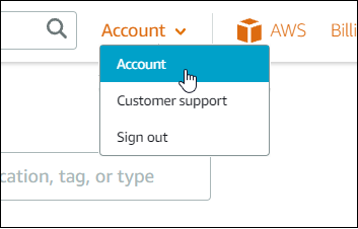
-
Choisissez l'onglet Clés SSH.
-
Sous la section Default keys (Clés par défaut) de la page, choisissez l'icône de téléchargement de la clé que vous souhaitez télécharger.
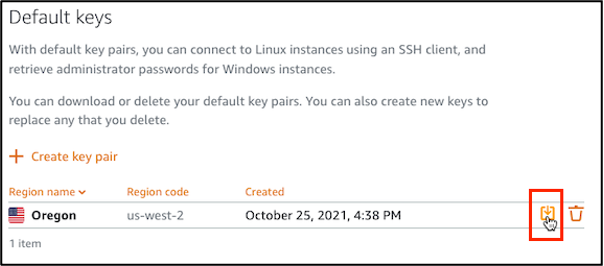
Important
Stockez la clé privée dans un emplacement sûr. Ne la partagez pas publiquement, car elle peut être utilisée pour se connecter à vos instances.
Vous pouvez configurer un client SSH pour vous connecter à vos instances à l'aide de la clé privée. Pour plus d'informations, consultez Connexion aux instances.
Supprimer une clé personnalisée dans la console Lightsail
Procédez comme suit pour supprimer une clé personnalisée dans la console Lightsail. Cela empêche la configuration de la clé personnalisée sur les nouvelles instances que vous créez dans Lightsail.
-
Connectez-vous à la console Lightsail
. -
Sur la page d'accueil de Lightsail, sélectionnez Account dans le volet de navigation supérieur.
-
Choisissez Compte dans le menu déroulant.
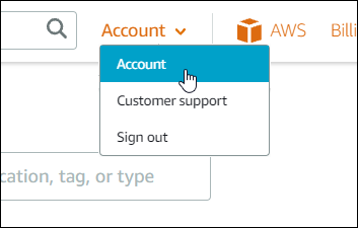
-
Choisissez l'onglet Clés SSH.
-
Sous la section Custom keys (Clés personnalisées) de la page, choisissez l'icône de suppression de la clé que vous souhaitez supprimer.
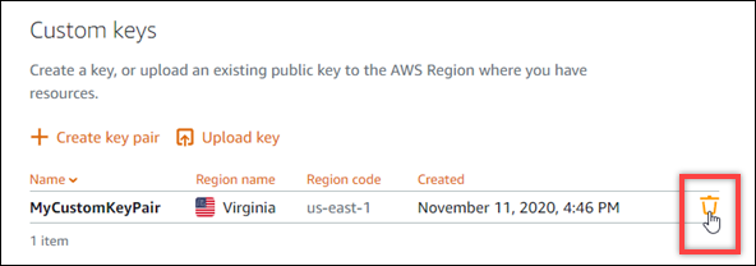
La suppression d'une clé personnalisée ne supprime pas la clé publique de la paire de clés personnalisée des instances précédemment créées et en cours d'exécution. Pour supprimer une clé publique précédemment configurée stockée sur une instance en cours d'exécution, consultez Gérer les clés stockées sur une instance dans Amazon Lightsail.
Supprimer une clé par défaut et en créer une nouvelle dans la console Lightsail
Procédez comme suit pour supprimer une clé par défaut dans la console Lightsail. Cela empêche la configuration de cette clé par défaut sur les nouvelles instances que vous créez dans Lightsail. Vous pouvez ensuite créer une nouvelle clé par défaut pour remplacer celle que vous avez supprimée. Vous pourrez configurer la nouvelle clé par défaut sur les nouvelles instances que vous créez dans Lightsail.
-
Connectez-vous à la console Lightsail
. -
Sur la page d'accueil de Lightsail, sélectionnez Account dans le volet de navigation supérieur.
-
Choisissez Compte dans le menu déroulant.
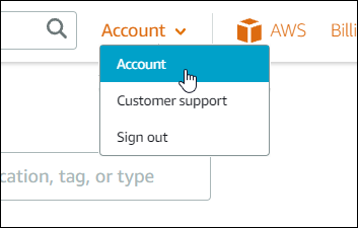
-
Choisissez l'onglet Clés SSH.
-
Sous la section Default keys (Clés par défaut) de la page, choisissez l'icône de suppression de la clé par défaut que vous souhaitez supprimer.
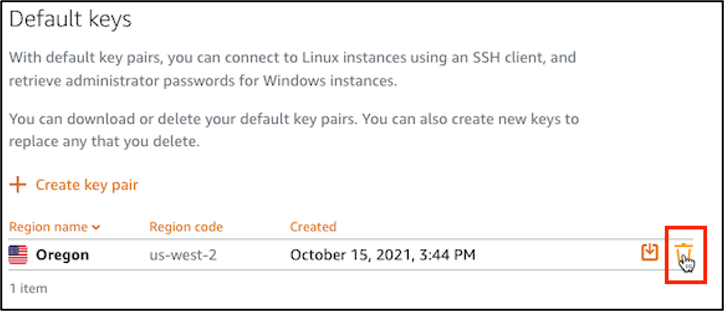
Important
La suppression d'une clé par défaut ne supprime pas la clé publique de la paire de clés personnalisée des instances précédemment créées et en cours d'exécution. Pour plus d'informations, consultez Gérer les clés stockées sur une instance dans Amazon Lightsail.
-
La clé par défaut est utilisée pour générer le mot de passe administrateur des instances Windows. Avant de supprimer la clé par défaut, vous devez récupérer et enregistrer le mot de passe administrateur de toutes les instances Windows qui utilisent la clé par défaut que vous souhaitez supprimer.
-
Choisissez Continue (Continuer) pour supprimer la clé par défaut.
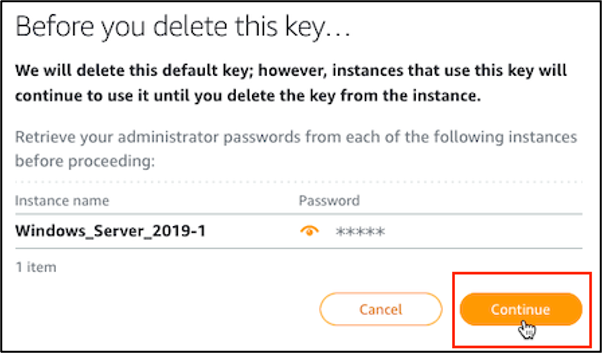
-
Vous devez télécharger la clé par défaut avant de pouvoir la supprimer. Après avoir téléchargé la clé par défaut, vous pourrez choisir Yes, delete (Oui, supprimer) pour supprimer définitivement la clé par défaut.
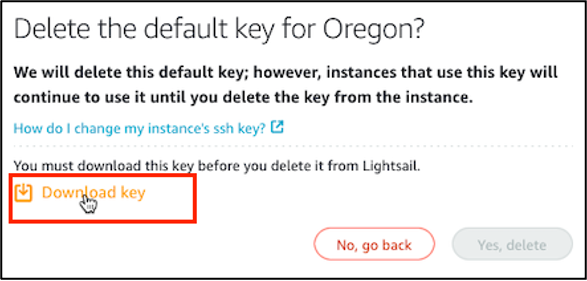
-
La clé par défaut a été supprimée. Choisissez OK.
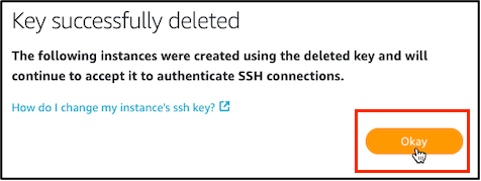
Les étapes suivantes sont facultatives. Vous ne devez les terminer que si vous souhaitez remplacer la paire de clés par défaut que vous avez supprimée.
-
Sous la section Default keys (Clés par défaut) de la page, choisissez Create key pair (Créer une paire de clés).
-
Dans l'invite Sélectionnez une région qui s'affiche, choisissez celle Région AWS dans laquelle vous souhaitez créer votre nouvelle clé par défaut. Vous pourrez configurer la nouvelle clé par défaut sur les nouvelles instances créées dans la même Région AWS.
Note
En suivant ces étapes, vous pouvez créer des paires de clés par défaut uniquement dans Région AWS les pays où vous avez créé des ressources Lightsail. Pour créer une paire de clés par défaut dans une nouvelle région, vous devez créer une ressource Lightsail dans cette région. La création de la ressource crée également une paire de clés par défaut.
-
Téléchargez la clé privée et stockez-la dans un emplacement sûr.
-
Choisissez Ok, got it! (OK, j'ai compris !) pour continuer.

-
Confirmez la nouvelle clé par défaut sur la page des clés SSH de la console Lightsail.
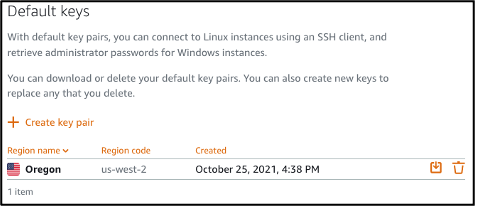
Vous pouvez configurer votre nouvelle clé par défaut sur les nouvelles instances que vous créez dans Lightsail. Pour configurer votre nouvelle clé par défaut sur des instances créées précédemment et actuellement en cours d'exécution, consultez Gérer les clés stockées sur une instance dans Amazon Lightsail.
Création d'une clé personnalisée à l'aide de la console Lightsail
Procédez comme suit pour créer une paire de clés personnalisée à l'aide de la console Lightsail. Vous pourrez configurer la nouvelle clé personnalisée sur les nouvelles instances que vous créez dans Lightsail.
-
Connectez-vous à la console Lightsail
. -
Sur la page d'accueil de Lightsail, sélectionnez Account dans le volet de navigation supérieur.
-
Choisissez Compte dans le menu déroulant.
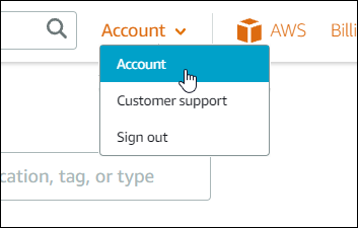
-
Choisissez l'onglet Clés SSH.
-
Choisissez Create key pair (Créer une paire de clés) dans la section Custom keys (Clés personnalisées) de la page.
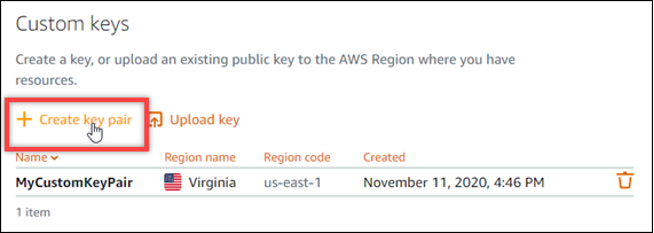
-
Dans l'invite Select a region (Sélectionner une région) qui s'affiche, choisissez l' Région AWS dans laquelle vous souhaitez créer la nouvelle clé personnalisée. Vous pourrez configurer la nouvelle clé personnalisée sur les nouvelles instances créées dans la même Région AWS.
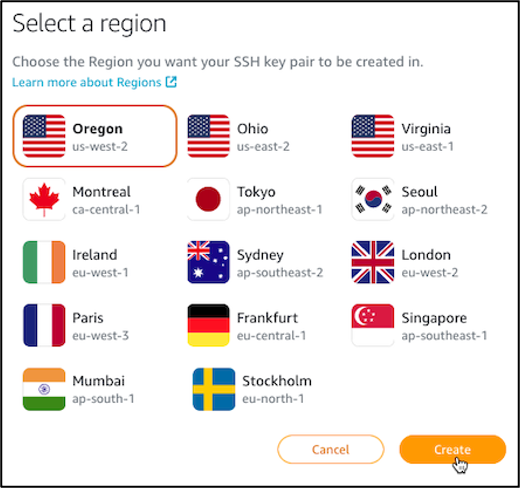
-
Dans l'invite Create a new SSH key pair (Créer une nouvelle paire de clés SSH) qui s'affiche, donnez un nom à la clé personnalisée, puis choisissez Generate key pair (Générer la paire de clés).
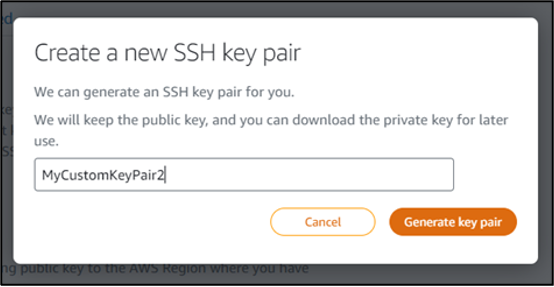
-
Dans l'invite Key pair created! (Paire de clés créée !) qui s'affiche, choisissez Download private key (Télécharger la clé privée) pour enregistrer la clé privée sur votre ordinateur local.
Important
Stockez la clé privée dans un emplacement sûr. Ne la partagez pas publiquement, car elle peut être utilisée pour se connecter à vos instances.
C'est l'unique moment où vous pouvez télécharger la clé privée de la paire de clés personnalisée. Lightsail ne stocke pas la clé privée des paires de clés personnalisées. Après la fermeture de cette invite, vous ne pourrez plus la télécharger.
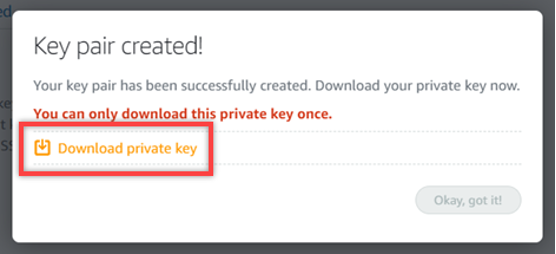
-
Choisissez Ok, got it! (OK, j'ai compris !) pour fermer l'invite.
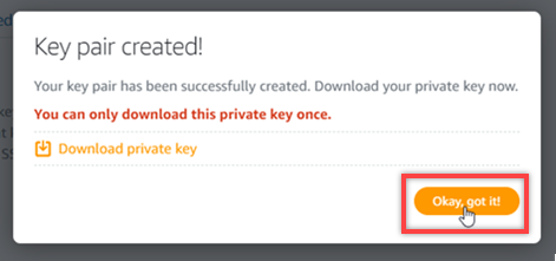
-
La nouvelle clé personnalisée est répertoriée dans la section Custom keys (Clés personnalisées) de la page.
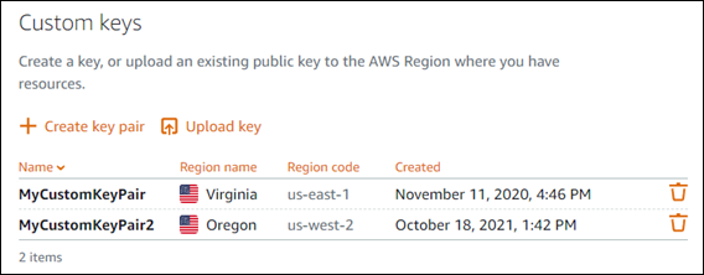
Vous pouvez configurer votre nouvelle clé personnalisée sur les nouvelles instances que vous créez dans Lightsail. Pour configurer votre nouvelle clé personnalisée sur des instances créées précédemment et actuellement en cours d'exécution, consultez Gérer les clés stockées sur une instance dans Amazon Lightsail.
Créez une clé personnalisée à l'aide de ssh-keygen et téléchargez-la sur Lightsail
Suivez la procédure suivante pour créer une paire de clés personnalisée sur votre ordinateur local à l'aide d'un outil tiers, tel que ssh-keygen. Après avoir créé la clé, vous pouvez la télécharger sur la console Lightsail. Vous pourrez configurer la nouvelle clé personnalisée sur les nouvelles instances que vous créez dans Lightsail.
-
Ouvrez l'invite de commandes ou Terminal sur votre ordinateur local.
-
Entrez la commande suivante pour créer une paire de clés.
ssh-keygen -t rsa -
Spécifiez un emplacement de répertoire sur votre ordinateur où la paire de clés doit être enregistrée.
Par exemple, vous pouvez spécifier l'un des répertoires suivants :
-
Sous Windows :
C:\Users\<UserName>\.ssh\<KeyPairName> -
Sous macOS, Linux ou Unix :
/home/<UserName>/.ssh/<KeyPairName>
Remplacez
<UserName><KeyPairName>Dans l'exemple suivant, nous avons spécifié le répertoire
C:\Keyssur notre ordinateur Windows et nous avons appelé la nouvelle cléMyNewLightsailCustomKey.
-
-
Saisissez une phrase secrète pour la clé, puis appuyez sur la touche Entrée. La phrase secrète n'est pas visible pendant que vous la saisissez.
Vous aurez besoin de cette phrase secrète plus tard lors de la configuration de la clé privée de la paire de clés sur un client SSH pour se connecter à une instance sur laquelle la clé publique de la paire de clés est configurée.

-
Saisissez à nouveau la phrase secrète pour la confirmer, puis appuyez sur la touche Entrée. La phrase secrète n'est pas visible pendant que vous la saisissez.

-
Une invite confirme que la clé privée et la clé publique ont été enregistrées dans le répertoire spécifié.

Vous allez ensuite télécharger la clé publique de la paire de clés sur la console Lightsail.
-
Connectez-vous à la console Lightsail
. -
Sur la page d'accueil de Lightsail, sélectionnez Account dans le volet de navigation supérieur.
-
Choisissez Compte dans le menu déroulant.
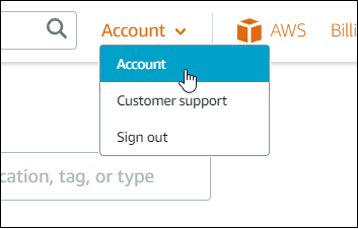
-
Choisissez l'onglet Clés SSH.
-
Choisissez Upload key (Charger une clé) dans la section Custom keys (Clés personnalisées) de la page.
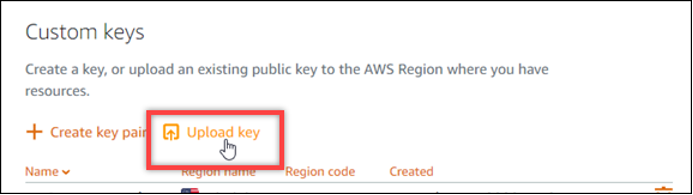
-
Dans l'invite Sélectionnez une région qui s'affiche, choisissez celle Région AWS dans laquelle vous souhaitez télécharger votre nouvelle clé personnalisée. Vous pourrez configurer la nouvelle clé personnalisée sur les nouvelles instances créées dans la même Région AWS.
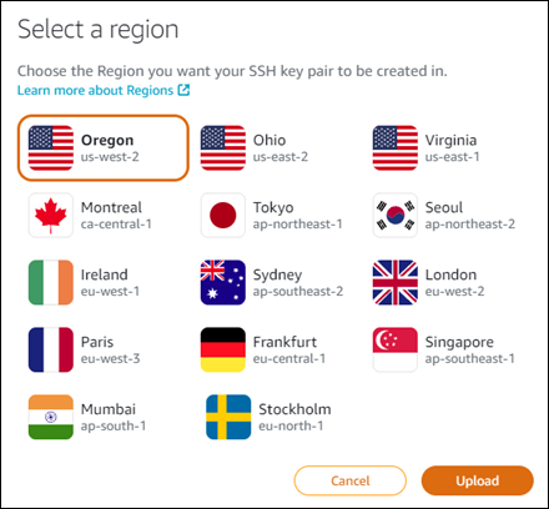
-
Sélectionnez Charger.
-
Cliquez sur Choose File (Choisissez un fichier) dans l'invite Upload a public key (Charger une clé publique) qui s'affiche.
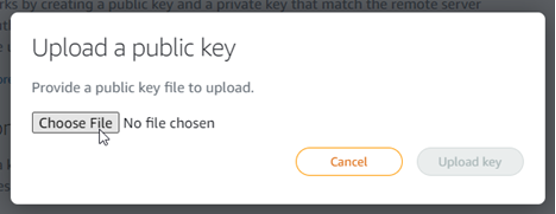
-
Recherchez sur votre ordinateur local la clé publique de la paire de clés que vous avez créée précédemment dans cette procédure, puis choisissez Open (Ouvrir). La clé publique de la paire de clés est le fichier avec l'extension .PUB.
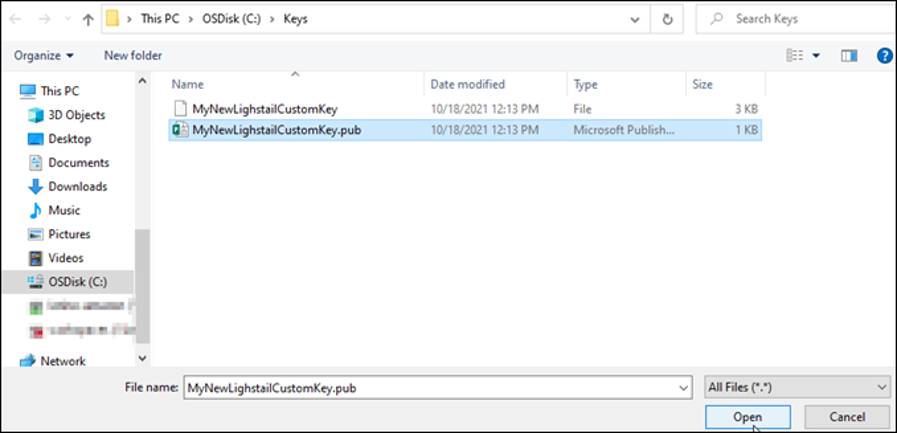
-
Choisissez Charger une clé.
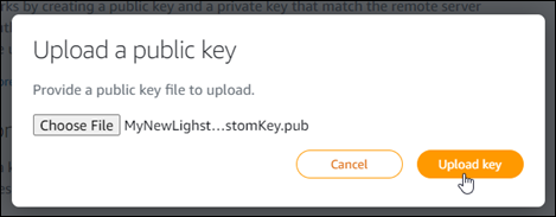
-
La nouvelle clé personnalisée est répertoriée dans la section Custom keys (Clés personnalisées) de la page.
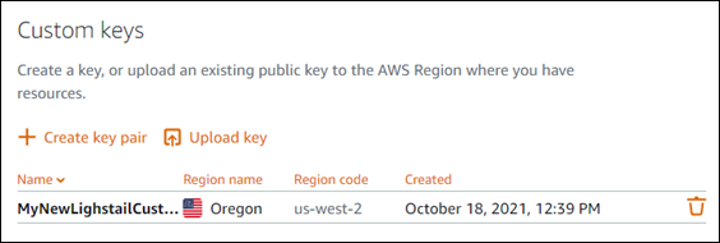
Vous pouvez configurer la nouvelle clé personnalisée sur les nouvelles instances créées dans la région AWS où vous avez chargé la clé. Pour configurer votre nouvelle clé personnalisée sur des instances créées précédemment et actuellement en cours d'exécution, consultez Gérer les clés stockées sur une instance dans Amazon Lightsail.