Les traductions sont fournies par des outils de traduction automatique. En cas de conflit entre le contenu d'une traduction et celui de la version originale en anglais, la version anglaise prévaudra.
Configuration et configuration d'une instance GitLab CE sur Lightsail
Voici quelques étapes à suivre pour démarrer une fois que votre instance GitLab CE sera opérationnelle sur Amazon Lightsail :
Table des matières
Étape 1 : Lire la documentation Bitnami
Lisez la documentation Bitnami pour savoir comment configurer votre application GitLab CE. Pour plus d'informations, consultez le GitLab CE Packaged by Bitnami For
Étape 2 : obtenir le mot de passe de l'application par défaut pour accéder à la zone d'administration GitLab CE
Suivez la procédure ci-dessous pour obtenir le mot de passe d'application par défaut requis pour accéder à la zone d'administration de votre site Web GitLab CE. Pour plus d'informations, consultez Obtenir le nom d'utilisateur et le mot de passe de l'application pour votre instance Bitnami dans Amazon Lightsail.
-
Sur la page de gestion de votre instance, sous l'onglet Connect, choisissez Connect using SSH.
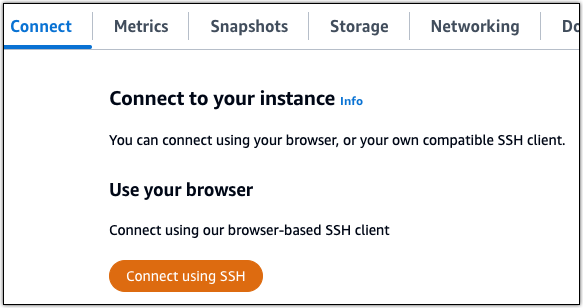
-
Une fois connecté, saisissez la commande suivante pour obtenir le mot de passe de l'application :
cat $HOME/bitnami_application_passwordVous devriez voir une réponse similaire à l'exemple suivant, qui contient le mot de passe par défaut de l'application :

Étape 3 : attacher une adresse IP statique à votre instance
L'adresse IP publique attribuée à votre instance lorsque vous la créez pour la première fois change à chaque fois que vous arrêtez et redémarrez votre instance. Vous devez créer et attacher une adresse IP statique à votre instance pour vous assurer que son adresse IP publique ne change pas. Plus tard, lorsque vous utilisez un nom de domaine enregistré, par exemple avec votre instance, vous n'avez pas à mettre à jour les DNS enregistrements de votre domaine à chaque fois que vous arrêtez et démarrez votre instance. example.com Vous pouvez attacher une adresse IP statique à une instance.
Sur la page de gestion des instances, sous l'onglet Mise en réseau, choisissez Choisir une adresse IP statique ou Attacher une IP statique (si vous avez précédemment créé une adresse IP statique que vous pouvez attacher à votre instance), puis suivez les instructions de la page. Pour plus d'informations, veuillez consulter Créer une IP statique et l'associer à une instance.
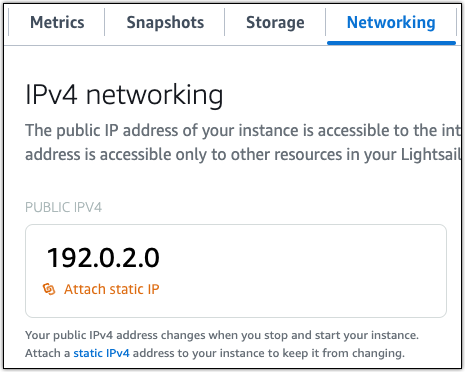
Une fois que la nouvelle adresse IP statique est attachée à votre instance, vous devez effectuer les étapes suivantes pour que l'application prenne connaissance de la nouvelle adresse IP statique.
-
Prenez note de l'adresse IP statique de votre instance. Elle est écrite dans la section d'en-tête de la page de gestion de votre instance.

-
Sur la page de gestion des instances, sous l'onglet Connect, choisissez Connect using SSH.
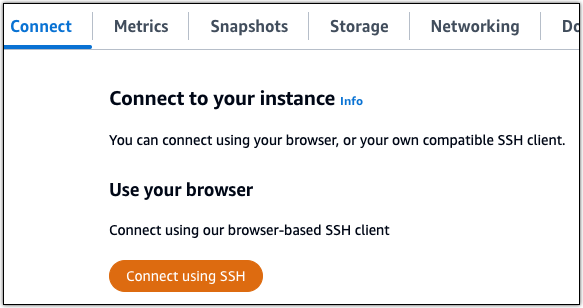
-
Une fois connecté, entrez la commande suivante. Remplacez
<StaticIP>avec la nouvelle adresse IP statique de votre instance.sudo /opt/bitnami/configure_app_domain --domain<StaticIP>Exemple :
sudo /opt/bitnami/configure_app_domain --domain203.0.113.0Vous devriez voir une réponse similaire à l'exemple suivant. L'application de votre instance devrait maintenant avoir connaissance de la nouvelle adresse IP statique.

Étape 4 : se connecter à la zone d'administration de votre site web Gitlab CE
Maintenant que vous avez le mot de passe utilisateur par défaut, accédez à la page d'accueil de votre site Web GitLab CE et connectez-vous à la zone d'administration. Une fois connecté, vous pouvez commencer à personnaliser votre site web et à apporter des modifications administratives. Pour plus d'informations sur ce que vous pouvez faire dans GitLab CE, consultez la section Étape 7 : lire la documentation GitLab CE et continuer à configurer votre site Web plus loin dans ce guide.
-
Sur la page de gestion de votre instance, sous l'onglet Connexion, notez l'adresse IP de votre instance. L'adresse IP publique est également affichée dans la section d'en-tête de la page de gestion de votre instance.

-
Recherchez l'adresse IP publique de votre instance, par exemple en accédant à
http://203.0.113.0.La page d'accueil de votre site web GitLab CE devrait s'afficher. Vous pouvez également voir un avertissement du navigateur indiquant que votre connexion n'est pas privée, qu'elle est non sécurisée ou qu'il existe un risque de sécurité. Cela se produit parce qu'aucun TLS certificatSSL/n'est encore appliqué à votre instance GitLab CE. Dans la fenêtre du navigateur, choisissez Avancé, Détails ou Plus d'informations pour afficher les options disponibles. Ensuite, choisissez d'accéder au site web, même s'il n'est pas privé ou sécurisé.
-
Connectez-vous en utilisant le nom d'utilisateur par défaut (
root) et le mot de passe par défaut récupéré plus haut dans ce guide.Le tableau de bord d'administration Gitlab CE s'affiche.
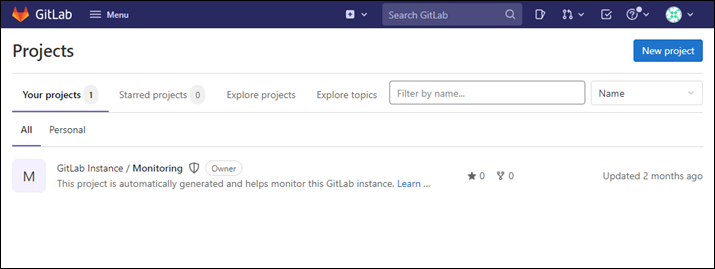
Étape 5 : acheminer le trafic de votre nom de domaine enregistré vers votre site Web GitLab CE
Pour acheminer le trafic vers votre nom de domaine enregistréexample.com, par exemple vers votre site Web GitLab CE, vous ajoutez un enregistrement au système de noms de domaine (DNS) de votre domaine. DNSles enregistrements sont généralement gérés et hébergés par le bureau d'enregistrement où vous avez enregistré votre domaine. Toutefois, nous vous recommandons de transférer la gestion des DNS enregistrements de votre domaine vers Lightsail afin de pouvoir l'administrer à l'aide de la console Lightsail.
Sur la page d'accueil de la console Lightsail, sous l'onglet Réseau, choisissez DNS Create zone, puis suivez les instructions de la page. Pour plus d'informations, voir Créer une DNS zone pour gérer les DNS enregistrements de votre domaine.

Une fois que votre nom de domaine achemine le trafic vers votre instance, vous devez suivre la procédure suivante pour que GitLab CE connaisse le nom de domaine.
-
Sur la page de gestion des instances, sous l'onglet Connect, choisissez Connect using SSH.
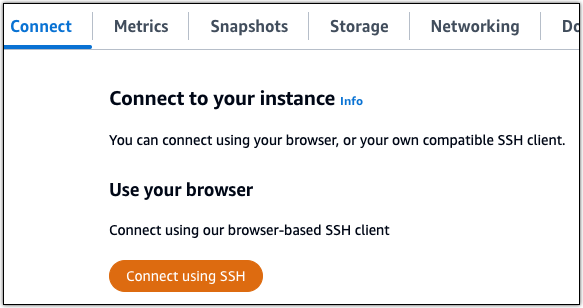
-
Une fois connecté, entrez la commande suivante. Remplacez
<DomainName>avec le nom de domaine qui achemine le trafic vers votre instance.sudo /opt/bitnami/configure_app_domain --domain<DomainName>Exemple :
sudo /opt/bitnami/configure_app_domain --domainexample.comVous devriez voir une réponse similaire à l'exemple suivant. Votre instance GitLab CE doit maintenant connaître le nom de domaine.

Si cette commande échoue, vous utilisez peut-être une ancienne version de l'instance GitLab CE. Essayez plutôt d'exécuter les commandes suivantes. Remplacez
<DomainName>avec le nom de domaine qui achemine le trafic vers votre instance.cd /opt/bitnami/apps/gitlab sudo ./bnconfig --machine_hostname<DomainName>Après avoir exécuté ces commandes, saisissez la commande suivante pour empêcher l'exécution automatique de l'outil bnconfig à chaque redémarrage du serveur.
sudo mv bnconfig bnconfig.disabled
Ensuite, vous devez générer et configurer un TLS certificatSSL/pour activer HTTPS les connexions pour votre site Web GitLab CE. Pour plus d'informations, passez à la section Étape 6 suivante : Configuration HTTPS pour votre site Web GitLab CE de ce guide.
Étape 6 : Configuration HTTPS pour votre site Web GitLab CE
Effectuez la procédure suivante pour effectuer HTTPS la configuration sur votre site Web GitLab CE. Ces étapes vous montrent comment utiliser le client Lego
Important
Avant de commencer cette procédure, assurez-vous d'avoir configuré votre domaine pour acheminer le trafic vers votre instance GitLab CE. Dans le cas contraire, le processus de validation du TLS certificatSSL/échouera. Pour acheminer le trafic vers votre nom de domaine enregistré, vous devez ajouter un enregistrement à celui-ci. DNS DNSles enregistrements sont généralement gérés et hébergés par le bureau d'enregistrement où vous avez enregistré votre domaine. Toutefois, nous vous recommandons de transférer la gestion des DNS enregistrements de votre domaine vers Lightsail afin de pouvoir l'administrer à l'aide de la console Lightsail.
Sur la page d'accueil de la console Lightsail, sous l'onglet Domaines DNS et, choisissez DNS Create zone, puis suivez les instructions de la page. Pour plus d'informations, consultez la section Création d'une DNS zone pour gérer les DNS enregistrements de votre domaine dans Lightsail.
-
Sur la page de gestion de votre instance, sous l'onglet Connect, choisissez Connect using SSH.
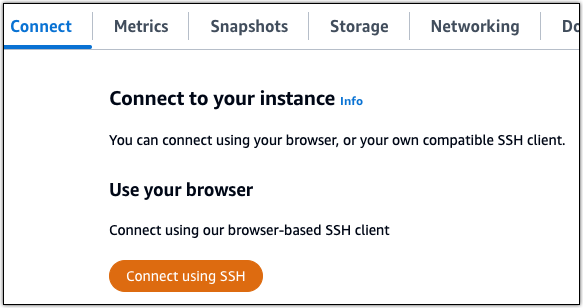
-
Une fois connecté, saisissez la commande suivante pour remplacer le répertoire par le répertoire temporaire (/tmp).
cd /tmp -
Saisissez la commande suivante pour télécharger la dernière version du client Lego. Cette commande télécharge un fichier d'archive sur bande (tar).
curl -Ls https://api.github.com/repos/xenolf/lego/releases/latest | grep browser_download_url | grep linux_amd64 | cut -d '"' -f 4 | wget -i - -
Saisissez la commande suivante pour extraire les fichiers du fichier tar. Remplacez
X.Y.Zavec la version du client Lego que vous avez téléchargée.tar xf lego_vX.Y.Z_linux_amd64.tar.gzExemple :
tar xf lego_v4.7.0_linux_amd64.tar.gz -
Saisissez la commande suivante pour créer le répertoire
/opt/bitnami/letsencryptdans lequel vous allez déplacer les fichiers client Lego.sudo mkdir -p /opt/bitnami/letsencrypt -
Saisissez la commande suivante pour déplacer les fichiers client Lego dans le répertoire que vous avez créé.
sudo mv lego /opt/bitnami/letsencrypt/lego -
Saisissez les commandes suivantes une par une pour arrêter les services applicatifs qui s'exécutent sur votre instance.
sudo service bitnami stop sudo service gitlab-runsvdir stop -
Entrez la commande suivante pour utiliser le client Lego afin de demander un TLS certificat Let's EncryptSSL/.
sudo /opt/bitnami/letsencrypt/lego --tls --email="EmailAddress" --domains="RootDomain" --domains="WwwSubDomain" --path="/opt/bitnami/letsencrypt" runDans la commande, remplacez les exemples de valeurs suivantes par les vôtre :
-
EmailAddress -
RootDomainexample.com). -
WwwSubDomainwwwsous-domaine du domaine racine principal qui achemine le trafic vers votre site Web GitLab CE (par exemple,www.example.com).Vous pouvez spécifier plusieurs domaines pour votre certificat en spécifiant des paramètres supplémentaires
--domainsdans votre commande. Lorsque vous spécifiez plusieurs domaines, Lego crée un certificat de noms alternatifs de sujet (SAN), ce qui signifie qu'un seul certificat est valide pour tous les domaines que vous avez spécifiés. Le premier domaine de votre liste est ajouté en tant que « CommonName » du certificat et les autres en tant que « DNSNames » à l'SANextension contenue dans le certificat.
Exemple :
sudo /opt/bitnami/letsencrypt/lego --tls --email="user@example.com" --domains="example.com" --domains="www.example.com" --path="/opt/bitnami/letsencrypt" run -
-
Appuyez sur Y et Enter (Entrée) pour accepter les conditions d'utilisation lorsque vous y êtes invité.
Vous devriez voir une réponse similaire à l'exemple suivant.

En cas de réussite, un ensemble de certificats est enregistré dans le répertoire
/opt/bitnami/letsencrypt/certificates. Cet ensemble inclut le fichier de certificat de serveur (par exemple,example.com.crt) et le fichier de clé de certificat du serveur (par exemple,example.com.key). -
Saisissez les commandes suivantes une par une pour renommer les certificats existants sur votre instance. Plus tard, vous remplacerez ces certificats existants par vos nouveaux certificats Let's Encrypt.
sudo mv /etc/gitlab/ssl/server.crt /etc/gitlab/ssl/server.crt.old sudo mv /etc/gitlab/ssl/server.key /etc/gitlab/ssl/server.key.old sudo mv /etc/gitlab/ssl/server.csr /etc/gitlab/ssl/server.csr.old -
Entrez les commandes suivantes une par une pour créer des liens symboliques pour vos nouveaux certificats Let's Encript dans le
/etc/gitlab/sslrépertoire, qui est le répertoire des certificats par défaut de votre instance GitLab CE.sudo ln -sf /opt/bitnami/letsencrypt/certificates/Domain.key /etc/gitlab/ssl/server.key sudo ln -sf /opt/bitnami/letsencrypt/certificates/Domain.crt /etc/gitlab/ssl/server.crtDans la commande, remplacez
Domainavec le domaine racine principal que vous avez spécifié lors de la demande de vos certificats Let's Encrypt.Exemple :
sudo ln -sf /opt/bitnami/letsencrypt/certificates/example.com.key /etc/gitlab/ssl/server.key sudo ln -sf /opt/bitnami/letsencrypt/certificates/example.com.crt /etc/gitlab/ssl/server.crt -
Saisissez les commandes suivantes une par une pour modifier les autorisations de vos nouveaux certificats Let's Encrypt dans le répertoire dans lequel vous les avez déplacés.
sudo chown root:root /etc/gitlab/ssl/server* sudo chmod 600 /etc/gitlab/ssl/server* -
Entrez la commande suivante pour redémarrer les services d'application sur votre instance GitLab CE.
sudo service bitnami start
La prochaine fois que vous accéderez à votre site Web GitLab CE en utilisant le domaine que vous avez configuré, vous devriez voir qu'il redirige vers la HTTPS connexion. Notez que la reconnaissance des nouveaux certificats par l'instance GitLab CE peut prendre jusqu'à une heure. Si votre site Web GitLab CE refuse votre connexion, arrêtez et redémarrez l'instance, puis réessayez.
Étape 7 : Lisez la documentation GitLab CE et poursuivez la configuration de votre site Web
Lisez la documentation GitLab CE pour savoir comment administrer et personnaliser votre site Web. Pour plus d'informations, consultez la GitLab documentation
Étape 8 : Créer un instantané de votre instance
Après avoir configuré votre site Web GitLab CE comme vous le souhaitez, créez des instantanés périodiques de votre instance pour le sauvegarder. Vous pouvez créer des instantanés manuellement ou activer les instantanés automatiques pour que Lightsail crée des instantanés quotidiens pour vous. En cas de problème avec votre instance, vous pouvez créer une nouvelle instance de remplacement à l'aide de l'instantané. Pour plus d'informations, veuillez consulter Instantanés.
Sur la page de gestion de l'instance, sous l'onglet Instantané, choisissez Créer un instantané ou choisissez d'activer les instantanés automatiques.
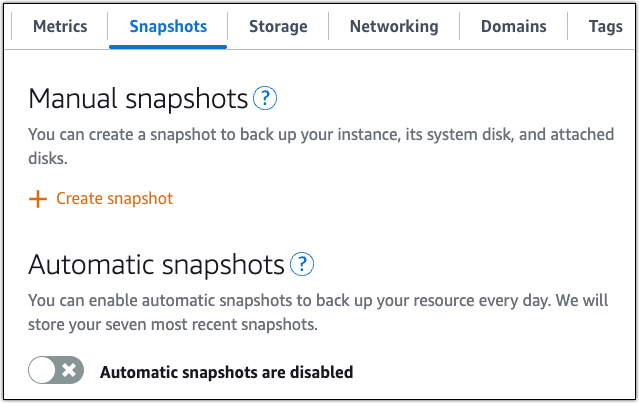
Pour plus d'informations, consultez Création d'un instantané de votre instance Linux ou Unix dans Amazon Lightsail ou Activation ou désactivation des instantanés automatiques pour les instances ou les disques dans Amazon Lightsail.