Les traductions sont fournies par des outils de traduction automatique. En cas de conflit entre le contenu d'une traduction et celui de la version originale en anglais, la version anglaise prévaudra.
Configurer le WordPress multisite sur Lightsail
Voici quelques étapes à suivre pour démarrer une fois que votre instance WordPress multisite sera opérationnelle sur Amazon Lightsail :
Table des matières
Étape 1 : Lire la documentation Bitnami
Lisez la documentation Bitnami pour savoir comment configurer votre instance WordPress multisite. Pour plus d'informations, consultez le WordPress Multisite Packaged by Bitnami For
Étape 2 : obtenir le mot de passe par défaut de l'application pour accéder au tableau de bord WordPress d'administration
Suivez la procédure ci-dessous pour obtenir le mot de passe d'application par défaut requis pour accéder au tableau de bord d'administration de votre site Web WordPress multisite. Pour plus d'informations, consultez Obtenir le nom d'utilisateur et le mot de passe de l'application pour votre instance Bitnami dans Amazon Lightsail.
-
Sur la page de gestion de votre instance, sous l'onglet Connexion, choisissez Se connecter à l'aide de SSH.
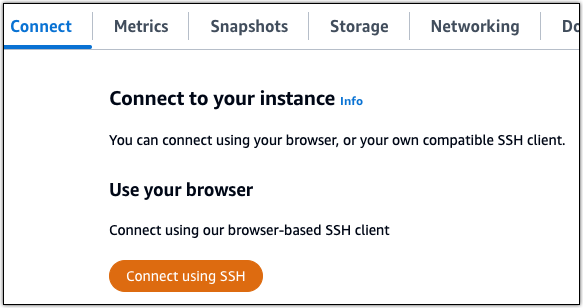
-
Une fois connecté, saisissez la commande suivante pour obtenir le mot de passe de l'application par défaut :
cat $HOME/bitnami_application_passwordVous devriez voir une réponse similaire à l'exemple suivant, qui contient le mot de passe par défaut de l'application. Utilisez ce mot de passe pour vous connecter au tableau de bord d'administration de votre site Web WordPress multisite.

Étape 3 : attacher une adresse IP statique à votre instance
L'adresse IP publique attribuée à votre instance lorsque vous la créez pour la première fois change à chaque fois que vous arrêtez et redémarrez votre instance. Vous devez créer et attacher une adresse IP statique à votre instance pour vous assurer que son adresse IP publique ne change pas. Plus tard, lorsque vous utilisez votre nom de domaine enregistré, tel que example.com, avec votre instance, vous n'avez pas besoin de mettre à jour le système de nom de domaine (DNS) de votre domaine chaque fois que vous arrêtez et démarrez votre instance. Vous pouvez attacher une adresse IP statique à une instance.
Sur la page de gestion des instances, sous l'onglet Mise en réseau, choisissez Choisir une adresse IP statique ou Attacher une IP statique (si vous avez précédemment créé une adresse IP statique que vous pouvez attacher à votre instance), puis suivez les instructions de la page. Pour plus d'informations, veuillez consulter Créer une IP statique et l'associer à une instance.
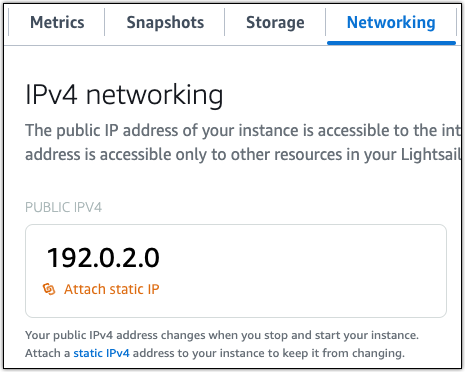
Une fois la nouvelle adresse IP statique attachée à votre instance, vous devez suivre la procédure suivante pour prendre WordPress connaissance de la nouvelle adresse IP statique.
-
Prenez note de la nouvelle adresse IP statique de votre instance. Elle est écrite dans la section d'en-tête de la page de gestion de votre instance.

-
Sur la page de gestion de l'instance, sous l'onglet Connexion, choisissez Se connecter à l'aide de SSH.
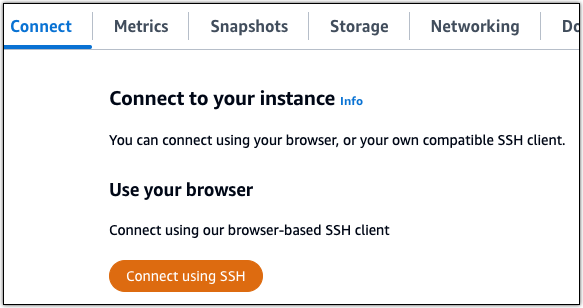
-
Une fois connecté, entrez la commande suivante. Remplacez
<StaticIP>par la nouvelle adresse IP statique de votre instance.sudo /opt/bitnami/configure_app_domain --domain<StaticIP>Exemple :
sudo /opt/bitnami/configure_app_domain --domain203.0.113.0Vous devriez voir une réponse similaire à l'exemple suivant. Le WordPress site Web de votre instance doit désormais connaître la nouvelle adresse IP statique.

Si cette commande échoue, vous utilisez peut-être une ancienne version de l'instance WordPress multisite. Essayez plutôt d'exécuter les commandes suivantes. Remplacez
<StaticIP>par la nouvelle adresse IP statique de votre instance.cd /opt/bitnami/apps/wordpress sudo ./bnconfig --machine_hostname<StaticIP>Après avoir exécuté ces commandes, saisissez la commande suivante pour empêcher l'exécution automatique de l'outil bnconfig à chaque redémarrage du serveur.
sudo mv bnconfig bnconfig.disabled
Étape 4 : Connectez-vous au tableau de bord d'administration de votre WordPress site Web multisite
Maintenant que vous avez le mot de passe d'application par défaut, suivez la procédure suivante pour accéder à la page d'accueil de votre WordPress site Web multisite et vous connecter au tableau de bord d'administration. Une fois connecté, vous pouvez commencer à personnaliser votre site web et à apporter des modifications administratives. Pour plus d'informations sur ce que vous pouvez faire dans ce guide WordPress, consultez la section Étape 7 : lire la documentation WordPress multisite et continuer à configurer votre site Web plus loin dans ce guide.
-
Sur la page de gestion de votre instance, sous l'onglet Connexion, notez l'adresse IP de votre instance. L'adresse IP publique est également affichée dans la section d'en-tête de la page de gestion de votre instance.

-
Recherchez l'adresse IP publique de votre instance, par exemple en accédant à
http://203.0.113.0.La page d'accueil de votre WordPress site Web devrait apparaître.
-
Choisissez Gérer dans le coin inférieur droit de la page d'accueil de votre WordPress site Web.
Si la bannière Manage (Gérer) n'est pas affichée, vous pouvez accéder à la page de connexion en naviguant vers
http://. Remplacez<PublicIP>/wp-login.php<PublicIP> -
Connectez-vous en utilisant le nom d'utilisateur par défaut (
user) et le mot de passe par défaut récupéré plus haut dans ce guide.Le tableau de bord d' WordPress administration apparaît.
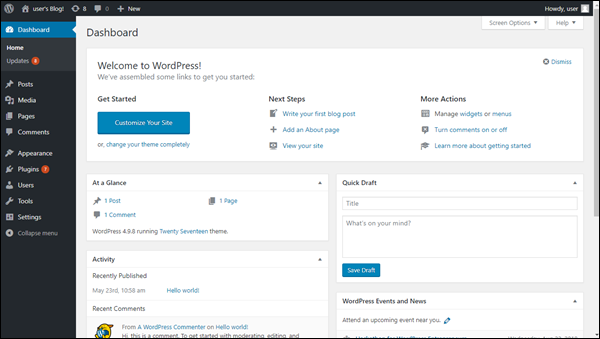
Étape 5 : Acheminer le trafic de votre nom de domaine enregistré vers votre WordPress site Web multisite
Pour acheminer le trafic vers votre nom de domaine enregistréexample.com, par exemple vers votre WordPress site Web multisite, vous ajoutez un enregistrement au DNS de votre domaine. Les enregistrements DNS sont généralement gérés et hébergés au niveau du bureau d'enregistrement où vous avez enregistré votre domaine. Toutefois, nous vous recommandons de transférer la gestion des enregistrements DNS de votre domaine vers Lightsail afin de pouvoir l'administrer à l'aide de la console Lightsail.
Sur la page d'accueil de la console Lightsail, sous l'onglet Domaines et DNS, choisissez Create DNS zone, puis suivez les instructions de la page. Pour plus d'informations, voir Création d'une zone DNS pour gérer les enregistrements DNS de votre domaine dans Lightsail.
Une fois que votre nom de domaine a acheminé le trafic vers votre instance, vous devez suivre la procédure suivante pour WordPress connaître le nom de domaine.
-
Sur la page de gestion de l'instance, sous l'onglet Connexion, choisissez Se connecter à l'aide de SSH.
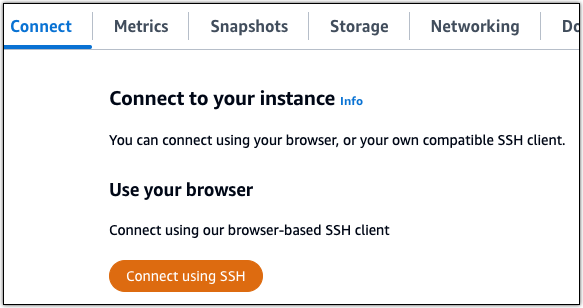
-
Une fois connecté, entrez la commande suivante. Remplacez
< DomainName >par le nom de domaine qui achemine le trafic vers votre instance.sudo /opt/bitnami/configure_app_domain --domain<DomainName>Exemple :
sudo /opt/bitnami/configure_app_domain --domainwww.example.comVous devriez voir une réponse similaire à l'exemple suivant. Le logiciel WordPress Multisite devrait maintenant connaître le nom de domaine.

Si cette commande échoue, vous utilisez peut-être une ancienne version de l'instance WordPress multisite. Essayez plutôt d'exécuter les commandes suivantes. Remplacez
< DomainName >par le nom de domaine qui achemine le trafic vers votre instance.cd /opt/bitnami/apps/wordpress sudo ./bnconfig --machine_hostname<DomainName>Après avoir exécuté ces commandes, saisissez la commande suivante pour empêcher l'exécution automatique de l'outil bnconfig à chaque redémarrage du serveur.
sudo mv bnconfig bnconfig.disabled
Si vous accédez au nom de domaine que vous avez configuré pour votre instance, vous devez être redirigé vers le blog principal de votre site Web WordPress multisite. Vous devez ensuite décider si vous souhaitez ajouter des blogs en tant que domaines ou sous-domaines à votre WordPress site Web multisite. Pour plus d'informations, passez à l'étape 6 suivante : Ajouter des blogs en tant que domaines ou sous-domaines à votre site Web WordPress multisite de ce guide.
Étape 6 : Ajouter des blogs en tant que domaines ou sous-domaines à votre site Web WordPress multisite
WordPress Multisite est conçu pour héberger plusieurs sites Web de blog sur une seule instance de WordPress. Lorsque vous ajoutez de nouveaux sites Web de blog à votre WordPress multisite, vous pouvez les configurer pour qu'ils utilisent leurs propres domaines ou un sous-domaine du domaine principal de votre WordPress multisite. Vous pouvez configurer votre WordPress multisite pour n'utiliser qu'une seule de ces options. Par exemple, si vous choisissez d'ajouter des sites de blog en tant que domaines, vous ne pouvez pas ajouter de sites de blog en tant que sous-domaines, et vice versa. Pour configurer l'une ou l'autre de ces options, consultez l'un des guides suivants :
-
Pour ajouter des sites de blog en tant que domaines
example2.com, voir Ajouter example1.com des blogs en tant que domaines à votre instance WordPress multisite dans Lightsail. -
Pour ajouter des sites de blog en tant que sous-domaines du domaine principal de votre WordPress multisite, tels que
one.example.comettwo.example.com, voir Ajouter des blogs en tant que sous-domaines à votre WordPress instance multisite dans Lightsail.
Étape 7 : Lisez la documentation WordPress multisite et poursuivez la configuration de votre site Web
Lisez la documentation WordPress multisite pour savoir comment administrer et personnaliser votre site Web. Pour plus d'informations, consultez la documentation d'administration WordPress du réseau multisite
Étape 8 : Créer un instantané de votre instance
Après avoir configuré votre site Web WordPress multisite comme vous le souhaitez, créez des instantanés périodiques de votre instance pour la sauvegarder. Vous pouvez créer des instantanés manuellement ou activer les instantanés automatiques pour que Lightsail crée des instantanés quotidiens pour vous. En cas de problème avec votre instance, vous pouvez créer une nouvelle instance de remplacement à l'aide de l'instantané. Pour plus d'informations, veuillez consulter Instantanés.
Sur la page de gestion de l'instance, sous l'onglet Instantané, choisissez Créer un instantané ou choisissez d'activer les instantanés automatiques.
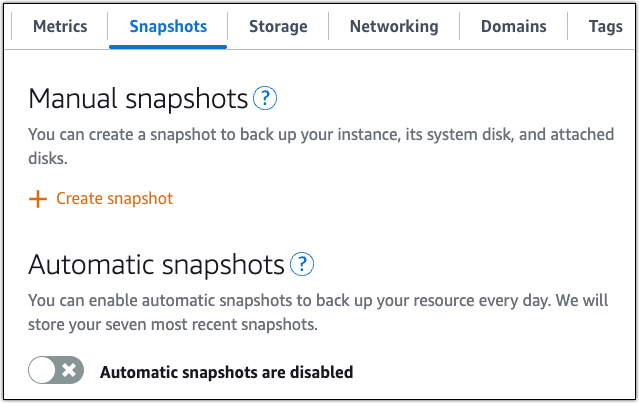
Pour plus d'informations, consultez Création d'un instantané de votre instance Linux ou Unix dans Amazon Lightsail ou Activation ou désactivation des instantanés automatiques pour les instances ou les disques dans Amazon Lightsail.