Les traductions sont fournies par des outils de traduction automatique. En cas de conflit entre le contenu d'une traduction et celui de la version originale en anglais, la version anglaise prévaudra.
Sécurisez les instances de Windows Server sur Lightsail
Dans cet article, nous proposons des conseils et astuces pour vous aider à éviter les risques de sécurité lorsque vous utilisez votre instance Lightsail sous Windows Server.
À propos des mots de passe Lightsail
Lorsque vous créez une instance basée sur Windows Server, Lightsail génère aléatoirement un mot de passe long difficile à deviner. Vous utilisez ce mot de passe de façon unique avec votre nouvelle instance. Vous pouvez utiliser le mot de passe par défaut pour vous connecter rapidement à votre instance à l'aide de remote desktop (RDP). Vous êtes toujours connecté en tant qu'administrateur sur votre instance Lightsail.
Gérer votre mot de passe
Vous pouvez modifier le mot de passe sur votre instance Windows Server. Cela peut être utile si vous souhaitez utiliser un client de bureau à distance pour accéder à votre instance Lightsail. Lightsail ne stocke jamais le mot de passe que vous générez.
Note
Vous pouvez utiliser le mot de passe généré par Lightsail ou votre propre mot de passe personnalisé avec le client basé sur le navigateur RDP de Lightsail. Si vous utilisez un mot de passe personnalisé, vous serez invité à saisir votre mot de passe à chaque connexion. Il est plus facile d'utiliser le mot de passe par défaut généré par LightSail avec le RDP client basé sur un navigateur si vous souhaitez accéder rapidement à votre instance.
Utilisez le gestionnaire des mots de passe Windows Server pour modifier votre mot de passe en toute sécurité. Appuyez sur Ctrl + Alt + Del, puis choisissez Change a password (Modifier un mot de passe). Assurez-vous de conserver un enregistrement de votre mot de passe, car Lightsail ne le stocke pas. Si vous devez récupérer votre mot de passe, veuillez consulter ce qui suit : Modifier le mot de passe Administrateur d'une instance Windows.
Si vous modifiez votre mot de passe à partir du mot de passe par défaut unique, veillez à utiliser un mot de passe fiable. Vous devez éviter les mots de passe qui sont basés sur des noms ou des mots du dictionnaire, ou des séquences répétées de caractères.
Application de correctifs de sécurité
Nous vous recommandons de maintenir vos instances Lightsail basées sur Windows Server à jour avec les derniers correctifs de sécurité. Assurez-vous que votre serveur est configuré pour télécharger et installer les mises à jour. La procédure suivante explique comment procéder directement sur votre instance Lightsail exécutant Windows Server.
-
Sur votre instance Windows Server, ouvrez une invite de commande.
-
Saisissez
sconfiget appuyez surEnter.Par défaut, l'option Windows Update Settings (numéro 5) est définie sur
Automatic.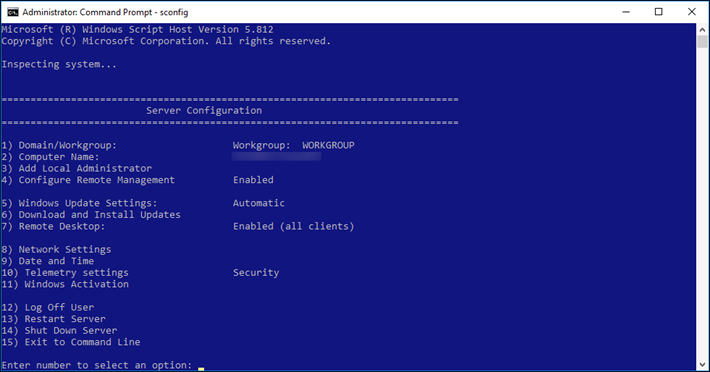
-
Pour télécharger et installer de nouvelles mises à jour, saisissez
6, puis appuyez surEnter. -
Saisissez
Apour rechercher toutes les mises à jour ((A)ll updates) dans la nouvelle fenêtre de commande et appuyez surEnter. -
Saisissez à nouveau
Apour installer toutes les mises à jour (A)ll updates) et appuyez surEnter.Lorsque vous avez terminé, vous voyez un message contenant les résultats de l'installation et des instructions supplémentaires (le cas échéant).
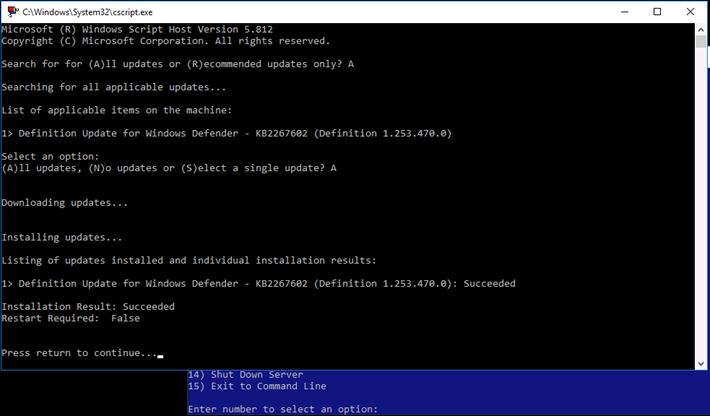
Activer la stratégie de verrouillage de compte dans Windows Server
Vous pouvez configurer Windows Server pour désactiver temporairement ou définitivement des comptes lorsqu'un certain nombre de tentatives de connexion infructueuses a été atteint. Par exemple, vous pouvez interdire l'accès à une personne qui tente de se connecter à votre instance à l'aide de trois mots de passe erronés.
Pour en savoir plus, consultez Stratégie de verrouillage du compte
Ports et paramètres de pare-feu
Par défaut, nous ouvrons les ports suivants sur vos instances Windows Server.
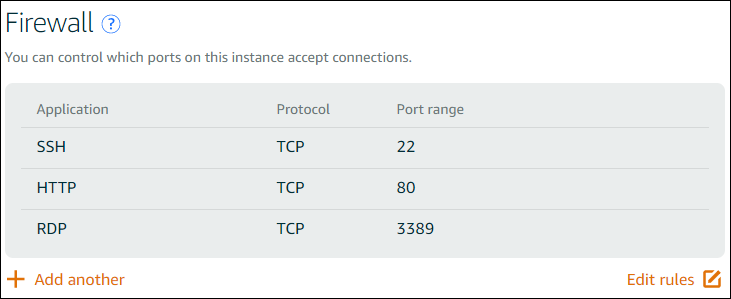
Les ports que vous activez sont exposés au monde et ne peuvent pas être limités par l'adresse IP source. Pour limiter l'accès à votre instance, vous pouvez désactiver ces ports et les activer uniquement lorsque vous avez besoin d'accéder à votre instance. Voici comment procéder :
-
Recherchez l'instance que vous souhaitez gérer dans Lightsail, puis choisissez Gérer.
-
Choisissez Mise en réseau.
-
Sur la page Mise en réseau de votre instance, choisissez Modifier les règles.
-
Supprimez la règleRDP/TCP/3389 en choisissant le « x » orange à côté de la règle.
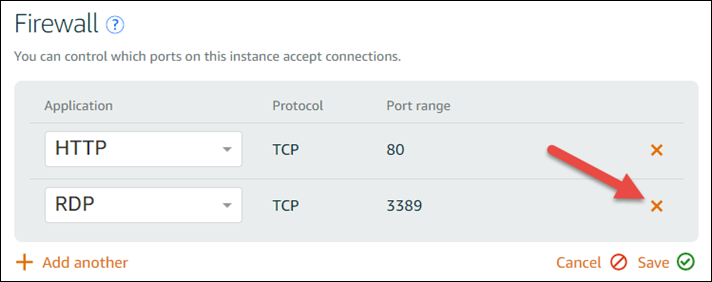
-
Choisissez Save (Enregistrer).