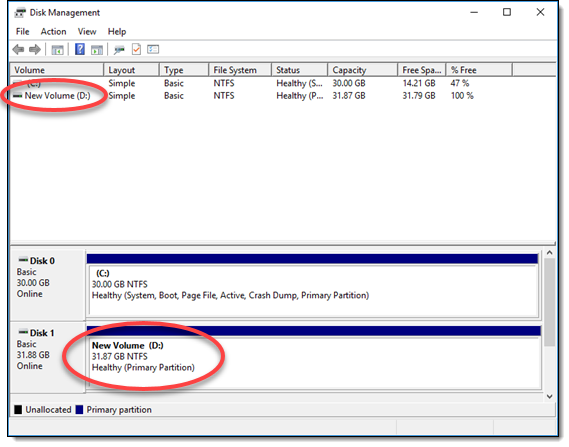Les traductions sont fournies par des outils de traduction automatique. En cas de conflit entre le contenu d'une traduction et celui de la version originale en anglais, la version anglaise prévaudra.
Création et attachement de disques de stockage par blocs Lightsail à des instances Windows Server
Si vous avez besoin d'espace de stockage supplémentaire, vous pouvez créer et associer des disques de stockage par blocs à votre instance Windows Server dans Amazon Lightsail. Pour plus d'informations sur les disques de stockage en mode bloc, veuillez consulter Disques de stockage en mode bloc.
Ce guide explique comment créer un nouveau disque de stockage par blocs et l'associer à votre instance Windows Server à l'aide de la console Lightsail. Il décrit également comment vous connecter à votre instance Windows Server RDP afin de pouvoir mettre le disque en ligne et l'initialiser.
Note
Si vous disposez d'une instance Linux ou Unix, veuillez consulter Créer et attacher des disques à vos instances Linux ou Unix.
Étape 1 : Créer un disque de stockage en mode bloc et l'attacher à votre instance
Créez un nouveau disque de stockage par blocs et attachez-le à votre instance à l'aide de la console Amazon Lightsail.
Pour créer un disque de stockage en mode bloc et l'attacher à votre instance
-
Connectez-vous à la console Lightsail
. -
Choisissez l'onglet Stockage, puis Créer un disque.
-
Choisissez la zone Région AWS de disponibilité dans laquelle se trouve votre instance Lightsail.
-
Choisissez une taille de disque.
-
Entrez un nom pour votre disque de stockage.
Les noms des ressources :
-
Doit être unique Région AWS dans chaque élément de votre compte Lightsail.
-
Doivent contenir entre 2 et 255 caractères.
-
Doivent commencer et se terminer par un caractère alphanumérique ou un chiffre.
-
Peuvent inclure des caractères alphanumériques, des chiffres, des points, des tirets et des traits de soulignement.
-
-
Choisissez l'une des options suivantes pour ajouter des balises à votre disque :
-
Ajouter des balises clé seulement ou Modifier des balises clé seulement (si des balises ont déjà été ajoutées). Saisissez votre nouvelle balise dans la zone de texte de clé de balise et appuyez sur Entrée. Choisissez Enregistrer lorsque vous avez terminé d'entrer vos balises pour les ajouter, ou choisissez Annuler pour ne pas les ajouter.

-
Créez une balise clé-valeur, puis entrez une clé dans la zone de texte Clé et une valeur dans la zone de texte Valeur. Choisissez Enregistrer lorsque vous avez terminé d'entrer vos balises, ou choisissez Annuler pour ne pas les ajouter.
Il n'est possible d'ajouter qu'une seule balise clé-valeur à la fois avant d'enregistrer. Pour ajouter plusieurs balises clé-valeur, répétez les étapes précédentes.
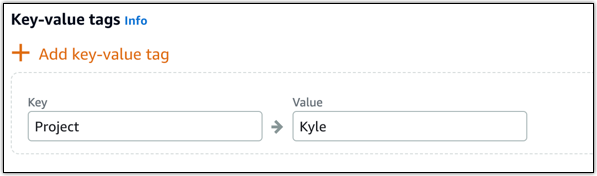
Note
Pour plus d'informations sur les balises clé-valeur et clé seulement, veuillez consulter Balises.
-
-
Choisissez Créer un disque.
Au bout de quelques secondes, le disque est créé et vous pouvez afficher des informations sur ce dernier dans la page de gestion de disque.
-
Choisissez votre instance dans la liste, puis cliquez sur Attacher pour lui attacher le nouveau disque.

Passez à l'Étape 2 : Se connecter à l'instance et mettre en ligne le disque de stockage en mode bloc pour mettre en ligne le disque de stockage en mode bloc.
Étape 2 : Se connecter à l'instance et mettre en ligne le disque de stockage en mode bloc
Connectez-vous à votre instance Windows Server et utilisez l'utilitaire Gestion des disques pour mettre en ligne le disque de stockage en mode bloc attaché récemment.
Se connecter à l'instance et mettre en ligne le disque de stockage en mode bloc
-
Accédez à la page d'accueil de la console Lightsail.
-
Choisissez le nom de l'instance à laquelle vous avez attaché le disque de stockage supplémentaire lors d'une étape précédente dans ce guide.
-
Sous l'onglet Connect, choisissez Connect using RDP.
-
Dans le menu Démarrer de Windows, recherchez Gestion de l'ordinateur et choisissez Gestion de l'ordinateur dans les résultats de recherche.
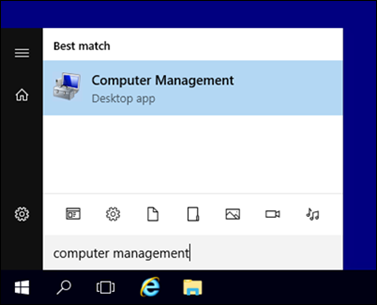
-
Dans Gestion de l'ordinateur, dans le volet gauche, choisissez Gestion des disques.
-
Dans le volet inférieur de l'utilitaire Gestion des disques, sélectionnez le disque étiqueté Inconnu/Hors ligne. Il s'agit du disque de stockage en mode bloc que vous avez attaché à l'instance lors d'une étape précédente dans ce guide.
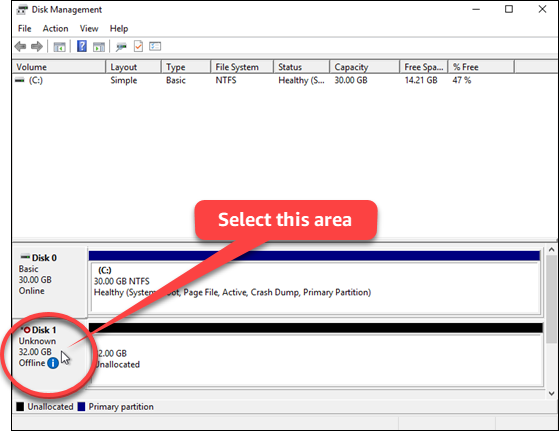
-
Sélectionnez votre disque puis, dans le menu Action, choisissez Toutes les tâches, puis En ligne.
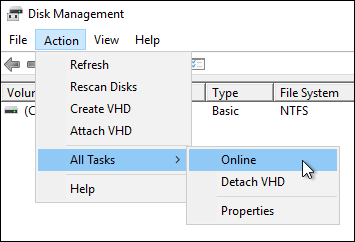
L'état du disque de stockage en mode bloc doit passer à Non initialisé. Le disque de stockage en mode bloc n'est pas encore en ligne. Passez à l'Étape 3 : Initialiser le disque de stockage en mode bloc pour initialiser le disque de stockage en mode bloc.
Étape 3 : Initialiser le disque de stockage en mode bloc
Initialisez le disque de stockage en mode bloc afin de pouvoir le formater.
Important
Si vous montez un disque sur lequel se trouvent déjà des données, par exemple un disque créé à partir d'un instantané, veillez à ne pas reformater le disque et supprimer les données existantes.
Pour initialiser le disque de stockage en mode bloc
-
Dans le volet inférieur de l'utilitaire Gestion des disques, sélectionnez le disque étiqueté Inconnu/Non initialisé.
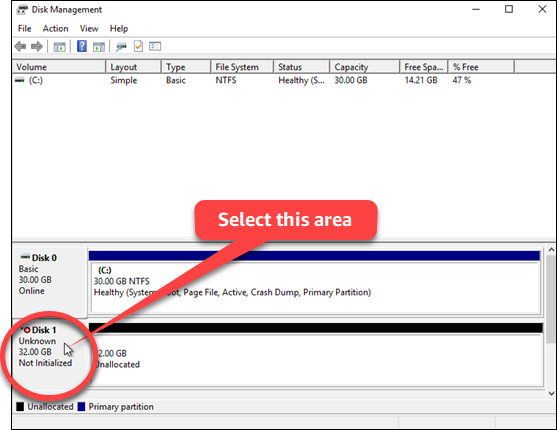
-
Sélectionnez le disque puis, dans le menu Action, choisissez Toutes les tâches, puis Initialiser le disque.
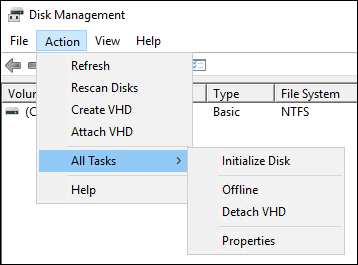
-
Choisissez le style de partition de votre nouveau disque, puis cliquez sur OK.
Note
Pour plus d'informations sur les styles de partition, consultez l'MBRarticle À propos GPT des styles de partition
de Microsoft. L'état du disque de stockage en mode bloc doit passer à En ligne. Passez à l'Étape 4 : Formater le disque avec un système de fichiers pour formater votre disque de stockage en mode bloc avec un système de fichiers.
Étape 4 : Formater le disque avec un système de fichiers
La dernière étape utilise l'Assistant Création d'un volume simple pour attribuer une lettre de lecteur et formater le disque avec un système de fichiers.
Pour formater le disque avec un système de fichiers
-
Dans le volet inférieur de l'utilitaire Gestion des disques, sélectionnez la partition sur le disque de stockage en mode bloc étiqueté Non alloué.

-
Sélectionnez la partition puis, dans le menu Action, choisissez Toutes les tâches, puis Nouveau volume simple.

-
Suivez les instructions de l'assistant New Simple Volume pour choisir un type de système de fichiers NTFSFAT32, ou ReFS et formater le disque.
Note
Pour plus d'informations sur chacun de ces systèmes de fichiers, consultez les articles de Microsoft consacrés à la NTFSprésentation
, à la présentation du système de fichiers résilient (ReFS) et à la description du système de FAT32 fichiers . Lorsque vous avez terminé, une lettre de lecteur et le message suivant s'affichent dans l'utilitaire Gestion des disques.