Les traductions sont fournies par des outils de traduction automatique. En cas de conflit entre le contenu d'une traduction et celui de la version originale en anglais, la version anglaise prévaudra.
Configuration des instances PowerShell Windows Lightsail avec des scripts par lots
Lorsque vous créez une instance Windows, vous pouvez la configurer à l'aide d'un PowerShell script Windows ou de tout autre script batch. Il s'agit d'un script unique exécuté juste après le lancement de votre instance. Cette rubrique montre la syntaxe des scripts et fournit un exemple pour vous aider à faire vos premiers pas. Nous vous expliquons également comment tester votre script pour vérifier qu'il a été exécuté correctement.
Création d'une instance qui lance et exécute un PowerShell script
La procédure suivante installe un outil appelé chocolatey dans une nouvelle instance, immédiatement après le lancement de l'instance.
-
Sur la page d'accueil de Lightsail, choisissez Create instance.
-
Choisissez la zone Région AWS de disponibilité dans laquelle vous souhaitez créer votre instance.
-
Sous Sélectionner une plateforme, choisissez Microsoft Windows.
-
Choisissez OS uniquement, puis Windows Server 2022, Windows Server 2019, Windows Server 2016.
-
Choisissez Ajouter un script de lancement.
-
Saisissez les données ci-dessous :
<powershell> iex ((New-Object System.Net.WebClient).DownloadString('https://chocolatey.org/install.ps1')) </powershell>Note
Vous devez toujours placer vos PowerShell scripts dans des
<powershell></powershell>balises. Vous pouvez saisir des scripts autres que PowerShell des commandes ou des scripts par lots en utilisant des<script></script>balises ou sans aucune balise. -
Saisissez le nom de l'instance.
Les noms des ressources :
-
Doit être unique Région AWS dans chaque élément de votre compte Lightsail.
-
Doivent contenir entre 2 et 255 caractères.
-
Doivent commencer et se terminer par un caractère alphanumérique ou un chiffre.
-
Peuvent inclure des caractères alphanumériques, des chiffres, des points, des tirets et des traits de soulignement.
-
-
Choisissez l'une des options suivantes pour ajouter des balises à l'instance :
-
Ajouter des balises clé seulement ou Modifier des balises clé seulement (si des balises ont déjà été ajoutées). Saisissez votre nouvelle balise dans la zone de texte de clé de balise et appuyez sur Entrée. Choisissez Enregistrer lorsque vous avez terminé d'entrer vos balises pour les ajouter, ou choisissez Annuler pour ne pas les ajouter.

-
Créez une balise clé-valeur, puis entrez une clé dans la zone de texte Clé et une valeur dans la zone de texte Valeur. Choisissez Enregistrer lorsque vous avez terminé d'entrer vos balises, ou choisissez Annuler pour ne pas les ajouter.
Il n'est possible d'ajouter qu'une seule balise clé-valeur à la fois avant d'enregistrer. Pour ajouter plusieurs balises clé-valeur, répétez les étapes précédentes.
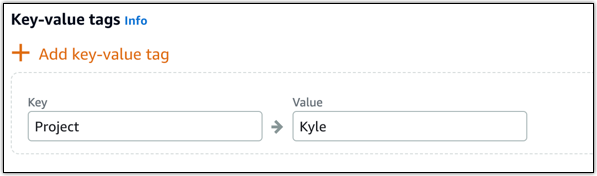
Note
Pour plus d'informations sur les balises clé-valeur et clé seulement, veuillez consulter Balises.
-
-
Choisissez Créer une instance.
Vérifier que votre script a été exécuté correctement
Vous pouvez vous connecter à votre instance afin de vérifier que le script a été exécuté correctement. Jusqu'à 15 minutes peuvent être nécessaires pour qu'une instance Windows soit prête à accepter des RDP connexions. Une fois que c'est prêt, connectez-vous à l'aide du RDP client basé sur le navigateur ou configurez votre propre RDP client. Pour plus d'informations, consultez Connexion à votre instance Windows.
-
Une fois que vous êtes connecté à votre instance Lightsail, ouvrez une invite de commande (ou ouvrez l'Explorateur Windows).
-
Ouvrez le répertoire
Logen saisissant ce qui suit :cd C:\ProgramData\Amazon\EC2-Windows\Launch\Log -
Ouvrez
UserdataExecution.logdans un éditeur de texte ou saisissez le code suivant :type UserdataExecution.log.Voici ce que vous devez voir dans le fichier journal.
2017/10/11 20:32:12Z: <powershell> tag was provided.. running powershell content 2017/10/11 20:32:13Z: Message: The output from user scripts: iex ((New-Object System.Net.WebClient).DownloadString('https://chocolatey.org/install.ps1')) 2017/10/11 20:32:13Z: Userdata execution done