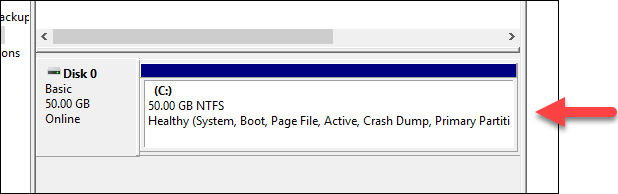Les traductions sont fournies par des outils de traduction automatique. En cas de conflit entre le contenu d'une traduction et celui de la version originale en anglais, la version anglaise prévaudra.
Étendez le système de fichiers de votre instance Windows Server dans Lightsail
Après que vous avez utilisé un instantané pour créer une nouvelle instance Windows Server avec un plus grand plan, vous pouvez voir que l'espace de stockage disponible est inférieur à celui spécifié par le plan. Ceci est généralement dû au fait que l'espace de stockage supplémentaire fourni par le plus grand plan n'a pas été alloué ; par conséquent, il n'est pas utilisé par le volume actif. Les étapes de cette rubrique vous montrent comment étendre le système de fichiers de votre instance Windows Server pour utiliser le maximum de l'espace de stockage disponible.
Note
Ce scénario se produit uniquement lorsque vous créez une instance Windows Server à l'aide d'un instantané qui a été créé avant d'exécuter l'utilitaire Sysprep (Outil de préparation du système). Pour plus d'informations, veuillez consulter Créer un instantané de votre instance Windows Server.
Pour étendre le système de fichiers d'une instance Windows Server
-
Connectez-vous à la console Lightsail
. -
Sur la page d'accueil de Lightsail, choisissez RDP l'icône du client pour l'instance à laquelle vous souhaitez vous connecter.
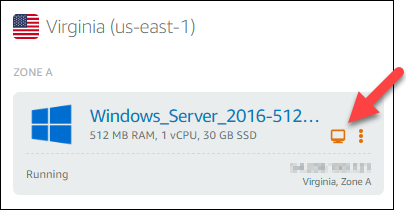
La fenêtre du RDP client basé sur un navigateur s'ouvre, comme illustré dans l'exemple suivant :
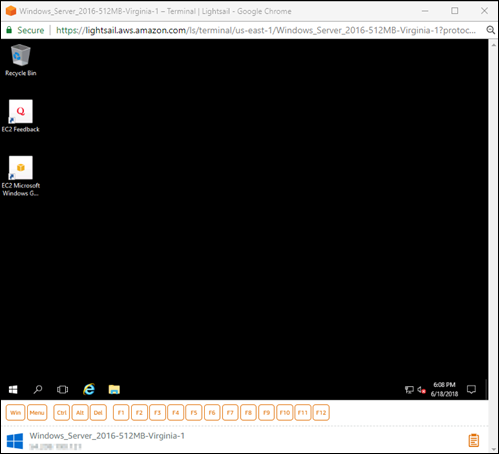
-
Dans la barre des tâches, choisissez l'icône Windows, puis choisissez l'une des options suivantes :
-
Sur les instances Windows Server 2022, Windows Server 2019 et Windows Server 2016, choisissez Démarrer, puis Outils d'administration Windows.
-
-
Choisissez Gestion de l'ordinateur.
-
Dans le volet gauche de la console Gestion de l'ordinateur, choisissez Gestion des disques.
-
Dans le menu Actions , sélectionnez Analyser les disques de nouveau.
Vous pouvez voir de l'espace non alloué associé à un disque. Étendez le volume actif sur le disque pour utiliser l'espace non alloué.
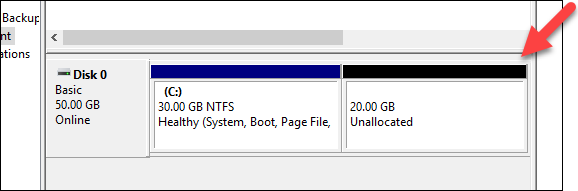
-
Cliquez avec le bouton droit de la souris sur le volume actif sur le même disque que l'espace non alloué, puis choisissez Extend Volume (Étendre le volume).
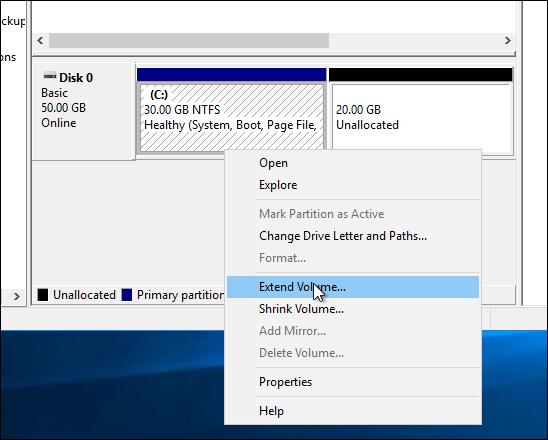
-
Depuis l'assistant d'extension de volume, choisissez Suivant.
-
En regard du champ Select the amount of space in MB (Sélectionner la quantité d'espace en Mo), indiquez le nombre de méga-octets jusqu'auquel vous voulez étendre le volume. Normalement, vous définissez cette valeur au maximum de l'espace non alloué. La valeur que vous entrez la quantité d'espace que vous ajoutez, et non la taille finale du volume.
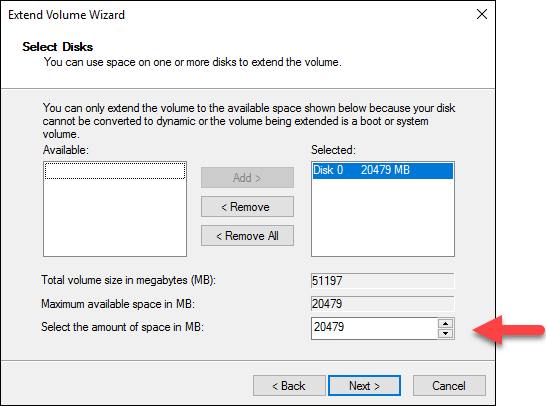
-
Exécutez l'assistant d'extension de volume.
Le volume actif est étendu pour utiliser l'espace non alloué que vous avez spécifié. L'exemple suivant illustre tout l'espace non alloué choisi.