Les traductions sont fournies par des outils de traduction automatique. En cas de conflit entre le contenu d'une traduction et celui de la version originale en anglais, la version anglaise prévaudra.
Utiliser le tableau de bord Amazon Lookout for Vision
Le tableau de bord fournit une vue d'ensemble des indicateurs relatifs à vos projets Amazon Lookout for Vision, tels que le nombre total d'anomalies détectées au cours de la semaine écoulée. Le tableau de bord vous permet d'avoir une vue d'ensemble de tous vos projets et une vue d'ensemble de chaque projet individuel. Vous pouvez choisir la chronologie sur laquelle les statistiques sont affichées. Vous pouvez également utiliser le tableau de bord pour créer un nouveau projet.
La section Vue d'ensemble indique le nombre total de projets, le nombre total d'images et le nombre total d'images détectées par tous vos projets.
La section Projets affiche les informations générales suivantes pour les projets individuels :
Nombre total d'anomalies détectées.
Nombre total d'images traitées.
Le taux d'anomalies total (c'est-à-dire le pourcentage d'images détectées présentant une anomalie).
Un graphique montre les anomalies détectées au cours de la période sélectionnée.
Vous pouvez également obtenir de plus amples informations sur un projet.
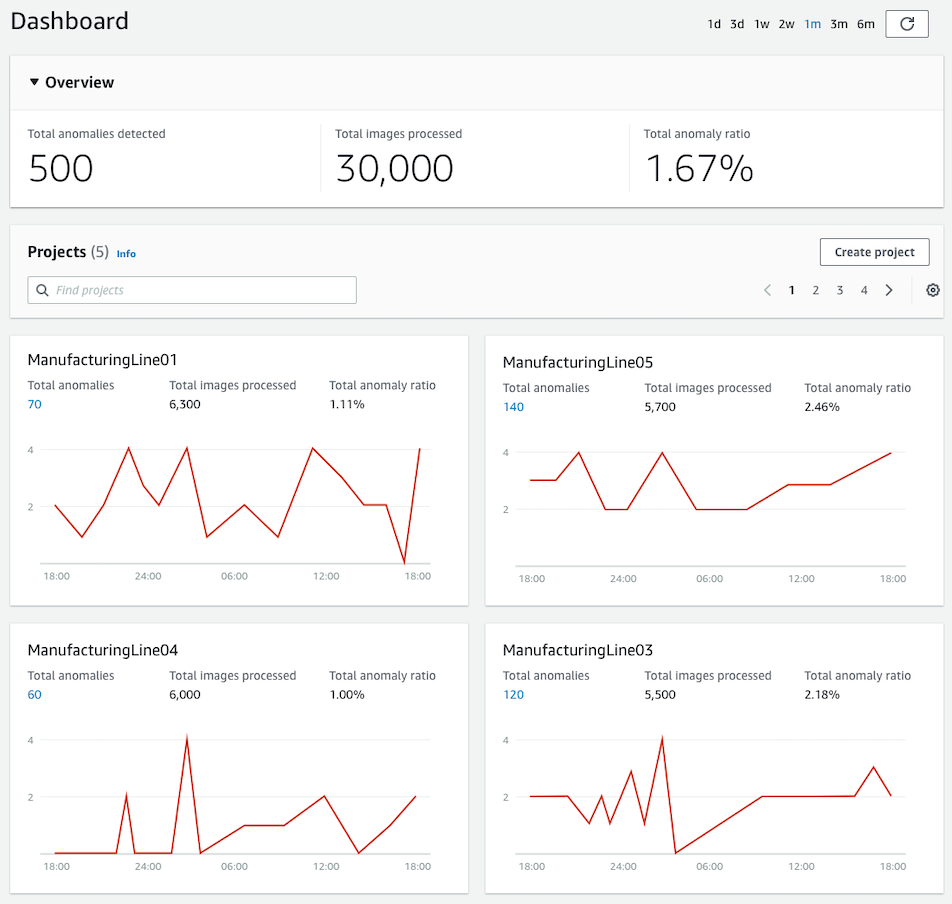
Pour utiliser votre tableau de bord
Ouvrez la console Amazon Lookout for Vision à l'adresse https://console.aws.amazon.com/lookoutvision/
. Sélectionnez Get started (Démarrer).
Dans le volet de navigation de gauche, choisissez Tableau de bord.
Pour afficher les statistiques sur une période spécifique, procédez comme suit :
Dans le coin supérieur droit du tableau de bord, choisissez la période.
Pour afficher le tableau de bord avec la nouvelle chronologie, choisissez le bouton d'actualisation.

Pour obtenir plus de détails sur un projet, choisissez le nom du projet dans la section Projets (par exemple,
ManufacturingLine01).
Pour créer un projet, choisissez Créer un projet dans la section Projets.