Les traductions sont fournies par des outils de traduction automatique. En cas de conflit entre le contenu d'une traduction et celui de la version originale en anglais, la version anglaise prévaudra.
Tutoriel : Configuration de la AppStream version 2.0 pour une utilisation avec Micro Focus Enterprise Analyzer et Micro Focus Enterprise Developer
AWS La modernisation du mainframe fournit plusieurs outils via Amazon AppStream 2.0. AppStream 2.0 est un service de streaming d'applications sécurisé et entièrement géré qui vous permet de diffuser des applications de bureau aux utilisateurs sans avoir à réécrire les applications. AppStream La version 2.0 fournit aux utilisateurs un accès instantané aux applications dont ils ont besoin avec une expérience utilisateur réactive et fluide sur l'appareil de leur choix. L'utilisation de la AppStream version 2.0 pour héberger des outils spécifiques au moteur d'exécution permet aux équipes d'application des clients d'utiliser les outils directement depuis leur navigateur Web, en interagissant avec les fichiers d'application stockés dans des compartiments ou des référentiels Amazon S3. CodeCommit
Pour plus d'informations sur la prise en charge des navigateurs dans la AppStream version 2.0, consultez la section Configuration système requise et prise en charge des fonctionnalités (navigateur Web) dans le guide d'administration Amazon AppStream 2.0. Si vous rencontrez des problèmes lors de l'utilisation de la AppStream version 2.0, consultez la section Résolution AppStream des problèmes liés aux utilisateurs de la AppStream version 2.0 dans le guide d'administration Amazon 2.0.
Ce document est destiné aux membres de l'équipe des opérations clients. Il décrit comment configurer les flottes et les piles Amazon AppStream 2.0 pour héberger les outils Micro Focus Enterprise Analyzer et Micro Focus Enterprise Developer utilisés dans le cadre de la modernisation des AWS mainframes. Micro Focus Enterprise Analyzer est généralement utilisé pendant la phase d'évaluation et Micro Focus Enterprise Developer est généralement utilisé pendant la phase de migration et de modernisation de l'approche de modernisation du AWS mainframe. Si vous prévoyez d'utiliser à la fois Enterprise Analyzer et Enterprise Developer, vous devez créer des flottes et des piles distinctes pour chaque outil. Chaque outil nécessite son propre parc et sa propre pile, car leurs conditions de licence sont différentes.
Important
Les étapes de ce didacticiel sont basées sur le AWS CloudFormation modèle téléchargeable cfn-m2- appstream-fleet-ea-ed
Rubriques
- Prérequis
- Étape 1 : Obtenir les images AppStream 2.0
- Étape 2 : Création de la pile à l'aide du AWS CloudFormation modèle
- Étape 3 : créer un utilisateur dans la AppStream version 2.0
- Étape 4 : Connectez-vous à la AppStream version 2.0
- Étape 5 : vérifier les compartiments dans Amazon S3 (facultatif)
- Étapes suivantes
- Nettoyage des ressources
Prérequis
-
Téléchargez le modèle : cfn-m2- appstream-fleet-ea-ed
.yml. -
Obtenez l'ID de votre groupe par défaut VPC et celui de votre groupe de sécurité. Pour plus d'informations sur la valeur par défautVPC, consultez la section Par défaut VPCs dans le guide de VPC l'utilisateur Amazon. Pour plus d'informations sur le groupe de sécurité par défaut, consultez la section Groupes de sécurité par défaut et personnalisés dans le guide de EC2 l'utilisateur Amazon.
-
Vérifiez que vous disposez des autorisations suivantes :
-
créez des piles, des flottes et des utilisateurs dans AppStream la version 2.0.
-
créez des piles à AWS CloudFormation l'aide d'un modèle.
-
créez des buckets et chargez des fichiers dans des buckets dans Amazon S3.
-
télécharger les informations d'identification (
access_key_idetsecret_access_key) depuisIAM.
-
Étape 1 : Obtenir les images AppStream 2.0
Au cours de cette étape, vous partagez les images AppStream 2.0 pour Enterprise Analyzer et Enterprise Developer avec votre AWS compte.
-
Ouvrez la console de modernisation du AWS mainframe à https://console.aws.amazon.com/m2/
l'adresse. -
Dans le volet de navigation de gauche, sélectionnez Outils.
-
Dans Analyse, développement et création d'actifs, choisissez Partager des actifs avec mon AWS compte.
Étape 2 : Création de la pile à l'aide du AWS CloudFormation modèle
Au cours de cette étape, vous allez utiliser le AWS CloudFormation modèle téléchargé pour créer une pile et un parc AppStream 2.0 afin d'exécuter Micro Focus Enterprise Analyzer. Vous pouvez répéter cette étape ultérieurement pour créer une autre pile AppStream 2.0 et un autre parc pour exécuter Micro Focus Enterprise Developer, car chaque outil nécessite sa propre flotte et son propre stack in AppStream 2.0. Pour plus d'informations sur les AWS CloudFormation piles, consultez la section Utilisation des piles dans le Guide de l'AWS CloudFormation utilisateur.
Note
AWS La modernisation du mainframe ajoute des frais supplémentaires à la tarification AppStream 2.0 standard pour l'utilisation d'Enterprise Analyzer et d'Enterprise Developer. Pour plus d'informations, consultez la section Tarification de la modernisation des AWS mainframes
-
Téléchargez le modèle cfn-m2- appstream-fleet-ea-ed .yml
, si nécessaire. -
Ouvrez la AWS CloudFormation console et choisissez Create Stack et avec de nouvelles ressources (standard).
-
Dans Prérequis - Préparer le modèle, sélectionnez Le modèle est prêt.
-
Dans Spécifier le modèle, choisissez Charger un fichier modèle.
-
Dans Télécharger un fichier modèle, choisissez Choisir un fichier et chargez le modèle cfn-m2- appstream-fleet-ea-ed .yml.
-
Choisissez Suivant.
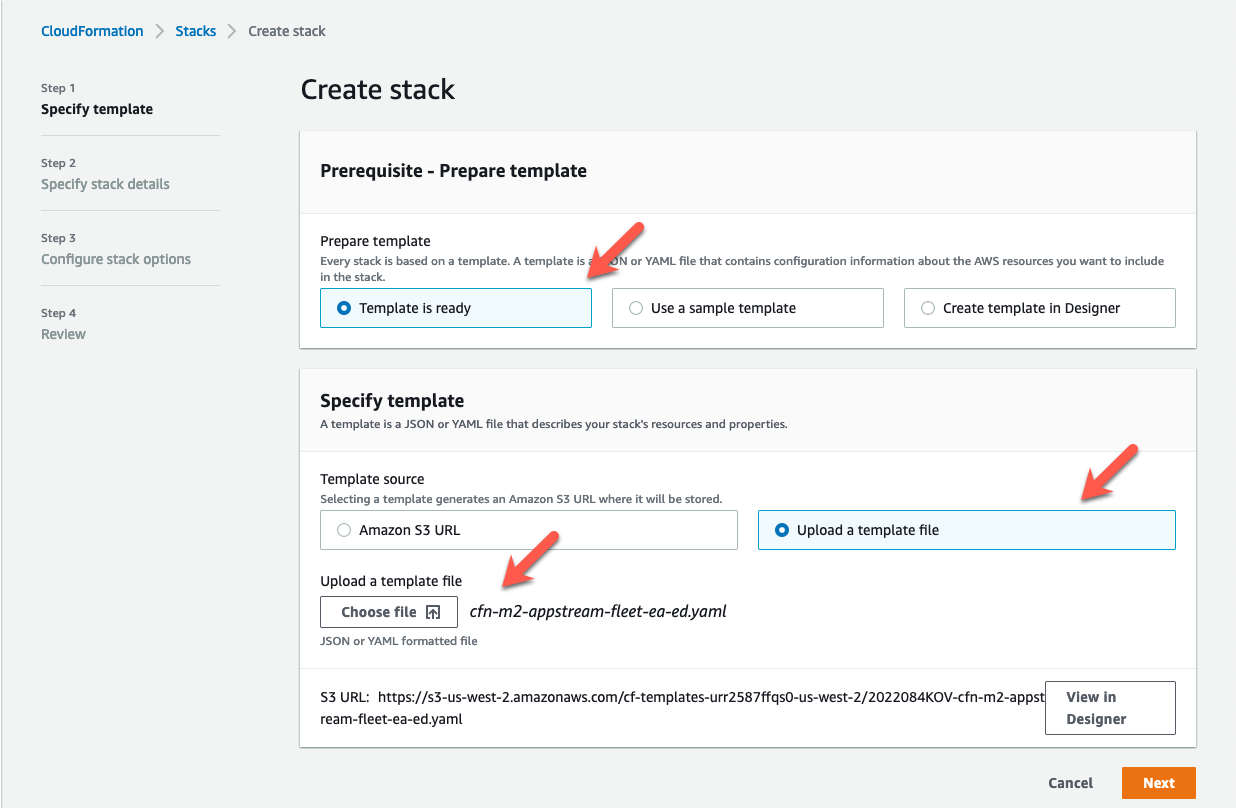
-
Dans Spécifier les détails de la pile, entrez les informations suivantes :
-
Dans Nom de la pile, entrez le nom de votre choix. Par exemple,
m2-ea. -
Dans AppStreamApplication, choisissez ea.
-
Dans AppStreamFleetSecurityGroup, choisissez le groupe VPC de sécurité par défaut de votre choix.
-
Dans AppStreamFleetVpcSubnet, choisissez un sous-réseau par défautVPC.
-
Dans AppStreamImageName, choisissez l'image commençant par
m2-enterprise-analyzer. Cette image contient la version actuellement prise en charge de l'outil Micro Focus Enterprise Analyzer. -
Acceptez les valeurs par défaut pour les autres champs, puis choisissez Next.
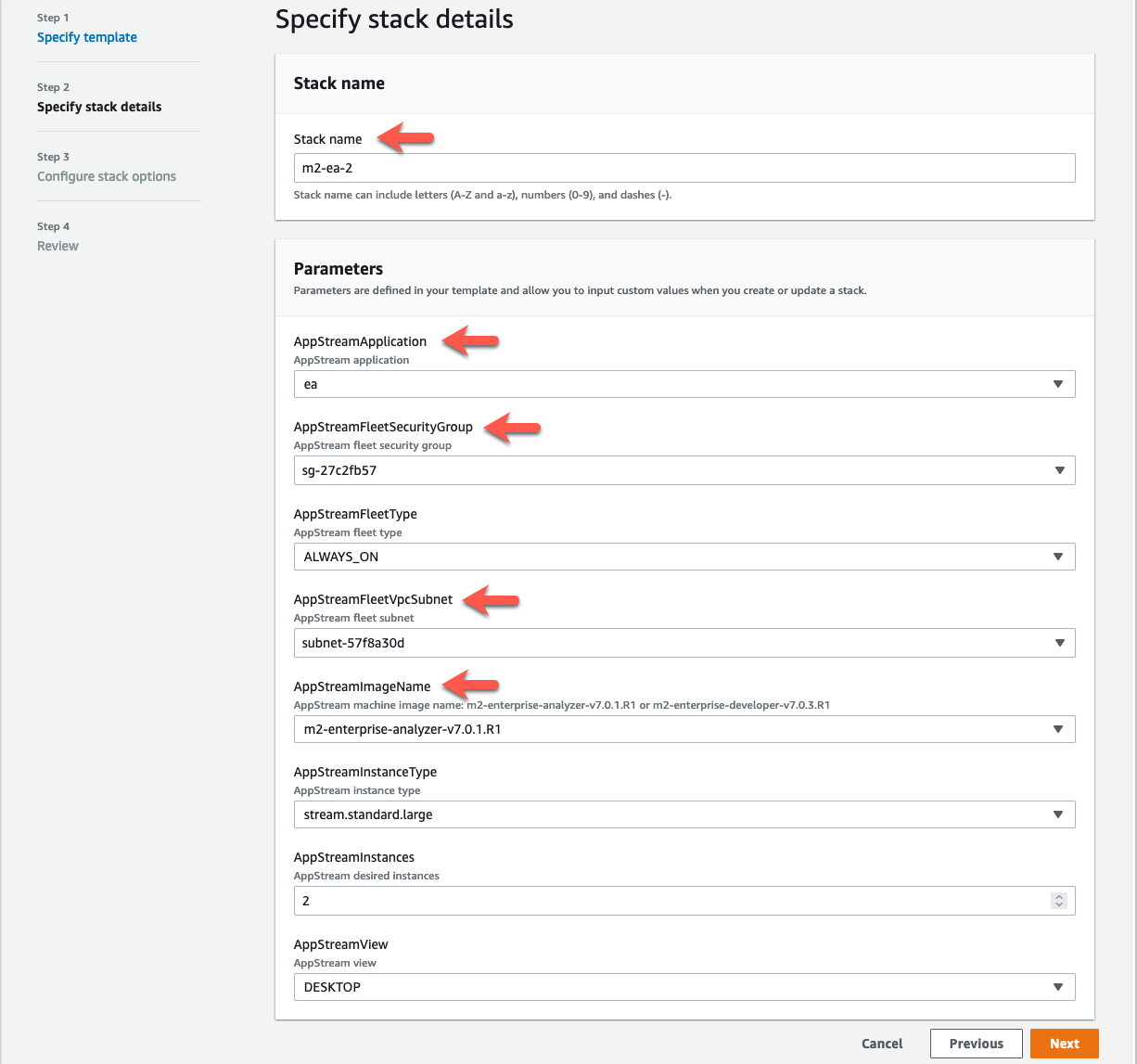
-
-
Acceptez toutes les valeurs par défaut, puis sélectionnez à nouveau Next.
-
Lors de la révision, assurez-vous que tous les paramètres correspondent à vos attentes.
-
Faites défiler la page vers le bas, choisissez Je reconnais que des IAM ressources AWS CloudFormation peuvent être créées avec des noms personnalisés, puis sélectionnez Create Stack.
La création de la pile et de la flotte prend entre 20 et 30 minutes. Vous pouvez choisir Actualiser pour voir les AWS CloudFormation événements au fur et à mesure qu'ils se produisent.
Étape 3 : créer un utilisateur dans la AppStream version 2.0
En attendant de terminer la création AWS CloudFormation de la pile, vous pouvez créer un ou plusieurs utilisateurs dans la AppStream version 2.0. Ces utilisateurs sont ceux qui utiliseront Enterprise Analyzer dans la AppStream version 2.0. Vous devrez spécifier une adresse e-mail pour chaque utilisateur et vous assurer que chaque utilisateur dispose des autorisations suffisantes pour créer des compartiments dans Amazon S3, charger des fichiers dans un compartiment et créer un lien vers un compartiment pour mapper son contenu.
-
Ouvrez la console AppStream 2.0.
-
Dans le volet de navigation de gauche, sélectionnez Groupe d'utilisateurs.
-
Choisissez Create user (Créer un utilisateur).
-
Indiquez une adresse e-mail à laquelle l'utilisateur pourra recevoir une invitation par e-mail à utiliser la AppStream version 2.0, un prénom et un nom de famille, puis choisissez Create user.
-
Répétez l'opération si nécessaire pour créer d'autres utilisateurs. L'adresse e-mail de chaque utilisateur doit être unique.
Pour plus d'informations sur la création d'utilisateurs AppStream 2.0, consultez AppStream la section Groupes d'utilisateurs 2.0 dans le guide d'administration Amazon AppStream 2.0.
Lorsque vous avez AWS CloudFormation terminé de créer la pile, vous pouvez affecter l'utilisateur que vous avez créé à la pile, comme suit :
-
Ouvrez la console AppStream 2.0.
-
Choisissez le nom d'utilisateur.
-
Choisissez Action, puis Attribuer une pile.
-
Dans Affecter une pile, choisissez la pile qui commence par
m2-appstream-stack-ea. -
Choisissez Attribuer une pile.
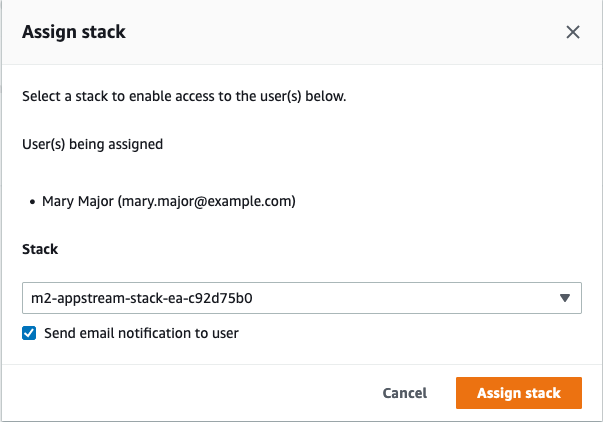
L'affectation d'un utilisateur à une pile entraîne l'envoi par AppStream 2.0 d'un e-mail à l'utilisateur à l'adresse que vous avez fournie. Cet e-mail contient un lien vers la page de connexion AppStream 2.0.
Étape 4 : Connectez-vous à la AppStream version 2.0
Au cours de cette étape, vous vous connectez à la AppStream version 2.0 en utilisant le lien contenu dans l'e-mail envoyé par la AppStream version 2.0 à l'utilisateur que vous avez crééÉtape 3 : créer un utilisateur dans la AppStream version 2.0.
-
Connectez-vous à AppStream 2.0 en utilisant le lien fourni dans l'e-mail envoyé par AppStream 2.0.
-
Modifiez votre mot de passe si vous y êtes invité. L'écran AppStream 2.0 que vous voyez est similaire au suivant :
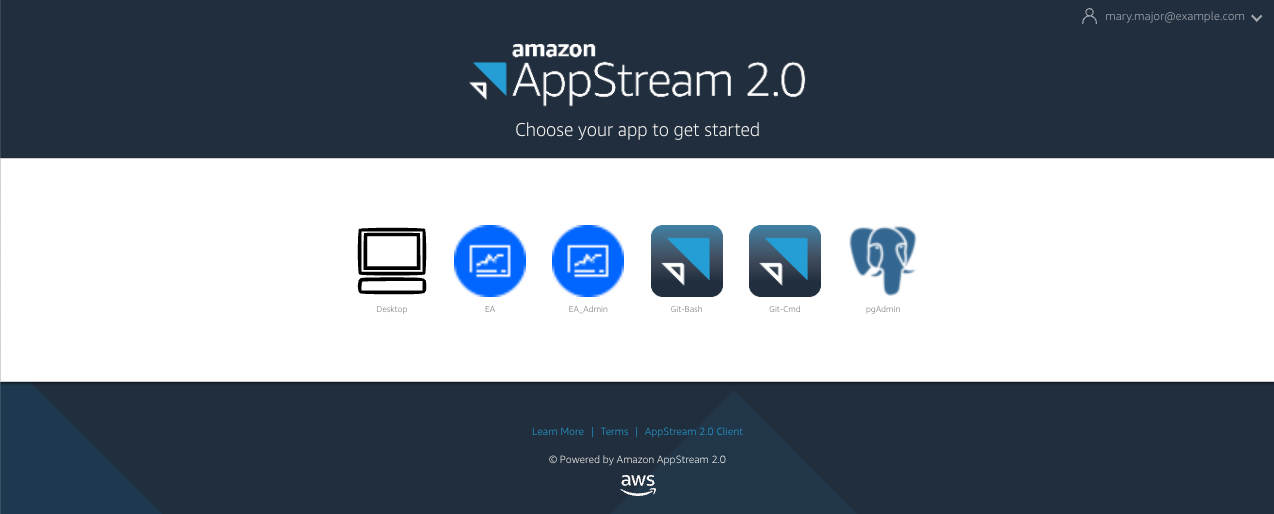
-
Choisissez Desktop.
-
Dans la barre des tâches, choisissez Rechercher et entrez
D:pour accéder au dossier d'accueil.Note
Si vous ignorez cette étape, un
Device not readymessage d'erreur peut s'afficher lorsque vous tentez d'accéder au dossier d'accueil.
À tout moment, si vous rencontrez des difficultés pour vous connecter à la AppStream version 2.0, vous pouvez redémarrer votre flotte AppStream 2.0 et essayer de vous reconnecter en procédant comme suit.
-
Ouvrez la console AppStream 2.0.
-
Dans le menu de navigation de gauche, sélectionnez Fleets.
-
Choisissez la flotte que vous souhaitez utiliser.
-
Choisissez Action, puis Arrêter.
-
Attendez que la flotte s'arrête.
-
Choisissez Action, puis sélectionnez Démarrer.
Ce processus peut prendre environ 10 minutes.
Étape 5 : vérifier les compartiments dans Amazon S3 (facultatif)
L'une des tâches effectuées par le AWS CloudFormation modèle que vous avez utilisé pour créer la pile était de créer deux compartiments dans Amazon S3, nécessaires pour enregistrer et restaurer les données utilisateur et les paramètres des applications au cours des sessions de travail. Ces compartiments sont les suivants :
-
Le nom commence par
appstream2-. Ce bucket mappe les données vers votre dossier personnel dans la AppStream version 2.0 (D:\PhotonUser\My Files\Home Folder).Note
Le dossier d'accueil est unique pour une adresse e-mail donnée et est partagé entre toutes les flottes et tous les stocks d'un compte donné AWS . Le nom du dossier personnel est un SHA256 hachage de l'adresse e-mail de l'utilisateur et est stocké sur un chemin basé sur ce hachage.
-
Le nom commence par
appstream-app-settings-. Ce compartiment contient les informations de session utilisateur pour la AppStream version 2.0 et inclut des paramètres tels que les favoris du navigateur, les profils de connexion aux applications IDE et les personnalisations de l'interface utilisateur. Pour plus d'informations, consultez Comment fonctionne la persistance des paramètres d'application dans le guide d'administration Amazon AppStream 2.0.
Pour vérifier que les compartiments ont été créés, procédez comme suit :
-
Ouvrez la console Amazon S3.
-
Dans le menu de navigation de gauche, choisissez Buckets.
-
Dans Rechercher des compartiments par nom, entrez
appstreampour filtrer la liste.
Si vous voyez les compartiments, aucune autre action n'est nécessaire. Sachez simplement que les seaux existent. Si vous ne voyez pas les buckets, cela signifie que l'exécution du AWS CloudFormation modèle n'est pas terminée ou qu'une erreur s'est produite. Accédez à la AWS CloudFormation console et consultez les messages de création de pile.
Étapes suivantes
Maintenant que l'infrastructure AppStream 2.0 est configurée, vous pouvez configurer et commencer à utiliser Enterprise Analyzer. Pour de plus amples informations, veuillez consulter Tutoriel : Configuration d'Enterprise Analyzer sur 2.0 AppStream . Vous pouvez également configurer Enterprise Developer. Pour de plus amples informations, veuillez consulter Tutoriel : Configuration de Micro Focus Enterprise Developer sur AppStream 2.0.
Nettoyage des ressources
La procédure de nettoyage de la pile et des flottes créées est décrite dans Créer une flotte et une pile AppStream 2.0.
Lorsque les objets AppStream 2.0 ont été supprimés, l'administrateur du compte peut également, le cas échéant, nettoyer les compartiments Amazon S3 pour les paramètres de l'application et les dossiers personnels.
Note
Le dossier d'accueil d'un utilisateur donné étant unique dans toutes les flottes, vous devrez peut-être le conserver si d'autres piles AppStream 2.0 sont actives sur le même compte.
Enfin, la AppStream version 2.0 ne vous permet pas actuellement de supprimer des utilisateurs à l'aide de la console. Vous devez plutôt utiliser le service API avec leCLI. Pour plus d'informations, consultez la section Administration du groupe d'utilisateurs dans le guide d'administration Amazon AppStream 2.0.