Les traductions sont fournies par des outils de traduction automatique. En cas de conflit entre le contenu d'une traduction et celui de la version originale en anglais, la version anglaise prévaudra.
Examen et test d’un parcours
Avant de publier votre parcours, vous devez le consulter pour vous assurer que toutes les activités qu'il contient sont correctement configurées. Il est également conseillé d'inscrire les utilisateurs de test à une copie du parcours avant de le publier, afin de vérifier qu'il se comporte comme vous le souhaitez. Cette section contient des informations et des procédures relatives à l’examen et au test de votre parcours.
Examen d’un parcours
La fonction Review (Vérification) fournit des informations sur les erreurs de configuration dans votre parcours, ainsi que des recommandations.
Pour examiner un parcours
-
Dans l’angle supérieur droit de l’espace de travail du parcours, choisissez Review (Révision). Le volet Review your journey (Vérifier votre parcours) s’affiche dans l’espace de travail de parcours. L’image suivante illustre l’espace de travail du parcours avec le volet Review your journey (Vérifier votre parcours) ouvert.
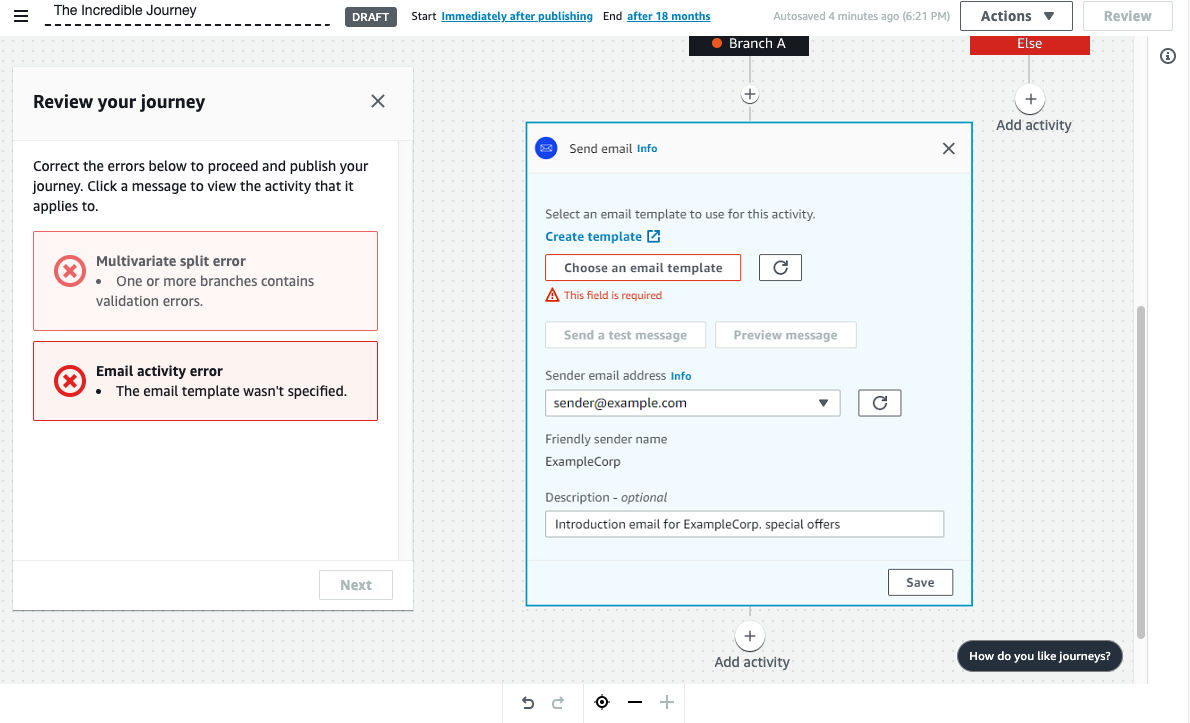
-
Vérifiez les messages d’erreur affichés sur la première page du volet Review your journey (Vérifier votre parcours). Vous ne pouvez pas publier votre parcours tant que vous n’avez pas résolu tous les problèmes affichés dans cette page. S’il n’y a aucun problème avec votre parcours, un message indiquant que votre parcours ne contient aucune erreur s’affiche. Lorsque vous êtes prêt à poursuivre, choisissez Next (Suivant).
Astuce
Choisissez une erreur pour accéder directement à l’activité à laquelle elle s’applique.
-
La deuxième page du volet Review your journey (Vérifier votre parcours) contient des recommandations et des bonnes pratiques pertinentes pour votre parcours. Vous pouvez poursuivre sans résoudre les problèmes affichés sur cette page. Lorsque vous êtes prêt à poursuivre, choisissez Mark as reviewed (Marquer comme vérifié).
-
Sur la troisième page du volet Review your journey (Vérifier votre parcours), vous pouvez publier votre parcours. Si vous êtes prêt à ce que les clients accèdent au parcours, choisissez Publish (Publier). Toutefois, si vous souhaitez d’abord tester votre parcours, fermez le volet Review your journey (Vérifier votre parcours), puis suivez les étapes décrites dans Test d’un parcours.
Test d’un parcours
L’une des étapes les plus importantes dans la création d’un parcours est de le tester pour s’assurer qu’il se comporte comme prévu. Journeys inclut une fonctionnalité de test qui rationalise le processus pour envoyer un groupe de participants au test tout au long du parcours. Il inclut des fonctionnalités permettant de réduire ou de supprimer le temps que les participants passent à attendre ou à effectuer des activités fractionnées multivariées, afin que vous puissiez tester chaque parcours de manière approfondie et rapide.
Pour tester un voyage
-
Créez un nouveau segment contenant uniquement les participants test que vous souhaitez faire participer au parcours test. Ou, si vous disposez déjà d’un segment de participants test, passez à l’étape suivante.
Pour de plus amples informations sur la création de segments, veuillez consulter Préparation des segments.
Astuce
Nous vous recommandons de créer un segment de test en important une feuille de calcul. Pour de plus amples informations, veuillez consulter Importation des segments.
Seuls les segments dynamiques sont pris en charge pour tester les parcours avec des conditions d’entrée basées sur un événement.
-
Dans le menu Actions, choisissez Test (Tester).
-
Pour Test segment (Segment test), choisissez le segment contenant les participants test.
-
Choisissez comment gérer les retards dans le parcours. Vous pouvez choisir l’une des options suivantes :
-
Éviter les temps d’attente et les retards : choisissez cette option pour que les participants au test puissent passer d’une activité à l’autre sans délai.
-
Temps d’attente personnalisé : choisissez cette option pour que les participants au test attendent pendant une durée prédéfinie lors de chaque activité, y compris un délai. Cette option est utile si votre parcours contient des activités Attente ou des actions Répartition Oui/Non ou Répartition multivariée basées sur les interactions client.
-
-
Choisissez Envoyer le test. Amazon Pinpoint crée un nouveau parcours avec le préfixe
Test-au début du nom du parcours. Les participants test sont ajoutés au parcours. -
Lorsque vous avez terminé le test, choisissez Stop journey (Arrêter le parcours) pour mettre fin définitivement le parcours test.
Astuce
Au cours du test, si vous découvrez que vous devez apporter des modifications au parcours d’origine (c’est-à-dire le parcours sur lequel le parcours test était basé), retournez à la page Journeys (Parcours). Dans la liste des parcours, choisissez le parcours d’origine, puis apportez vos modifications. Les modifications que vous apportez au parcours test ne sont pas automatiquement appliquées au parcours sur lequel le test est basé.
Bonnes pratiques pour tester vos parcours
-
Incluez plusieurs participants test au segment que vous utilisez pour tester votre parcours.
-
Incluez des participants test dont les adresses e-mail se trouvent sur des domaines différents des vôtres.
-
Utilisez plusieurs clients de messagerie et systèmes d’exploitation pour tester les messages envoyés depuis votre parcours.
-
Si votre parcours comprend des activités Répartition Oui/Non ou Répartition multivariée basées sur des interactions avec vos e-mails, testez-les. Par exemple, si vous disposez d’une activité Yes/no split (Répartition Oui/Non) qui vérifie si un e-mail a été ouvert, certains de vos participants test doivent ouvrir l’e-mail. Ensuite, vérifiez le volet des Journey metrics (Métriques du parcours) pour vous assurer que le nombre correct d’utilisateurs a été envoyé sur chaque chemin.
-
Si vos modèles d’e-mail incluent des variables de message qui font référence à des attributs de point de terminaison, veillez à ce que vos participants test possèdent les mêmes attributs. Par exemple, si votre modèle d’e-mail fait référence à un attribut
User.UserAttributes.FirstName, les points de terminaison de votre segment test doivent également contenir cet attribut.
Suivant : Publication d'un parcours