Les traductions sont fournies par des outils de traduction automatique. En cas de conflit entre le contenu d'une traduction et celui de la version originale en anglais, la version anglaise prévaudra.
Exploration des parcours
Les parcours incluent de nouveaux concepts et terminologie qui vous sont peut-être inconnus. Cette rubrique explore ces concepts dans le détail.
Terminologie relative aux parcours
- Espace de travail du parcours
-
Zone de la page des parcours dans laquelle vous créez votre parcours en ajoutant des activités.
- Activité
-
Une étape dans un parcours. Différentes choses peuvent se produire lorsque des participants arrivent sur différents types d'activités. Dans Amazon Pinpoint, vous pouvez créer les types d’activités suivants :
- Envoi d’un e-mail
-
Lorsqu’un participant au parcours arrive sur une activité Envoyer un e-mail, Amazon Pinpoint lui envoie un e-mail. Lorsque vous créez une activité Envoyer un e-mail, vous spécifiez un modèle d’e-mail à utiliser. Les modèles d'e-mail peuvent inclure des variables de message, ce qui vous permet de créer une expérience plus personnalisée.
- Envoyer une notification push
-
Lorsqu’un participant arrive sur une activité Envoyer une notification push, Amazon Pinpoint lui envoie immédiatement une notification push sur son appareil. Lorsque vous créez une activité Envoyer une notification push, vous choisissez le modèle de notification push à utiliser. Les modèles de notification push peuvent inclure des variables de message, ce qui vous permet de créer une expérience plus personnalisée.
- Envoyer un SMS message
-
Lorsqu'un participant participe à une activité d'envoi de SMS message, Amazon Pinpoint envoie immédiatement une SMS notification à l'appareil de l'utilisateur. Lorsque vous créez une activité d'envoi de SMS notification, vous choisissez le SMSmodèle à utiliser. SMSles modèles peuvent inclure des variables de messages, ce qui vous permet de créer une expérience plus personnalisée.
- Envoyer via un canal personnalisé
-
Envoyez votre message via l’un de vos canaux personnalisés. Par exemple, vous pouvez utiliser des canaux personnalisés pour envoyer des messages via des services tiers tels que WhatsApp Facebook Messenger. Amazon Pinpoint envoie immédiatement une notification via ce service à l'appareil de l'utilisateur à l'aide d'une AWS Lambda fonction ou d'un webhook. Pour plus d'informations sur la création de chaînes personnalisées, consultez la section Chaînes personnalisées dans Amazon Pinpoint.
- Attente
-
Lorsqu'un participant arrive sur une activité Wait (Attendre), il reste sur cette activité jusqu'à une certaine date ou pendant un certain temps.
- Yes/No split (Répartition Oui/Non)
-
Envoie les participants sur l'un des deux chemins en fonction des critères que vous définissez. Par exemple, vous pouvez envoyer tous les participants qui lisent un e-mail sur un chemin, et tous les autres sur l'autre chemin.
- Multivariate split (Répartition multivariée)
-
Envoie les participants sur l'un des quatre chemins en fonction des critères que vous définissez. Les participants qui ne répondent à aucun des critères suivent la voie Else.
- Holdout (Exclusion)
-
Met fin au parcours pour un pourcentage spécifié d'utilisateurs.
- Random split (Répartition aléatoire)
-
Envoie de manière aléatoire les participants sur l'un des cinq chemins.
- Chemin
-
Connecteur qui relie une activité à une autre. Une activité de répartition peut avoir plusieurs chemins.
- Participant
-
Une personne qui navigue à travers les activités d'un parcours.
Composants de l'interface de parcours
Cette section contient des informations sur les composants de l'interface des parcours. Lorsque vous créez ou modifiez un parcours, l'espace de travail du parcours s'affiche. L'image suivante illustre un exemple d'espace de travail du parcours.
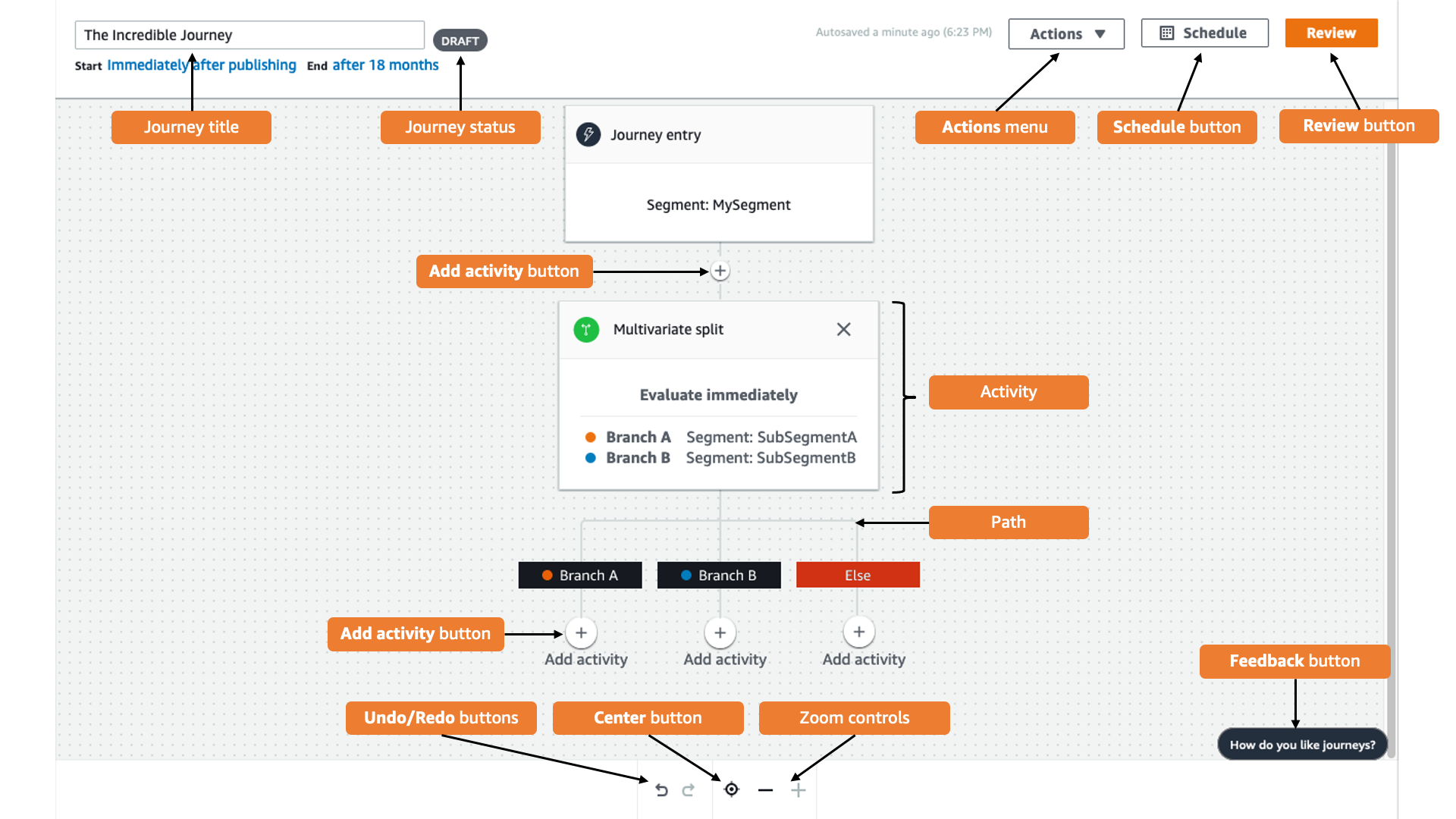
Le tableau suivant contient des descriptions de plusieurs boutons qui apparaissent dans l'espace de travail du parcours.
| Apparence | Nom du bouton | Description |
|---|---|---|

|
Info (Infos) |
Ouvre le panneau d'aide, qui affiche des informations supplémentaires sur les activités individuelles du parcours. |

|
Delete activity (Supprimer l'activité) |
Supprime l'activité en surbrillance. |

|
Undo (Annuler) |
Annule l'action la plus récente. |

|
Redo (Rétablir) |
Restaure une action précédemment annulée à l'aide du bouton Undo (Annuler). |

|
Center |
Se déplace au début du trajet et centre l'activité Journey entry (Admission au parcours) sur l'espace de travail du parcours. |

|
Zoom arrière |
Réduit la taille des objets dans l'espace de travail du parcours. |

|
Zoom avant |
Augmente la taille des objets dans l'espace de travail du parcours. |

|
Add activité (Ajouter une activité) |
Ce bouton s'affiche à chaque point où vous pouvez insérer une autre étape dans le parcours. Lorsque vous cliquez sur ce bouton, un menu vous permettant de choisir un type d'activité s'affiche. |
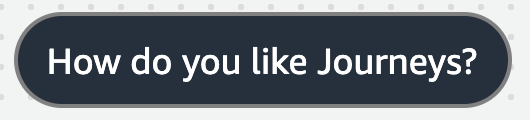
|
Commentaires |
Un moyen rapide de fournir des commentaires sur votre expérience d'utilisation des voyages. Nous examinons tous les commentaires que nous recevons via ce bouton. Si nous avons des questions, nous pourrions vous contacter pour obtenir de plus amples renseignements. |