Les traductions sont fournies par des outils de traduction automatique. En cas de conflit entre le contenu d'une traduction et celui de la version originale en anglais, la version anglaise prévaudra.
Installation de l'exemple d'application Amazon QLDB Java
Important
Avis de fin de support : les clients existants pourront utiliser Amazon QLDB jusqu'à la fin du support le 31 juillet 2025. Pour plus de détails, consultez Migrer un Amazon QLDB Ledger vers Amazon Aurora SQL Postgre
Cette section décrit comment installer et exécuter l'QLDBexemple d'application Amazon fourni pour le didacticiel step-by-step Java. Le cas d'utilisation de cet exemple d'application est une base de données du département des véhicules automobiles (DMV) qui permet de suivre les informations historiques complètes sur les immatriculations de véhicules.
L'DMVexemple d'application pour Java est open source dans le GitHub référentiel amazon-qldb-dmv-sampleaws-samples/
Prérequis
Avant de commencer, assurez-vous d'avoir terminé le QLDB pilote pour JavaPrérequis. Cela inclut les éléments suivants :
-
Inscrivez-vous pour AWS.
-
Créez un utilisateur doté des QLDB autorisations appropriées. Pour effectuer toutes les étapes de ce didacticiel, vous devez disposer d'un accès administratif complet à votre ressource de registre via le QLDBAPI.
-
Si vous en utilisez un IDE autre AWS Cloud9, installez Java et accordez un accès programmatique pour le développement.
Installation
Les étapes suivantes décrivent comment télécharger et configurer l'exemple d'application dans un environnement de développement local. Vous pouvez également automatiser la configuration de l'exemple d'application en l'utilisant AWS Cloud9 comme modèle et en utilisant un AWS CloudFormation modèle pour allouer vos ressources de développement. IDE
Ces instructions décrivent comment télécharger et installer l'exemple d'application QLDB Java à l'aide de vos propres ressources et de votre propre environnement de développement.
Pour télécharger et exécuter l'exemple d'application
-
Entrez la commande suivante pour cloner l'exemple d'application GitHub.
Ce package inclut la configuration Gradle et le code complet duTutoriel Java.
-
Chargez et exécutez l'application fournie.
-
Si vous utilisez Eclipse :
-
Démarrez Eclipse, puis dans le menu Eclipse, choisissez Fichier, Importer, puis Projet Gradle existant.
-
Dans le répertoire racine du projet, parcourez et sélectionnez le répertoire de l'application qui contient le
build.gradlefichier. Choisissez ensuite Terminer pour utiliser les paramètres Gradle par défaut pour l'importation. -
Vous pouvez essayer d'exécuter le
ListLedgersprogramme à titre d'exemple. Ouvrez le menu contextuel (clic droit) duListLedgers.javafichier, puis choisissez Exécuter en tant qu'application Java.
-
-
Si vous utilisez IntelliJ :
-
Démarrez IntelliJ, puis dans le menu IntelliJ, choisissez Fichier, puis Ouvrir.
-
Dans le répertoire racine du projet, parcourez et sélectionnez le répertoire de l'application qui contient le
build.gradlefichier. Choisissez ensuite OK. Conservez les paramètres par défaut, puis cliquez à nouveau sur OK. -
Vous pouvez essayer d'exécuter le
ListLedgersprogramme à titre d'exemple. Ouvrez le menu contextuel (clic droit) duListLedgers.javafichier, puis choisissez Exécuter « ListLedgers ».
-
-
-
Procédez Étape 1 : Création d'un nouveau registre à pour démarrer le didacticiel et créer un registre.
Ces instructions décrivent comment automatiser la configuration de l'exemple d'application d'immatriculation des QLDB véhicules Amazon pour Java, en utilisant AWS Cloud9
Pour plus d'informations AWS Cloud9, consultez le guide de AWS Cloud9 l'utilisateur. Pour en savoir plus sur AWS CloudFormation, veuillez consulter le Guide de l’utilisateur AWS CloudFormation.
Rubriques
Partie 1 : Fournir vos ressources
Au cours de cette première étape, vous AWS CloudFormation devez fournir les ressources nécessaires pour configurer votre environnement de développement avec l'QLDBexemple d'application Amazon.
Pour ouvrir la AWS CloudFormation console et charger l'QLDBexemple de modèle d'application
-
Connectez-vous à la AWS CloudFormation console AWS Management Console et ouvrez-la à l'adresse https://console.aws.amazon.com/cloudformation
. Basculez vers une région qui prend en chargeQLDB. Pour une liste complète, consultez la section QLDBPoints de terminaison et quotas Amazon dans le Références générales AWS. La capture d'écran suivante AWS Management Console montre l'est des États-Unis (Virginie du Nord) comme sélectionné Région AWS.
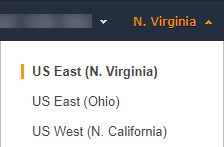
-
Sur la AWS CloudFormation console, choisissez Create stack, puis sélectionnez With new resources (standard).
-
Sur la page Créer une pile, sous Spécifier le modèle, sélectionnez Amazon S3 URL.
-
Entrez ce qui suitURL, puis choisissez Next.
https://amazon-qldb-assets.s3.amazonaws.com/templates/QLDB-DMV-SampleApp.yml -
Entrez un nom de pile (tel que
qldb-sample-app), puis choisissez Next. -
Vous pouvez ajouter toutes les balises appropriées et conserver les options par défaut. Ensuite, sélectionnez Suivant.
-
Vérifiez les paramètres de votre pile, puis choisissez Create stack. La fin du AWS CloudFormation script peut prendre quelques minutes.
Ce script approvisionne votre AWS Cloud9 environnement avec une instance Amazon Elastic Compute Cloud (AmazonEC2) associée que vous utilisez pour exécuter l'QLDBexemple d'application présenté dans ce didacticiel. Il clone également le dépôt aws-samples/ amazon-qldb-dmv-sample -java
depuis votre environnement de développement. GitHub AWS Cloud9
Partie 2 : Configurez votre IDE
Au cours de cette étape, vous terminez la configuration de votre environnement de développement cloud. Vous téléchargez et exécutez un script shell fourni pour configurer vos dépendances AWS Cloud9 IDE avec un exemple d'application.
Pour configurer votre AWS Cloud9 environnement
-
Ouvrez la AWS Cloud9 console à l'adresse https://console.aws.amazon.com/cloud9/
. -
Sous Vos environnements, recherchez la carte de l'environnement nommée QLDBDMVSample Application, puis choisissez Ouvrir IDE. Le chargement de votre environnement peut prendre une minute lors du lancement de l'EC2instance sous-jacente.
Votre AWS Cloud9 environnement est préconfiguré avec les dépendances système dont vous avez besoin pour exécuter le didacticiel. Dans le volet de navigation Environment de votre console, vérifiez qu'un dossier nommé s'affiche
QLDB DMV Sample Application. La capture d'écran suivante de la AWS Cloud9 console montre le volet du dossier de l'environnement de l'QLDBDMVexemple d'application.
Si aucun volet de navigation ne s'affiche, basculez sur l'onglet Environnement sur le côté gauche de votre console. Si aucun dossier n'apparaît dans le volet, activez l'option Afficher la racine de l'environnement à l'aide de l'icône des paramètres (
 ).
). -
Dans le volet inférieur de votre console, vous devriez voir une fenêtre de
bashterminal ouverte. Si ce n'est pas le cas, choisissez Nouveau terminal dans le menu Fenêtre en haut de votre console. -
Ensuite, téléchargez et exécutez un script de configuration pour installer Open JDK 8 et, le cas échéant, recherchez la branche appropriée dans le référentiel Git. Dans le AWS Cloud9 terminal que vous avez créé à l'étape précédente, exécutez les deux commandes suivantes dans l'ordre :
À la fin, le message suivant devrait s'afficher dans le terminal :
** DMV Sample App setup completed , enjoy!! ** -
Prenez un moment pour parcourir l'exemple de code d'application AWS Cloud9, en particulier dans le chemin de répertoire suivant :
src/main/java/software/amazon/qldb/tutorial.
Partie 3 : Exécuter l'QLDBDMVexemple d'application
Au cours de cette étape, vous apprendrez à exécuter les QLDB DMV exemples de tâches d'application Amazon à l'aide de AWS Cloud9. Pour exécuter l'exemple de code, retournez sur votre AWS Cloud9 terminal ou créez une nouvelle fenêtre de terminal comme vous l'avez fait dans Partie 2 : Configurer votre IDE.
Pour exécuter l'exemple d'application
-
Exécutez la commande suivante dans votre terminal pour accéder au répertoire racine du projet :
cd ~/environment/amazon-qldb-dmv-sample-javaAssurez-vous d'exécuter les exemples dans le chemin de répertoire suivant.
/home/ec2-user/environment/amazon-qldb-dmv-sample-java/ -
La commande suivante montre la syntaxe Gradle pour exécuter chaque tâche.
./gradlew run -Dtutorial=TaskPar exemple, exécutez la commande suivante pour répertorier tous les registres de votre région Compte AWS et de la région actuelle.
./gradlew run -Dtutorial=ListLedgers -
Procédez Étape 1 : Création d'un nouveau registre à pour démarrer le didacticiel et créer un registre.
-
(Facultatif) Une fois le didacticiel terminé, nettoyez vos AWS CloudFormation ressources si vous n'en avez plus besoin.
-
Ouvrez la AWS CloudFormation console à l'adresse https://console.aws.amazon.com/cloudformation
et supprimez la pile que vous avez créée dans la partie 1 : Provisionner vos ressources. -
Supprimez également la AWS Cloud9 pile que le AWS CloudFormation modèle a créée pour vous.
-