Les traductions sont fournies par des outils de traduction automatique. En cas de conflit entre le contenu d'une traduction et celui de la version originale en anglais, la version anglaise prévaudra.
Options des indicateurs de performance clés
Vous pouvez personnaliser KPIs Amazon QuickSight pour répondre aux besoins de votre entreprise. Vous pouvez ajouter des sparklines contextuels ou des barres de progression, attribuer des valeurs primaires et secondaires et ajouter une mise en forme conditionnelle à votre. KPIs
Pour formater un KPI QuickSight, accédez au KPI que vous souhaitez modifier et choisissez Format visuel pour ouvrir le visuel Format. L'icône du menu Mettre en forme une représentation visuelle est la suivante.
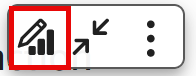
Utilisez les procédures suivantes pour effectuer des tâches de formatage pour KPIs.
Ajouter une représentation visuelle à un indicateur de performance clé
Vous pouvez choisir d'ajouter une zone Sparkline, une Sparkline ou une barre de progression à n'importe quel KPI dans. QuickSight L'ajout de visuels KPIs fournit un contexte visuel aux lecteurs qui consultent les données des KPI. Utilisez la procédure suivante pour ajouter une représentation visuelle à un indicateur de performance clé.
Pour ajouter une représentation visuelle à un indicateur de performance clé
-
Accédez à l'indicateur de performance clé que vous souhaitez modifier et ouvrez le menu Mettre en forme une représentation visuelle.
-
Dans le menu Propriétés, sélectionnez la case Visuel pour afficher un visuel sur votre graphique KPI.
-
(Facultatif) Ouvrez le menu déroulant Représentation visuelle et choisissez le type de représentation visuelle que vous souhaitez afficher sur votre indicateur de performance clé. Vous pouvez choisir d'afficher une zone de graphique sparkline, un graphique sparkline ou une barre de progression. Pour afficher un graphique sparkline, assurez-vous que votre indicateur de performance clé possède bien une valeur dans le sélecteur de champs Tendance. Zone de graphique sparkline est la valeur par défaut.
-
(Facultatif) Pour modifier la couleur d'un graphique sparkline, cliquez sur l'icône de couleur sur la gauche de la liste déroulante Représentation visuelle, puis sélectionnez la couleur que vous souhaitez utiliser. La mise en forme des couleurs n'est pas prise en charge pour la barre de progression.
-
(Facultatif) Choisissez Ajouter une info-bulle pour ajouter une info-bulle à la représentation visuelle de l'indicateur de performance clé.
L'image suivante montre la section Représentation visuelle du menu Mettre en forme une représentation visuelle.

Personnalisation des valeurs principales et secondaires
Utilisez le menu Mettre en forme une représentation visuelle pour personnaliser la police et la couleur, ainsi que pour choisir la valeur principale à afficher. Vous pouvez également choisir d'afficher une valeur secondaire.
Pour personnaliser les valeurs principales et secondaires d'un indicateur de performance clé
-
Accédez à l'indicateur de performance clé que vous souhaitez modifier, ouvrez le menu Mettre en forme une représentation visuelle, puis accédez à la section Indicateur de performance clé.
-
Dans Valeur principale, utilisez le menu déroulant Police pour choisir la taille de police que vous souhaitez utiliser. La valeur par défaut est Automatique.
-
(Facultatif) Pour modifier la couleur de police d'une valeur principale, cliquez sur l'icône de couleur en regard de la liste déroulante Police, puis sélectionnez la couleur que vous souhaitez utiliser.
-
Dans Valeur principale affichée, vous pouvez choisir d'afficher la valeur réelle ou la valeur de comparaison de la valeur principale.
-
Pour ajouter une valeur secondaire, sélectionnez Valeur secondaire.
-
(Facultatif) Utilisez le menu déroulant Police pour choisir la taille de police que vous souhaitez utiliser. La valeur par défaut est Extra large.
-
(Facultatif) Pour modifier la couleur de police d'une valeur secondaire, cliquez sur l'icône de couleur en regard de la liste déroulante Police, puis sélectionnez la couleur que vous souhaitez utiliser.
-
Les images suivantes illustrent le menu Indicateur de performance clé.
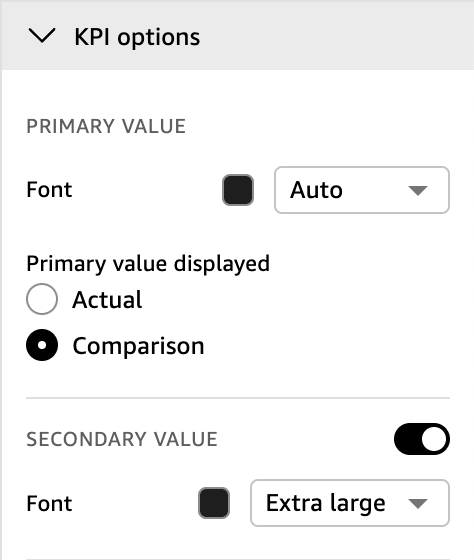
Options de mise en forme conditionnelle pour KPIs
Le formatage conditionnel pour KPIs est défini automatiquement pour les valeurs de comparaison. Par défaut, les valeurs positives sont représentées en vert et les valeurs négatives en rouge. Vous pouvez personnaliser les valeurs de couleur de ces valeurs de couleur dans le volet Propriétés.
Pour modifier la couleur des valeurs positives et négatives
-
Dans le volet Propriétés, ouvrez la section Mise en forme conditionnelle et choisissez la valeur de comparaison que vous souhaitez modifier.
-
Pour modifier la couleur de la valeur positive, accédez à la condition #1, cliquez sur l'icône Couleur, puis choisissez la couleur que vous souhaitez utiliser.
-
Pour modifier la couleur de la valeur négative, accédez à la condition #2, cliquez sur l'icône Couleur, puis choisissez la couleur que vous souhaitez utiliser.
-
Lorsque vous avez terminé d'apporter les modifications souhaitées, cliquez sur Appliquer.
Vous pouvez également ajouter des couleurs de texte et des icônes pour le champ Valeur réelle dans le menu Mise en forme conditionnelle. Pour ajouter une couleur de texte ou une icône à la valeur réelle, choisissez Ajouter une couleur de texte ou Ajouter une icône pour définir les nouvelles valeurs. L'image suivante illustre le menu Mise en forme conditionnelle d'un indicateur de performance clé.
