Les traductions sont fournies par des outils de traduction automatique. En cas de conflit entre le contenu d'une traduction et celui de la version originale en anglais, la version anglaise prévaudra.
Couleurs dans les types visuels dans QuickSight
Vous pouvez modifier la couleur d'un, de certains ou de tous les éléments sur les types de graphiques suivants :
-
Graphiques à barres
-
Graphiques en anneau
-
Graphiques à jauge
-
Cartes thermiques
-
Graphiques linéaires
-
Diagrammes à points
-
Arborescences
Pour modifier les couleurs des graphiques à barres, des graphiques en anneau, des graphiques à jauge, des graphiques linéaires et des diagrammes à points, consultez la rubrique Modification des couleurs d'un graphique.
Pour modifier les couleurs des cartes thermiques et des arborescences, consultez la rubrique Modification des couleurs des cartes thermiques et des arborescences.
Modification des couleurs d'un graphique
Vous pouvez modifier la couleur utilisée par tous les éléments sur le graphique et aussi modifier la couleur des éléments individuels. Lorsque vous définissez la couleur d'un élément individuel, elle remplace la couleur du graphique.
Supposons, par exemple, que vous définissiez la couleur du graphique sur le vert.

Toutes les barres deviennent vertes. Même si vous choisissez la première barre, la couleur du graphique s'applique à toutes les barres. Ensuite, vous définissez la couleur de la SMBbarre sur le bleu.
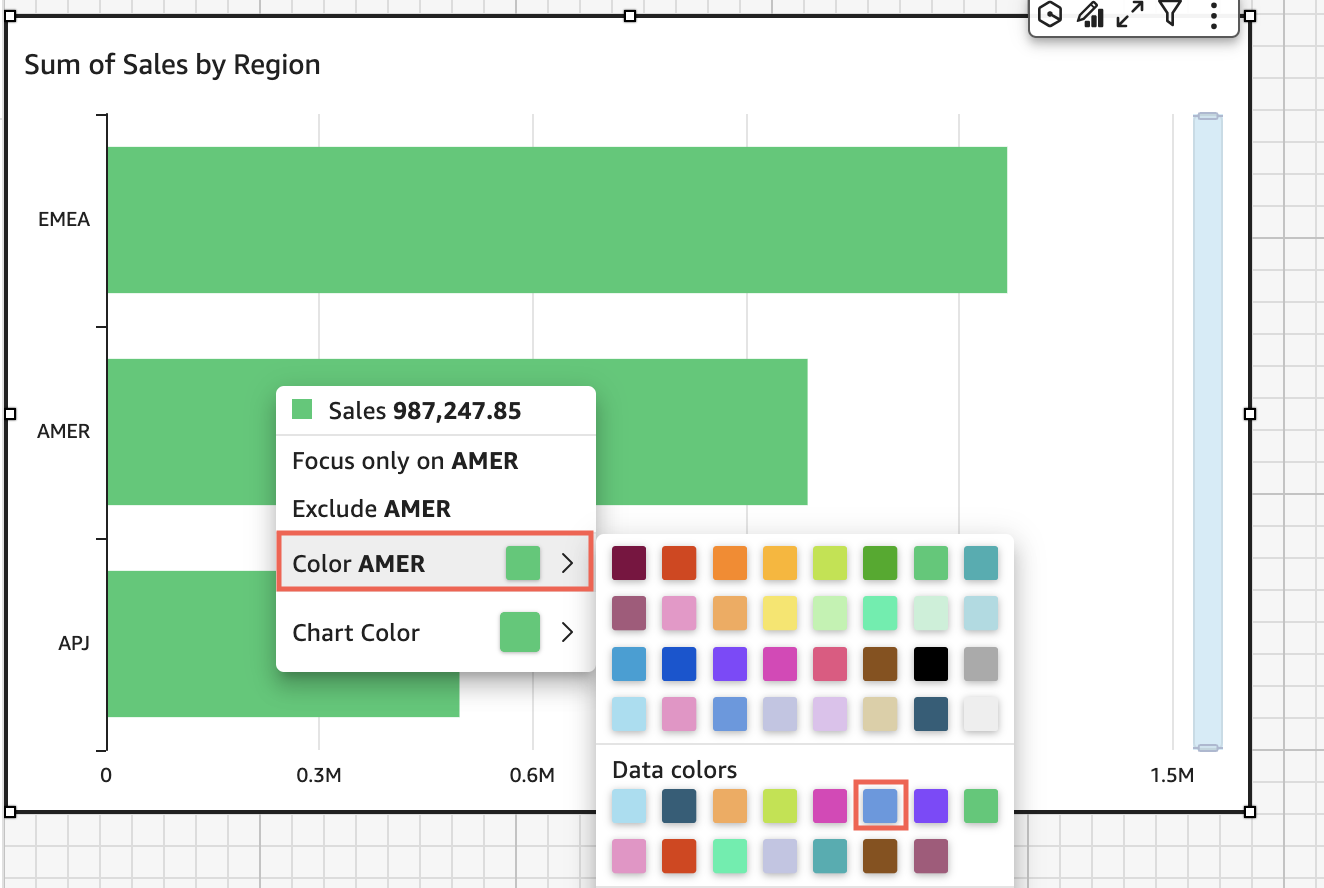
En regardant le résultat, vous décidez que vous avez besoin de plus de contraste entre les barres vertes et bleues, de sorte que vous remplacez la couleur du graphique par du orange. Si vous modifiez la couleur du graphique, peu importe la barre à partir de laquelle vous choisissez d'ouvrir le menu contextuel.

La SMBbarre reste bleue. C'est parce qu'elle a été configurée directement. Les barres restantes deviennent orange.

Lorsque vous modifiez la couleur d'un élément qui est groupé, la couleur de cet élément est modifiée dans tous les groupes. C'est le cas pour une barre dans un diagramme à barres en cluster. Dans l'exemple suivant, le segment client est déplacé hors de l'axe Y et dans le sélecteur de champ Groupe/Couleur. La région client est ajoutée en tant qu'axe Y. La couleur du graphique reste orange et SMB bleue pour toutes les régions clientes.

Si votre représentation visuelle comporte une légende qui affiche des catégories (dimensions), vous pouvez cliquer sur les valeurs de la légende pour afficher un menu d'actions disponibles. Par exemple, supposons que votre diagramme à barres comporte également un champ dans le sélecteur de champ Couleur ou Groupe/Couleur. Le menu du diagramme à barres affiche les actions que vous pouvez sélectionner en cliquant sur une barre ou en cliquant avec le bouton droit de la souris, comme suit :
-
Concentration sur des représentations visuelles ou exclusion de celles-ci
-
Modification des couleurs des représentations visuelles
-
Exploration des détails d'une hiérarchie
-
Actions personnalisées activées depuis le menu, y compris le filtrage ou URL les actions
Voici un exemple d'utilisation de la légende pour changer la couleur d'une dimension.

Définition de nouvelles couleurs pour une représentation visuelle
Utilisez la procédure suivante pour changer les couleurs d'une représentation visuelle.
Pour modifier les couleurs d'une représentation visuelle
-
Sur la page d'analyse, choisissez la représentation visuelle que vous souhaitez modifier.
-
Pour modifier la couleur du graphique, choisissez un élément dans la représentation visuelle, puis choisissez Chart Color.
Pour sélectionner des éléments, procédez comme suit :
-
Sur un graphique à barres, choisissez une barre.
-
Sur un graphique linéaire, choisissez l'extrémité d'une ligne.
-
Sur un diagramme à points, choisissez un élément. Le champ doit se trouver dans la section Group/Color du volet Field wells.
-
-
Choisissez la couleur souhaitée. Vous pouvez choisir une couleur dans la palette existante ou une couleur personnalisée. Pour utiliser une couleur personnalisée, saisissez le code hexadécimal de cette couleur.
Tous les éléments de la représentation visuelle sont modifiés pour utiliser cette couleur, à l'exception de ceux dont la couleur a été définie individuellement. Dans ce cas, la couleur de l'élément prend le pas sur la couleur du graphique.
-
Pour modifier la couleur d'un seul élément dans la représentation visuelle, sélectionnez cet élément, choisissez Colorier <nom du champ>, puis choisissez la couleur souhaitée. Vous pouvez choisir une couleur dans la palette existante ou une couleur personnalisée. Pour utiliser une couleur personnalisée, saisissez le code hexadécimal de cette couleur.
Répétez cette étape jusqu'à ce que vous ayez défini la couleur de tous les éléments à modifier. Pour revenir à sa couleur d'origine, choisissez Rétablir la couleur par défaut.
Restauration des couleurs par défaut d'une représentation visuelle
Utilisez la procédure suivante pour revenir aux couleurs par défaut d'une représentation visuelle.
Pour restaurer les couleurs par défaut d'une représentation visuelle
-
Sur la page d'analyse, choisissez la représentation visuelle que vous souhaitez modifier.
-
Sélectionnez Couleur du graphique, choisissez n'importe quel élément de la représentation graphique, puis choisissez Rétablir la couleur par défaut. Cela permet de rétablir la couleur du graphique par défaut pour ce type de représentation visuelle.
Tous les éléments de la représentation visuelle adoptent la couleur par défaut pour le type de représentation visuelle, à l'exception de ceux dont la couleur a été définie individuellement. Dans ce cas, le paramètre de couleur de l'élément remplace le paramètre de couleur du graphique.
-
Pour restaurer la couleur d'un élément sur la valeur par défaut, choisissez cet élément, choisissez Colorier <nom du champ>, puis Rétablir la couleur par défaut.
La couleur par défaut des éléments individuels est la couleur du graphique si vous en avez indiqué une ; sinon c'est la couleur par défaut du type de représentation visuelle.
Modification des couleurs des cartes thermiques et des arborescences
Pour modifier les couleurs affichées sur une carte thermique ou une carte arborescence
-
Choisissez la carte thermique ou l'arborescence que vous souhaitez modifier.
-
Choisissez Développer pour le menu des paramètres, puis cliquez sur l'icône en forme de roue dentée pour ouvrir le panneau Propriétés.
-
Dans Couleur, choisissez les paramètres que vous souhaitez utiliser :
-
Pour Couleur du dégradé ou Couleur discrète, choisissez le carré de couleur à côté de la barre de couleur, puis choisissez la couleur que vous souhaitez utiliser. Répétez l'opération pour chaque carré de couleur. La barre contient deux couleurs par défaut.
-
Cochez la case Activer 3 couleurs si vous souhaitez ajouter une troisième couleur. Un nouveau carré apparaît au milieu de la barre de couleur.
Vous pouvez saisir un nombre qui définit le point médian entre les deux couleurs du dégradé principal. Si vous ajoutez une valeur, la couleur du milieu représente le nombre que vous avez saisi. Si vous laissez ce champ vide, la couleur du milieu agit comme les autres couleurs du dégradé.
-
Cochez la case Activer les étapes si vous souhaitez limiter le graphique aux couleurs que vous avez choisies. Cela fait passer l'étiquette de la barre de couleur de la Couleur du dégradé à Couleur discrète.
-
Pour Couleur pour valeur nulle, choisissez une couleur pour représenter NULL les valeurs. Cette option est uniquement disponible sur les cartes thermiques.