Les traductions sont fournies par des outils de traduction automatique. En cas de conflit entre le contenu d'une traduction et celui de la version originale en anglais, la version anglaise prévaudra.
Création d'un modèle d'e-mail personnalisé
Suivez la procédure ci-dessous pour créer un modèle d'e-mail personnalisé sur Amazon QuickSight.
Créer un modèle de rapport par e-mail personnalisé
-
Dans QuickSight, choisissez votre nom d'utilisateur en haut à droite, puis sélectionnez Gérer QuickSight.
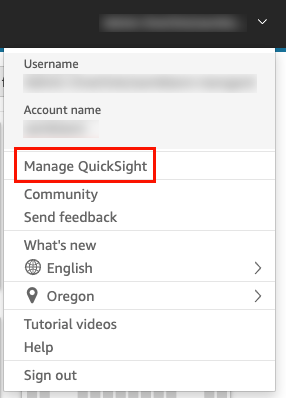
-
Dans la barre d'outils de gauche, sélectionnez Personnalisation du compte.
-
Sur la page Personnalisation du compte qui s'ouvre, sous Modèle de rapport par e-mail, choisissez Mettre à jour.
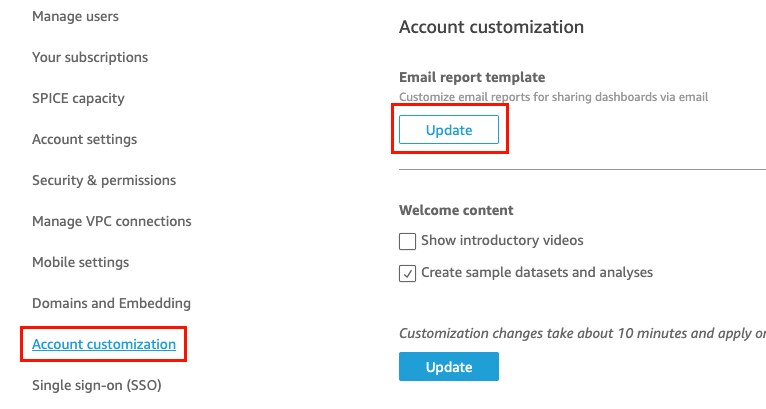
La page Personnaliser le modèle d'e-mail s'ouvre avec les options suivantes. Ces dernières permettent de personnaliser les rapports du tableau de bord.
-
Personnalisation du nom d'affichage « Envoyé depuis »
-
Personnalisation du logo à afficher dans l'e-mail
-
Personnalisation de l'emplacement d'ouverture du tableau de bord lié
-
Personnalisation du texte dans le pied de page de l'e-mail
-
-
Pour sélectionner l'adresse e-mail « Envoyé depuis », choisissez l'option « Envoyé depuis » que vous souhaitez utiliser. Si vous choisissez l'adresse e-mail personnalisée dans le AWS compte Simple Email Service (SES) #111122223333, suivez les sous-étapes ci-dessous.
-
Pour STEP1, entrez une adresse SES e-mail vérifiée dans la zone de texte, puis choisissez Vérifier.
Si vous choisissez cette option, QuickSight envoie des rapports par e-mail pour l'adresse e-mail que vous avez fournie.
Pour utiliser une adresse e-mail personnalisée, vous devez d'abord confirmer qu'il s'agit d'une SES identité vérifiée. Vous créez ensuite une politique personnalisée pour cette identité à l'aide du code de politique d'autorisation fourni dansSES, puis vous vérifiez la politique d'autorisation dans QuickSight. Vous pouvez également saisir un nom d'affichage convivial (facultatif) pour l'e-mail. Pour plus d'informations, consultez ce qui suit. Pour plus d'informations, consultez Vérifier une adresse e-mail dans le manuel Amazon Simple Email Service Developer Guide.
-
Pour STEP2, choisissez Copier la politique d'autorisation, puis sélectionnez Accéder à SES.
Connectez-vous à votre SES compte et créez une politique personnalisée pour l'adresse e-mail que vous avez vérifiée à l'étape précédente. Vous pouvez coller le code de politique d'autorisation que vous avez copié QuickSight dans l'éditeur SES de stratégie.
Pour plus d'informations sur la création de politiques d'identité dansSES, consultez la section Création d'une politique personnalisée dans le manuel Amazon Simple Email Service Developer Guide.
-
Pour STEP3, choisissez Vérifier l'autorisation pour vérifier que l'SESidentité est autorisée QuickSight à envoyer des e-mails en son nom.
Si l'autorisation est valide, un message de vérification s'affiche.
-
(Facultatif) Pour STEP4, entrez un nom convivial à afficher dans la ligne « Envoyé depuis » des rapports par e-mail, puis choisissez Enregistrer.
-
-
(Facultatif) Pour le logo Select, choisissez l'une des options suivantes.
-
Logo personnalisé : le logo doit être PNG au format JPGJPEG, ou et ne pas dépasser 1 Mo. Une fois que vous avez chargé un logo personnalisé QuickSight, celui-ci est automatiquement redimensionné à une hauteur maximale de 32 pixels.
-
QuickSight logo
-
Pas de logo
-
-
Pour Sélectionner l'emplacement où le tableau de bord s'ouvre, choisissez l'une des options suivantes :
-
Ouvrir dans une application personnalisée – Lorsque vous sélectionnez cette option, les utilisateurs sont redirigés vers votre application lorsqu'ils cliquent sur le lien menant au tableau de bord dans le rapport envoyé par e-mail.
-
Pour ouvrir le tableau de bord de votre application, saisissez le nom URL correspondant à votre application. Vous pouvez utiliser des paramètres dans leURL. Tous les paramètres que vous ajoutez sont remplacés par les informations appropriées lors de l'exécution. Les paramètres pris en charge sont les suivants :
<<$accountId>>,<<$dashboardId>>et<<$awsRegion>>.Supposons, par exemple, que vous saisissiez les informations suivantes URL avec des paramètres :
https://www.example.com/analytics?account-id=<<$accountId>>&dashboard-id=<<$dashboardId>>®ion=<<$awsRegion>>.Lorsque le rapport par e-mail est envoyé aux abonnés, QuickSight remplace les paramètres par les valeurs appropriées lors de l'exécution. L'e-mail de rapport figurant URL dans le tableau de bord peut être similaire à ce qui suit :
https://www.example.com/analytics?account-id=111222333&dashboard-id=28ab58b4-8b53-441c-b52b-bc475f620d7f®ion=us-west-2. -
Pour saisir un appel à l'action personnalisé avec le lien du tableau de bord contenu dans l'e-mail, saisissez le texte pour la paramètre Entrer un texte d'appel à l'action personnalisé.
-
-
Ouvrir dans quicksight.aws.com — Lorsque vous choisissez cette option, les utilisateurs sont redirigés vers le site QuickSight lorsqu'ils cliquent sur le lien vers le tableau de bord contenu dans le rapport envoyé par e-mail.
-
Masquer le lien du tableau de bord dans un e-mail – Lorsque vous sélectionnez cette option, aucun lien permettant d'afficher le tableau de bord ne s'affiche.
-
-
Pour Sélectionner le pied de page, choisissez l'une des options suivantes :
-
Pied de page personnalisé — Entrez un pied de page personnalisé dans la zone de texte. Le pied de page d'un e-mail personnalisé peut contenir jusqu'à 500 caractères.
-
QuickSight pied de page
-
Pas de pied de page
-