Les traductions sont fournies par des outils de traduction automatique. En cas de conflit entre le contenu d'une traduction et celui de la version originale en anglais, la version anglaise prévaudra.
Création d'un tableau croisé dynamique
Utilisez la procédure suivante pour créer un tableau croisé dynamique.
Pour créer un tableau croisé dynamique
-
Sur la page d'analyse, cliquez sur l'icône Visualiser dans la barre d'outils.
-
Dans le volet Visuels, choisissez + Ajouter, puis choisissez l'icône du tableau croisé dynamique.
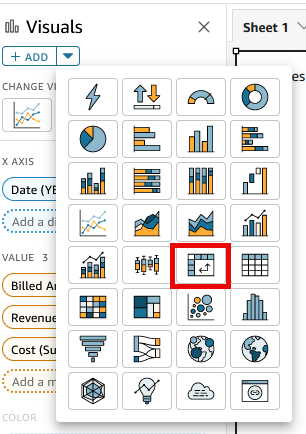
-
Dans le volet Liste des champs, sélectionnez les champs que vous souhaitez inclure. Amazon les place QuickSight automatiquement dans les puits de terrain.
Pour modifier l'emplacement d'un champ, faites-le glisser vers les sélecteurs de champs appropriés. Généralement, vous utilisez des champs de dimension ou de mesure comme l'indique le sélecteur de champs cible. Si vous décidez d'utiliser un champ de dimension comme mesure, la fonction d'agrégation Count (Comptage) est automatiquement appliquée pour créer une valeur numérique.
-
Pour créer un tableau croisé dynamique à mesure unique, faites glisser une dimension vers le sélecteur de champs Rows (Lignes), une dimension vers le sélecteur de champs Columns (Colonnes) et une mesure vers le sélecteur de champs Values (Valeurs).
-
Pour créer un tableau croisé dynamique à plusieurs mesures, faites glisser une dimension vers le sélecteur de champs Rows (Lignes), une dimension vers le sélecteur de champs Columns (Colonnes) et deux mesures ou plus vers le sélecteur de champs Values (Valeurs).
-
Pour créer un tableau croisé dynamique groupé, faites glisser une ou plusieurs dimensions vers le sélecteur de champs Rows (Lignes), une ou plusieurs dimensions vers le sélecteur de champs Columns (Colonnes) et une mesure vers le sélecteur de champs Values (Valeurs).
Vous pouvez également sélectionner plusieurs champs pour tous les sélecteurs de champs du tableau croisé dynamique si vous le souhaitez. Cette méthode combine le tableau croisé dynamique à plusieurs mesures et le tableau croisé dynamique groupé.
-
Note
Pour afficher des valeurs groupées pour des champs calculés, veillez à utiliser des regroupements. Par exemple, un champ calculé utilisant field-1 / field-2
n'affiche pas une valeur groupée lorsqu'il est réduit. En revanche sum(field-1) / sum(field-2) affiche bien une valeur groupée.
Choix d'une mise en page
Lorsque vous créez un tableau croisé dynamique dans Amazon QuickSight, vous pouvez personnaliser davantage la façon dont vos données sont présentées grâce aux options de mise en page tabulaire et hiérarchique. Pour les tableaux croisés dynamiques qui utilisent une présentation tabulaire, chaque champ de ligne est affiché dans sa propre colonne. Pour les tableaux croisés dynamiques qui utilisent une structure hiérarchique, tous les champs de ligne sont affichés dans une seule colonne. L'indentation est utilisée pour différencier les en-têtes de ligne des différents champs. Pour modifier la disposition d'un visuel de tableau croisé dynamique, ouvrez le menu Format visual (Mise en forme de la représentation visuelle) du tableau croisé dynamique que vous souhaitez modifier et choisissez l'option de mise en page souhaitée dans la section Pivot options (Options de pivot).
Selon la mise en page que vous choisissez pour la représentation visuelle de votre tableau croisé dynamique, différentes options de mise en forme sont disponibles. Pour plus d'informations sur les différences de mise en forme entre les tableaux croisés tabulaires et hiérarchiques, consultez la rubrique Options de mise en forme de tableau et de tableau croisé dynamique dans QuickSight.