Les traductions sont fournies par des outils de traduction automatique. En cas de conflit entre le contenu d'une traduction et celui de la version originale en anglais, la version anglaise prévaudra.
Activation de l'accès public aux représentations visuelles et aux tableaux de bord à l'aide d'un code d'intégration 1-Click
| S'applique à : édition Enterprise |
Vous pouvez intégrer un visuel ou un tableau de bord dans des sites publics à l'aide du code intégré que vous obtenez lorsque vous partagez le visuel ou le tableau de bord sur Amazon. QuickSight Vous pouvez également activer le partage public à l'aide de la QuickSight console et accorder automatiquement l'accès à un visuel ou à un tableau de bord partagé à toute personne connectée à Internet.
Vous trouverez ci-dessous des instructions pour activer le partage public d'une représentation visuelle ou d'un tableau de bord ainsi que pour intégrer la représentation visuelle ou le tableau de bord pour que tout le monde puisse le voir sur Internet. Dans les deux cas, vous pouvez le faire en utilisant le code d'intégration 1-Click.
Avant de commencer
Avant de commencer, assurez-vous que :
-
Les paramètres de votre navigateur Internet contiennent l'un des éléments suivants pour permettre la communication entre la fenêtre contextuelle et l'iframe, utilisé par le partage :
-
Support natif pour la chaîne de diffusion MozillaAPI. Pour plus d'informations, consultez Broadcast Channel API
dans la documentation de Mozilla. -
Prise en charge d'IndexedDB.
-
LocalStorage soutien.
-
-
Le paramètre « Bloquer tous les cookies » de votre navigateur Internet est désactivé.
Étape 1 : Activer l'accès public pour le tableau de bord
Pour que quiconque sur Internet puisse accéder à l'intégration de votre représentation visuelle ou de votre tableau de bord, activez d'abord l'accès public au tableau de bord. Les autorisations visuelles sont déterminées au niveau du tableau de bord. Pour autoriser l'accès aux représentations visuelles intégrées, accordez l'accès au tableau de bord auquel appartient la représentation visuelle. Pour de plus amples informations, veuillez consulter Permettre à toute personne connectée à Internet d'accéder à un QuickSight tableau de bord Amazon.
Étape 2 : Placer le domaine dans lequel vous souhaitez intégrer la représentation visuelle ou le tableau de bord dans votre liste d'autorisation
Pour intégrer des visuels et des tableaux de bord dans une application, un wiki ou un portail public, assurez-vous que le domaine dans lequel vous les intégrez figure dans la liste d'autorisation de votre compte. QuickSight
Étape 3 : Obtenir le code d'intégration
Utilisez la procédure suivante pour obtenir le code d'intégration de la représentation visuelle ou du tableau de bord.
Pour obtenir le code d'intégration du tableau de bord
-
Ouvrez le tableau de bord publié QuickSight et choisissez Partager en haut à droite. Choisissez ensuite Partager le tableau de bord.
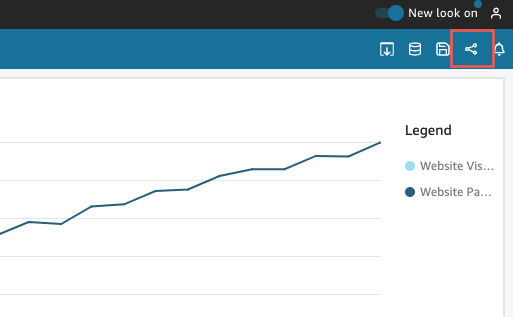
-
Sur la page Partager le tableau de bord qui s'ouvre, cliquez sur Copier le code d'intégration en haut à gauche.
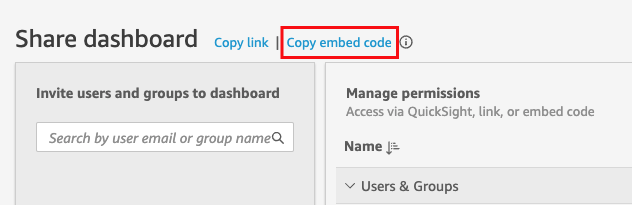
Le code d'intégration est copié dans votre presse-papiers et est similaire à ce qui suit.
quicksightdomain<iframe width="960" height="720" src="https://quicksightdomain/sn/ embed/share/accounts/accountid/dashboards/dashboardid"> </iframe>
Pour obtenir le code d'intégration d'une représentation visuelle
-
Ouvrez le tableau de bord publié QuickSight et choisissez le visuel que vous souhaitez intégrer. Ouvrez ensuite le menu des représentations visuelles dans le coin supérieur droit de la représentation visuelle, puis cliquez sur Intégrer la représentation visuelle.
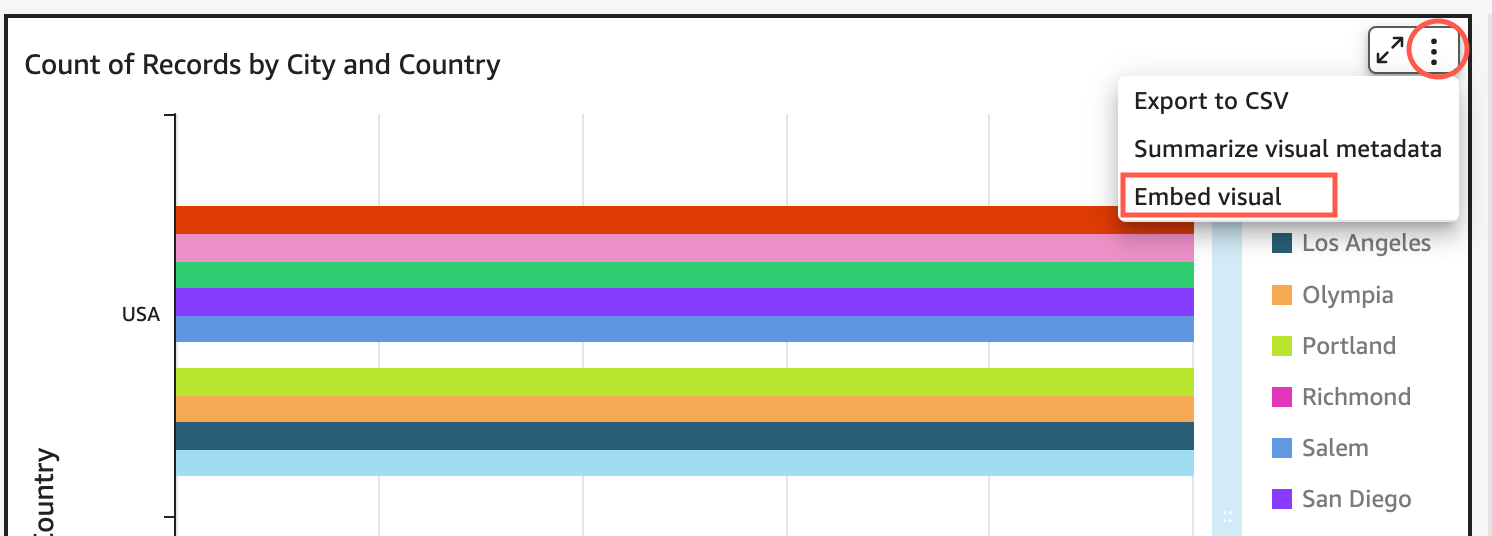
-
Dans le volet Intégrer la représentation visuelle qui s'ouvre, cliquez sur Copier le code.
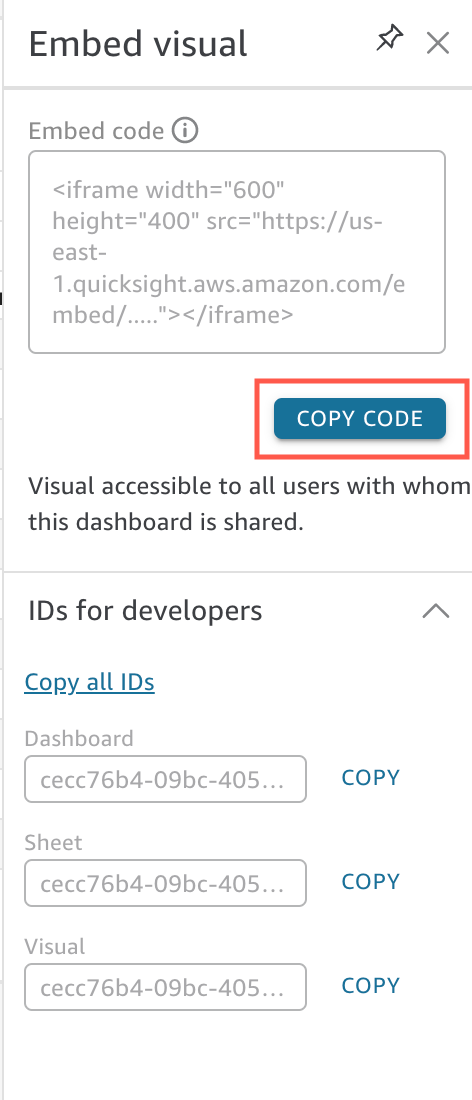
Le code d'intégration est copié dans votre presse-papiers et est similaire à ce qui suit.
quicksightdomain<iframe width="600" height="400" src="https://quicksightdomain/sn/embed/share/accounts/111122223333/dashboards/DASHBOARDID/sheets/SHEETID>/visuals/VISUALID"> </iframe>
Étape 4 : collez le code intégré dans une HTML page, une page wiki ou un portail
Utilisez la procédure suivante pour coller le code intégré dans une HTML page, une page wiki ou un portail.
Pour coller le code d'intégration
-
Ouvrez le HTML code de l'emplacement où vous souhaitez intégrer le visuel ou le tableau de bord, puis collez-le.
L'exemple suivant montre à quoi ressemblera un tableau de bord intégré.
quicksightdomain<!DOCTYPE html> <html> <body> <h2>Example.com - Employee Portal</h2> <h3>Current shipment stats</h3> <iframe width="960" height="720" src="https://quicksightdomain/sn/ embed/share/accounts/accountid/dashboards/dashboardid"> </iframe> </body> </html>L'exemple suivant montre à quoi ressemblera une représentation visuelle intégrée.
quicksightdomain<!DOCTYPE html> <html> <body> <h2>Example.com - Employee Portal</h2> <h3>Current shipment stats</h3> <iframe width="600" height="400" src="https://quicksightdomain/sn/embed/share/accounts/111122223333/dashboards/DASHBOARDID/sheets/SHEETID>/visuals/VISUALID"> </iframe> </body> </html>
Si vos applications orientées vers le public sont créées sur Google Sites, ouvrez la page sur Google Sites, puis collez le code d'intégration à l'aide du widget d'intégration.
Assurez-vous que les domaines suivants QuickSight figurent sur votre liste d'autorisation lorsque vous les intégrez dans Google Sites :
-
https://googleusercontent.com(active les sous-domaines) -
https://www.gstatic.com -
https://sites.google.com
Une fois que vous avez intégré la représentation visuelle ou le tableau de bord dans votre application, quiconque pouvant accéder à votre application peut accéder à l'intégration de la représentation visuelle ou du tableau de bord. Pour mettre à jour un tableau de bord partagé avec le public, consultez la rubrique Mise à jour d'un tableau de bord partagé publiquement. Pour désactiver le partage public, consultez la rubrique Désactivation des paramètres de partage public.
Lorsque vous désactivez le partage public, personne sur Internet ne peut accéder à un ou plusieurs tableaux de bord que vous avez intégrés à une application publique ou partagés à l'aide d'un lien. La prochaine fois qu'une personne essayera de consulter un tel tableau de bord sur Internet, elle recevra un message indiquant qu'il n'a pas accès à ce tableau de bord.