Les traductions sont fournies par des outils de traduction automatique. En cas de conflit entre le contenu d'une traduction et celui de la version originale en anglais, la version anglaise prévaudra.
Vous pouvez exporter ou imprimer une version PDF d'un tableau de bord interactif. Vous pouvez également exporter certaines représentations visuelles d'un tableau de bord vers un fichier CSV. L'exportation d'un tableau de bord complet vers un fichier CSV n'est actuellement pas prise en charge pour les tableaux de bord interactifs.
Exportation de données d'un tableau de bord vers un PDF
Pour exporter un rapport de tableau de bord interactif au format PDF
-
Dans le rapport de tableau de bord que vous voulez exporter, cliquez sur l'icône Exporter en haut à droite.
-
Choisissez Générer un PDF.
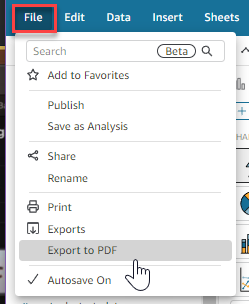
-
Lorsque vous choisissez Générer un PDF, vous QuickSight commencerez à préparer le rapport du tableau de bord pour le téléchargement. Choisissez Afficher les téléchargements dans la fenêtre contextuelle bleue pour ouvrir le volet Téléchargements sur la droite.
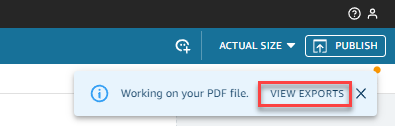
-
Vous pouvez télécharger votre rapport de deux manières :
-
Choisissez TÉLÉCHARGER MAINTENANT dans la fenêtre contextuelle verte.

-
Choisissez l'icône Exporter en haut à droite, puis choisissez Afficher les téléchargements pour afficher et télécharger tous les rapports prêts à être téléchargés.
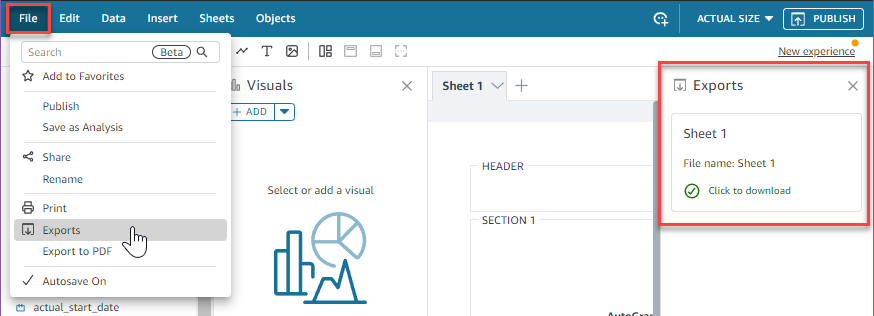
-
Pour imprimer un rapport de tableau de bord interactif
-
Dans le rapport que vous voulez imprimer, cliquez sur l'icône Exporter en haut à droite, puis choisissez Imprimer.

-
Dans la fenêtre contextuelle Préparer l'impression qui s'affiche, choisissez le format et l'orientation du papier que vous voulez. Vous pouvez choisir d'inclure la couleur d'arrière-plan en sélectionnant Imprimer la couleur d'arrière-plan.
-
Choisissez ALLER À L'APERÇU.
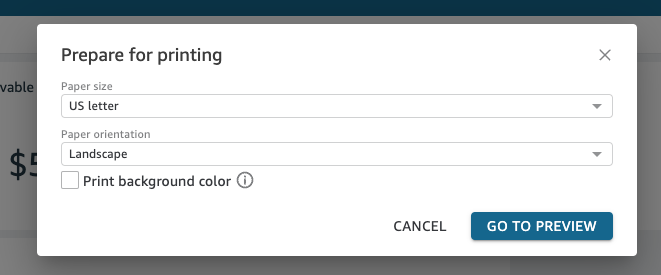
-
Dans la fenêtre d'aperçu qui s'affiche, sélectionnez IMPRIMER.
Exportation de données d'un tableau de bord vers un fichier CSV
Note
Les fichiers d'exportation peuvent renvoyer directement les informations de l'importation du jeu de données. Cela rend les fichiers vulnérables aux injections CSV si les données importées contiennent des formules ou des commandes. C'est pourquoi les fichiers d'exportation peuvent déclencher des avertissements de sécurité. Pour éviter toute activité malveillante, désactivez les liens et les macros lorsque vous lisez les fichiers exportés.
Pour exporter des données d'une analyse ou d'un tableau de bord vers un fichier de valeurs séparées par des virgules (CSV), utilisez le menu des paramètres situé en haut à droite d'un widget. Les exportations n'incluent que les données qui s'affichent actuellement dans l'élément que vous sélectionnez.
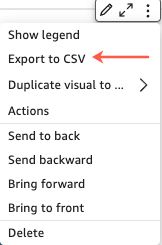
Dans les tableaux et les tableaux croisés dynamiques, vous pouvez exporter des données vers un fichier CSV (valeurs séparées par des virgules) ou un fichier Microsoft Excel. Vous pouvez choisir d'exporter uniquement les champs visibles ou tous les champs.
Pour exporter uniquement les champs visibles vers un fichier CSV ou Excel, sélectionnez le menu situé en haut à droite de la représentation visuelle. Sélectionnez Exporter vers CSV ou Exporter vers Excel, puis choisissez Exporter les champs visibles vers CSV ou Exporter les champs visibles vers Excel.
Pour exporter tous les champs vers un fichier CSV ou Excel, choisissez le menu en haut à droite de la représentation visuelle. Sélectionnez Exporter vers CSV ou Exporter vers Excel, puis choisissez Exporter tous les champs vers CSV ou Exporter tous les champs vers Excel.