Les traductions sont fournies par des outils de traduction automatique. En cas de conflit entre le contenu d'une traduction et celui de la version originale en anglais, la version anglaise prévaudra.
Commencer à utiliser Amazon QuickSight Q
| S'applique à : édition Enterprise |
| Public cible : QuickSight administrateurs et auteurs Amazon |
Important
La barre de recherche QuickSight Q offre une expérience de QuickSight questions-réponses classique. QuickSight propose désormais une expérience de questions-réponses sur la BI générative. Pour en savoir plus sur la dernière expérience de BI générative, consultezUtilisation de la BI générative avec Amazon Q dans QuickSight.
Pour commencer à utiliser Amazon QuickSight Q, procurez-vous d'abord le module complémentaire Q pour votre QuickSight compte et spécifiez la raison pour Régions AWS laquelle vous souhaitez que l'abonnement soit disponible. Le prix de l'extension s'applique à l'ensemble de votre QuickSight compte et n'est pas spécifique à une région. Une fois que vous êtes abonné à Q, QuickSight les auteurs peuvent créer des sujets, poser des questions et partager des sujets avec QuickSight les lecteurs. QuickSight les lecteurs peuvent également poser des questions à l'aide de la barre Q.
Pour vous aider à créer des sujets efficaces et à vous entraîner à poser des questions sur vos données, QuickSight propose une vidéo de step-by-step configuration et de prise en main. Vous pouvez également trouver une procédure pas à pas interactive qui vous montre comment poser des questions sur un sujet à l'aide de la barre Q, créer des sujets et optimiser des sujets pour le langage naturel.
Pour en savoir plus sur QuickSight Q, regardez les vidéos suivantes :
Rubriques
Étape 1 : Télécharger l'extension Q
Important
Le module complémentaire QuickSight Q n'est plus disponible sur Amazon QuickSight. Pour en savoir plus sur la dernière expérience de BI générative, consultezUtilisation de la BI générative avec Amazon Q dans QuickSight.
Étape 2 : Créer un exemple du sujet Q
Nous vous recommandons vivement de créer un exemple de sujet pour commencer à apprendre à utiliser Q une fois la configuration terminée. Les exemples de sujets incluent des exemples de jeux de données et les configurations de sujets correspondantes pour répondre aux questions concernant les données. Lorsqu'un exemple de sujet est prêt, Q vous explique comment poser des questions à l'aide de la barre Q et comment créer et configurer des sujets.
Pour créer un exemple de sujet
-
Sur n'importe quelle page QuickSight, choisissez Sujets sur la gauche.

-
Sur la page Sujets, sélectionnez Nouvel exemple de sujet.
-
Dans la page Select sample topic (Sélectionner un exemple de sujet) qui s'ouvre, sélectionnez un exemple de sujet à créer, puis sélectionnez Create sample topic (Créer un exemple de sujet). Dans cet exemple, l'exemple de sujet Software Sales (Ventes de logiciels) est utilisé.
Le processus de création du sujet commence. Cela peut prendre plusieurs minutes. Pendant que vous attendez, nous vous recommandons de regarder la vidéo de démarrage. Elle contient les étapes les plus importantes que les auteurs doivent suivre pour créer un sujet réussi.
Étape 3 : Explorez l'exemple de sujet
Lorsque l'exemple de sujet est prêt, vous pouvez suivre une step-by-step procédure pas à pas pour vous familiariser avec l'espace de travail du sujet et découvrir les meilleures pratiques pour créer des sujets réussis. Utilisez la procédure suivante pour savoir comment faire.
Vous trouverez l'exemple de sujet sur la page Topics (Sujets). Cette page contient une liste de tous vos sujets. Chaque liste inclut le nom du sujet, l'historique des actualisations, le nombre de questions posées à son sujet et les données de commentaires. Comme c'est la première fois que vous utilisez Q, seul l'exemple de sujet est répertorié.

Pour explorer l'exemple de sujet
-
Sur la page Topics (Sujets), sélectionnez l'exemple de sujet. Dans cet exemple, l'exemple de sujet Software Sales (Ventes de logiciels) est utilisé.
Le sujet s'ouvre sur la page Summary (Résumé) du sujet. Vous pouvez voir ici comment vos lecteurs interagissent avec votre sujet et quels commentaires et évaluations ils donnent sur les réponses fournies. Vous pouvez également voir ici une liste des ensembles de données utilisés pour créer le sujet.
-
Choisissez l'onglet Data (Données).

L'onglet Data (Données) répertorie tous les champs de votre sujet. Vous pouvez configurer ici vos métadonnées pour enrichir votre sujet natural-language-friendly et améliorer ses performances.
La step-by-step procédure pas à pas met en évidence les quatre meilleures pratiques suivantes pour configurer les natural-language-friendly rubriques. Choisissez Next (Suivant) dans la procédure pas à pas pour suivre chacune des meilleures pratiques suivantes :
-
Exclude unused fields (Exclure les champs non utilisés) - Supprimez tous les champs que vous ne souhaitez pas inclure dans les réponses aux questions de vos lecteurs. Dans cet exemple, le champ
Row IDa été supprimé. Par conséquent, Q n'indexe pas le champRow IDen tant que terme et n'utilise aucune de ses valeurs (adresses postales des clients) dans les réponses.Pour exclure un champ, désactivez l'option Include (Inclure).

-
Verify friendly field names (Vérifiez les noms de champs conviviaux) -Renommez les champs pour utiliser des noms que vos lecteurs pourraient utiliser lorsqu'ils posent une question sur le sujet. Dans cet exemple, l'auteur a renommé le champ
cstmr_nmenCustomer.Pour renommer un champ, cliquez sur l'icône en forme de crayon à droite du nom du champ, puis entrez un nom pour le champ.

-
Add synonyms to fields (Ajoutez des synonymes aux champs) - Tous les membres de votre organisation ne connaissent pas le nom de vos champs. Il est donc nécessaire d'inclure les termes couramment utilisés pour vos champs sous forme de synonymes. Dans cet exemple, l'auteur a ajouté les synonymes
buyer,purchaser,Companyetclientau champCustomer. Ainsi, si un lecteur demande « Montrez-moi les 10 meilleurs clients », Q sait qu'il fait référence à des données dans le champCustomer.Pour ajouter un synonyme à un champ, cliquez sur l'icône en forme de crayon située sous la colonne Synonyms (Synonymes) pour le champ, entrez un mot ou une phrase, puis appuyez sur la touche Enter (Entrée) de votre clavier. Pour ajouter un autre synonyme, cliquez sur l'icône +.

-
Review field configurations (Passer en revue les configurations des champs) - Pour aider Q à comprendre vos données et à les utiliser correctement pour répondre aux questions des lecteurs, nous vous recommandons de revoir et de mettre à jour les détails de vos champs.
Vous pouvez indiquer ici comment vous souhaitez que Q utilise le champ. Doit-il être utilisé comme mesure ou comme dimension ? Est-ce un lieu, une personne ou une date ? Doit-il être agrégé sous forme de somme ou de décompte par défaut ? S'agit-il d'une devise ou d'un chiffre ? Dans les détails du champ, vous pouvez spécifier ces informations. Dans cet exemple, le champ
Customera été configuré comme unDimensionavec une agrégation par défaut deCount distinct. Il a été également identifié comme unOrganization.Pour en savoir plus sur vos champs à Q, sélectionnez la liste des champs à l'extrême droite, puis ajoutez vos modifications aux détails des champs.

Pour plus d'informations sur les meilleures pratiques et les rubriques relatives à la création natural-language-friendly, consultezCréation de sujets Amazon QuickSight Q natural-language-friendly.
-
Étape 4 : Entraînez-vous à poser des questions avec la barre Q
Maintenant que vous avez exploré l'exemple de sujet et ses données, entraînez-vous à poser des questions à ce sujet à l'aide de la barre Q située en haut de chaque QuickSight page. Pour une liste des types de questions que vous pouvez poser à Q, consultez la rubrique Types de questions prises en charge par Amazon QuickSight Q.
Pour poser des questions à l'aide de la barre Q
-
Choisissez un sujet.
Pour sélectionner un sujet, sélectionnez la liste des sujets à gauche de la barre Q, puis sélectionnez le sujet sur lequel vous souhaitez poser une question. Comme l'exemple de sujet est le seul dont vous disposez pour le moment, il a déjà été sélectionné pour vous.
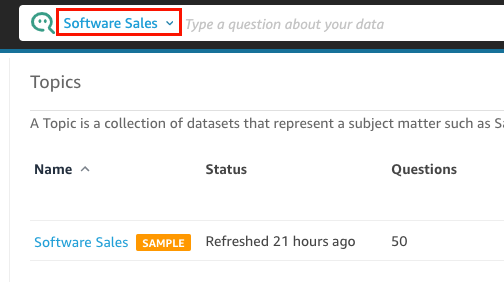
-
Cliquez ou appuyez dans la barre Q et saisissez une question. Appuyez sur la touche Enter (Entrée) de votre clavier lorsque vous avez terminé.
L'exemple de sujet inclut plusieurs exemples de questions à poser Q. Par exemple, si vous entrez
Who had the most sales last quarter?, Q répond par un diagramme à barres horizontales montrant les ventes par client au cours du trimestre précédent.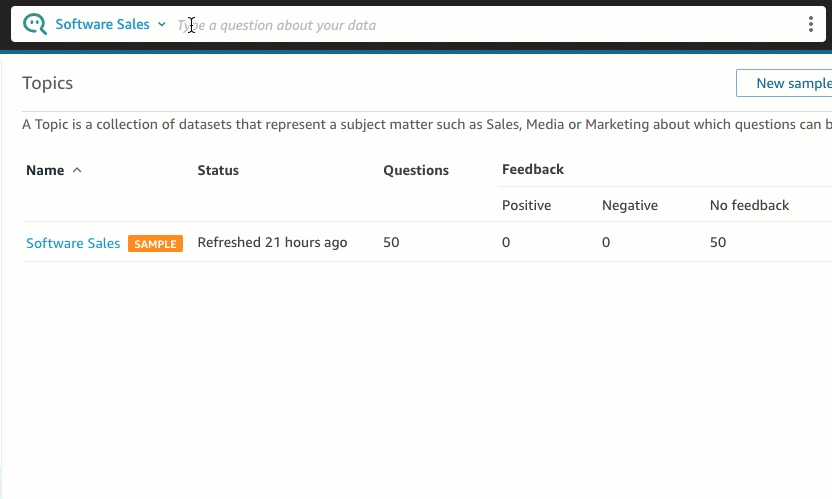
-
Vérifiez comment Q a interprété votre question. Vous pouvez voir une description de la visualisation en haut à gauche de la réponse Q.

Remarquez également comment Q a souligné les termes clés de la question. Ce sont les termes Q mappés aux champs de données du sujet. Dans cet exemple, le terme
customera été mappé àwho;salesa été mappé au champsalesetquartera été mappé au champprevious quarter.
Q sait comment associer ces termes aux champs de données de la rubrique, car le propriétaire de la rubrique l'a configuré comme tel natural-language-friendly. Toutefois, si vous posez une question que Q ne sait pas interpréter, vous pouvez améliorer la précision de Q en fournissant des commentaires et en apportant des corrections, comme décrit plus loin.
-
Modifiez le type de diagramme. Pour ce faire, sélectionnez l'icône du diagramme à barres en haut à droite de la réponse, puis sélectionnez le type de diagramme que vous souhaitez.
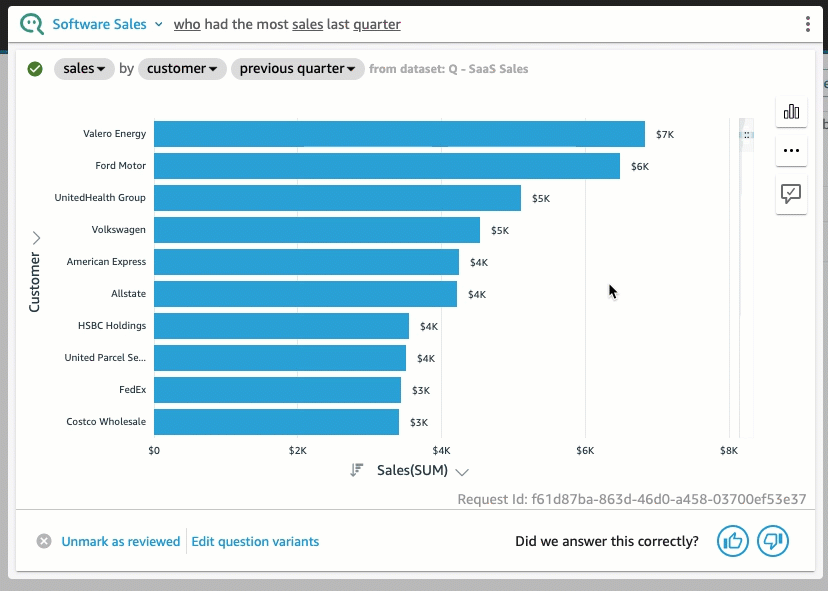
Pour plus d'informations sur le fait de poser des questions à l'aide de la barre Q, notamment sur les types de questions que Q reconnaît, consultez la rubrique Poser des questions avec Amazon QuickSight Q.
Maintenant que vous avez exploré l'exemple de sujet et que vous vous êtes entraîné à poser des questions, vous êtes prêt à créer des sujets et à poser des questions à leur sujet. Pour savoir comment procéder, continuez sur Travailler avec les sujets Amazon QuickSight Q.