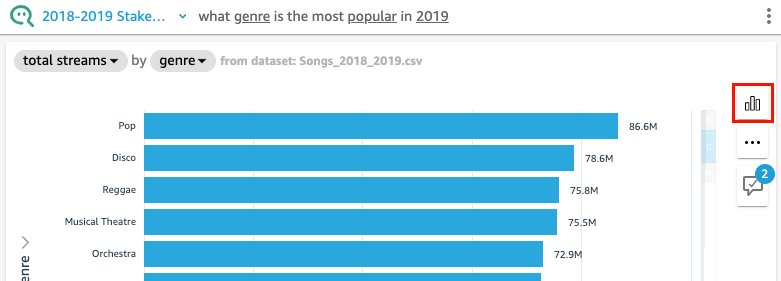Les traductions sont fournies par des outils de traduction automatique. En cas de conflit entre le contenu d'une traduction et celui de la version originale en anglais, la version anglaise prévaudra.
Corriger les mauvaises réponses sur Amazon QuickSight
Lorsque Q obtient une mauvaise réponse, vous avez des options. Voici les options qui s'offrent à vous.
1. Définissez les termes non reconnus dans votre question
Lorsque Q ne reconnaît pas un terme dans votre question ou interprète un terme de manière incorrecte, associez le terme au champ approprié ou demandez à Q de l'ignorer. Si vous êtes auteur, vous pouvez également ajouter un filtre au terme ou lier le terme à un champ calculé que vous créez.
Pour définir des termes non reconnus
-
Dans la barre Q, surlignez le terme que vous souhaitez définir, puis choisissez Define this term (Définir ce terme).
-
Dans le document What did you mean ? (Que vouliez-vous dire ?) dans le menu qui apparaît, choisissez un champ dans la liste.
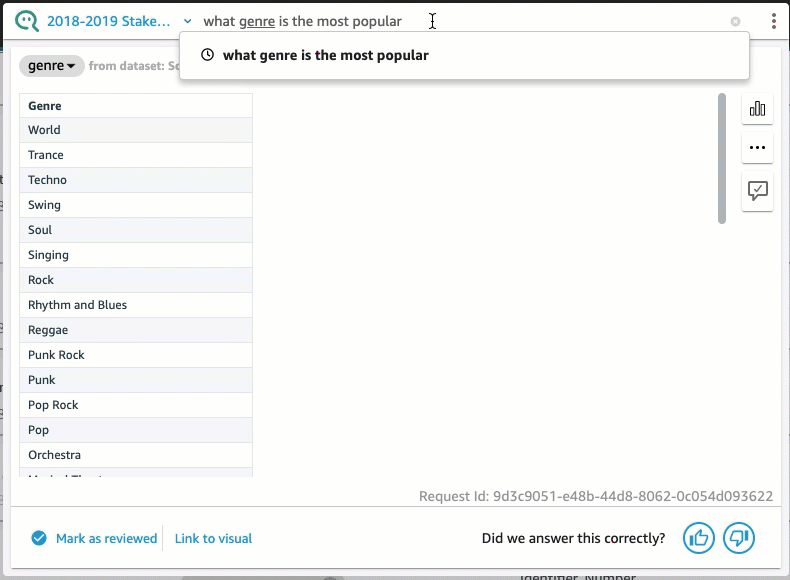
Pour corriger un terme erroné ou pour mettre à jour un terme
-
Dans la barre Q, choisissez le terme que Q s'est trompé, puis choisissez un champ dans la liste.
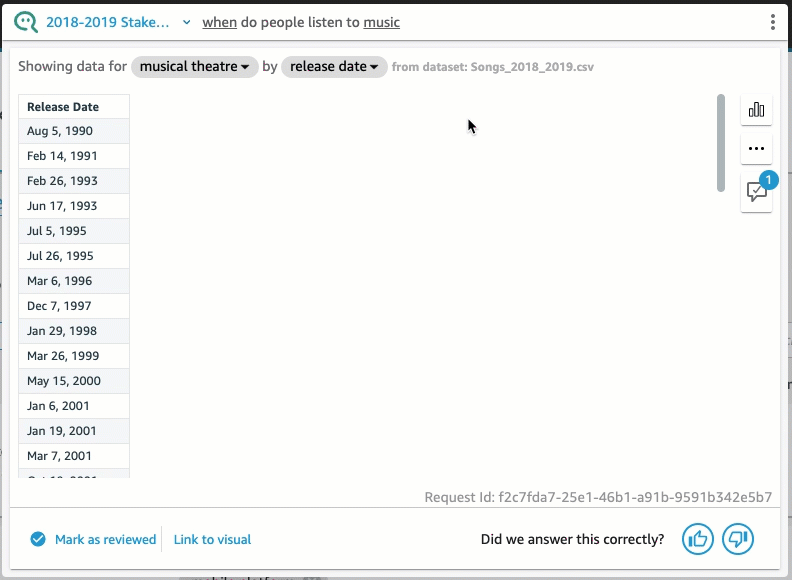
Pour supprimer un terme mal interprété par Q
-
Dans la barre Q, choisissez le terme que Q a mal interprété, puis choisissez Skip this term (Ignorer ce terme).
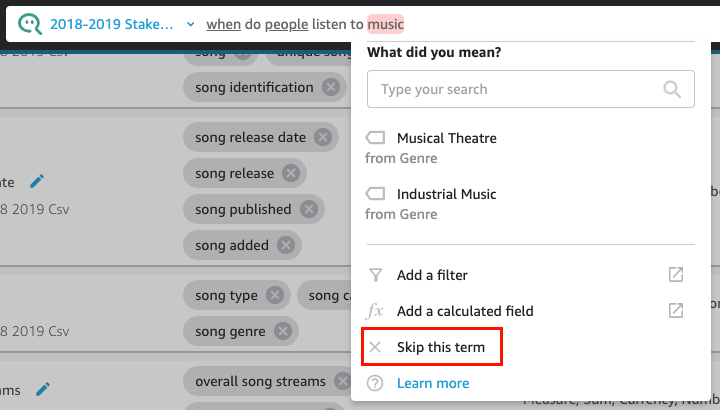
Pour ajouter un filtre au jeu de données et le lier à un terme (QuickSight auteurs uniquement)
-
Dans la barre Q, sélectionnez le terme souhaité, puis sélectionnez Add a filter (Ajouter un filtre).

Cela ouvre la page de configuration du filtre dans l'onglet Data (Données) dans une fenêtre séparée.
-
Sur la page de Configuration du filtre qui s'ouvre, procédez comme suit, puis sélectionnez Enregistrer.
-
Pour Name (Nom), saisissez le nom pour le filtre.
-
Pour Dataset (Jeu de données), sélectionnez un ensemble de données dans votre sujet.
-
Pour Field (Champ), sélectionnez un champ dans le jeu de données.
-
En fonction du type de champ que vous avez sélectionné, effectuez l'une des actions suivantes :
-
Si vous avez sélectionné une dimension, sélectionnez un Type de filtre.
-
Si vous avez sélectionné une mesure, sélectionnez une Aggregation (Agrégation), sélectionnez une Rule (Règle) pour l'agrégation, puis saisissez une valeur.
-
-
(Facultatif) Sélectionnez Apply the filter anytime the dataset is used (Appliquer le filtre chaque fois que le jeu de données est utilisé).
Vous pouvez sélectionner d'appliquer le filtre chaque fois que le jeu de données est utilisé. Vous pouvez également choisir d'appliquer le filtre chaque fois que l'ensemble de données est utilisé, sauf si une question entraîne un filtre explicite pour l'ensemble de données.
Après avoir enregistré le filtre, il apparaît dans la liste des champs de l'onglet Données. Vous pouvez ensuite affecter le filtre au terme dans la barre Q. Pour plus d'informations sur l'ajout de filtres aux ensembles de données dans un sujet, consultez la rubrique Ajouter des filtres à un ensemble de données thématiques Amazon QuickSight Q.
-
Pour ajouter un champ calculé à un sujet et le lier à un terme (QuickSight auteurs uniquement)
-
Dans la barre Q, sélectionnez le terme, puis sélectionnez Add a calculated field (Ajouter un champ calculé).
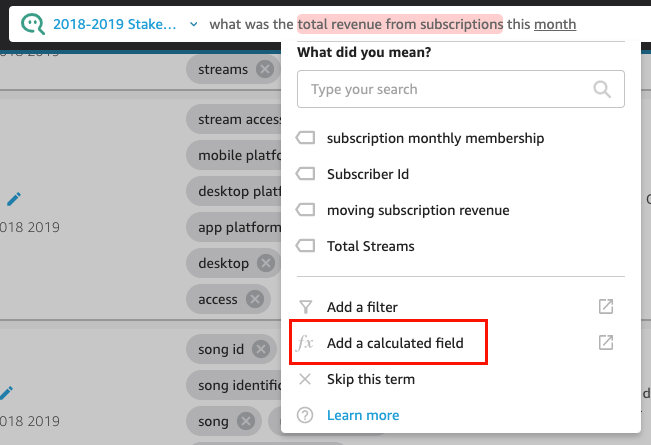
L'éditeur de calcul s'ouvre dans une nouvelle fenêtre.
-
Dans l'éditeur de calcul, saisissez le nom du champ calculé.
Le terme que vous avez surligné est utilisé comme nom du champ calculé par défaut, mais vous pouvez le modifier.
-
Entrez un calcul dans l'éditeur.
Pour plus d'informations sur les fonctions et les opérations que vous pouvez utiliser pour créer des calculs, consultez la rubrique Fonction de champ calculée et référence d'opérateur pour Amazon QuickSight .
-
Lorsque vous avez terminé, choisissez Save (Sauvegarder).
Après avoir enregistré le champ calculé, il apparaît dans la liste des champs de l'onglet Données. Vous pouvez ensuite attribuer le champ calculé au terme dans la barre Q. Pour plus d'informations sur l'ajout de champs calculés aux rubriques, consultez la rubrique Ajouter des champs calculés à un ensemble de données thématiques Amazon QuickSight Q.
2. Ajuster la façon dont Q utilise un champ
Parfois, Q lie un terme au champ approprié, mais il l'utilise incorrectement dans la réponse. Q utilise peut-être le mauvais type d'agrégation ou de données. Dans ce cas, vous pouvez corriger la façon dont Q utilise le champ dans la réponse.
Pour modifier l'agrégation des champs
-
Dans la réponse dans la barre Q, sélectionnez la description du champ, choisissez Aggregation (Agrégation), puis sélectionnez l'agrégation que vous souhaitez que Q utilise pour votre réponse.
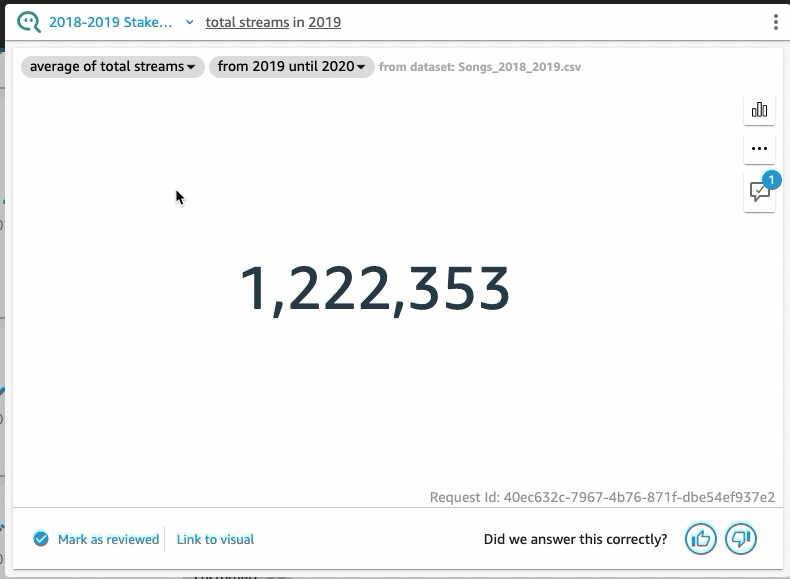
Pour empêcher l'utilisation d'un champ dans la réponse
-
Dans la réponse de la barre Q, sélectionnez le champ, puis choisissez Remove from answer (Supprimer de la réponse).
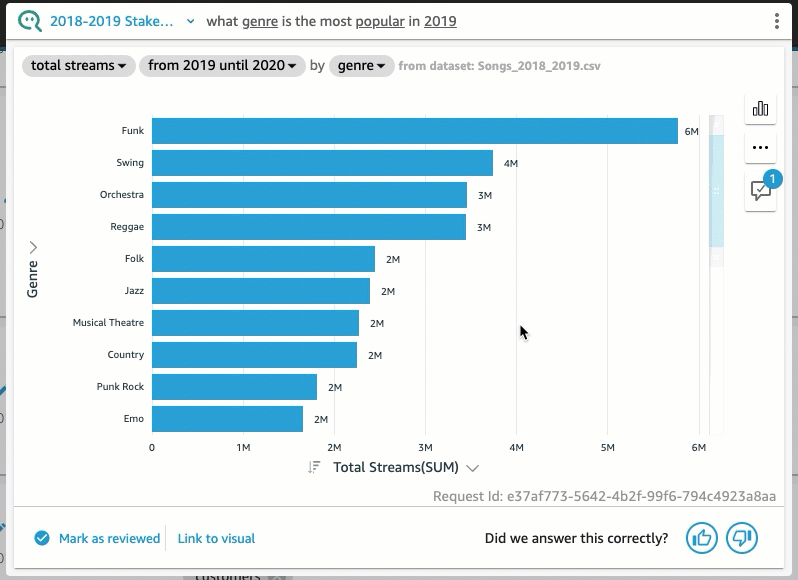
3. Personnaliser une représentation visuelle
Vous pouvez personnaliser la représentation visuelle utilisée pour une réponse si la représentation visuelle utilisée par Q ne correspond pas à vos attentes.
Pour modifier l'ordre de tri dans la représentation visuelle
-
Dans la réponse dans la barre Q, sélectionnez le champ dont vous souhaitez modifier l'ordre de tri, sélectionnez Sorted by (Trié par), puis sélectionnez un ordre de tri.
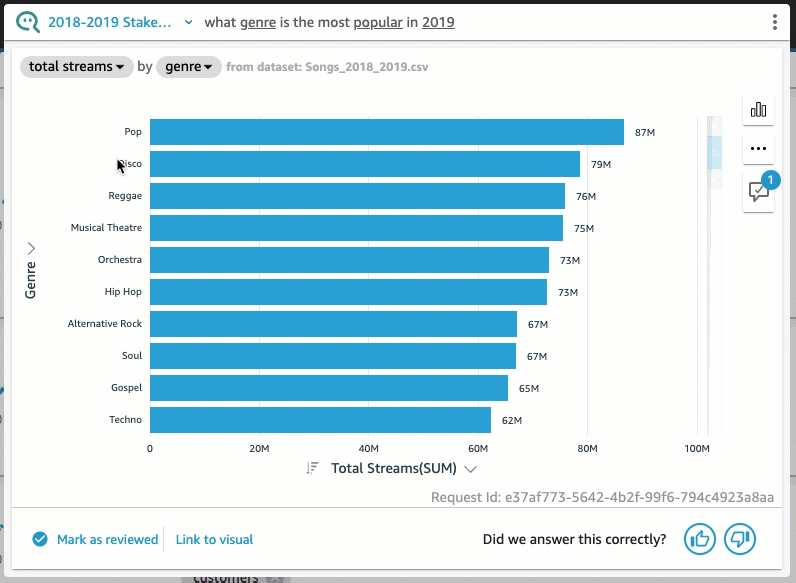
Pour modifier la mise en forme numérique dans la représentation visuelle
-
Dans la réponse dans la barre Q, choisissez le champ pour lequel vous souhaitez modifier la mise en forme des nombres, sélectionnez Format (Mise en forme), puis sélectionnez la mise en forme et les décimales.
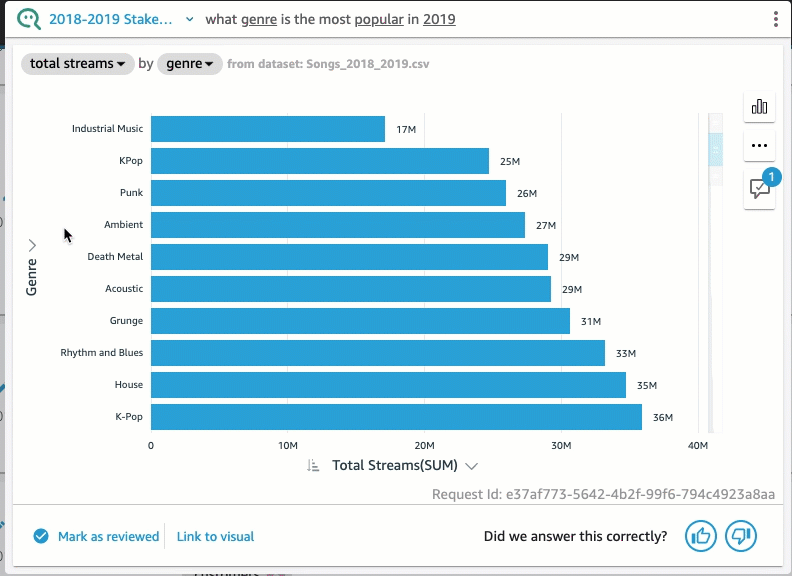
Pour modifier l'axe de la représentation visuelle
-
Dans la réponse dans la barre Q, choisissez l'axe du diagramme, puis sélectionnez un champ.
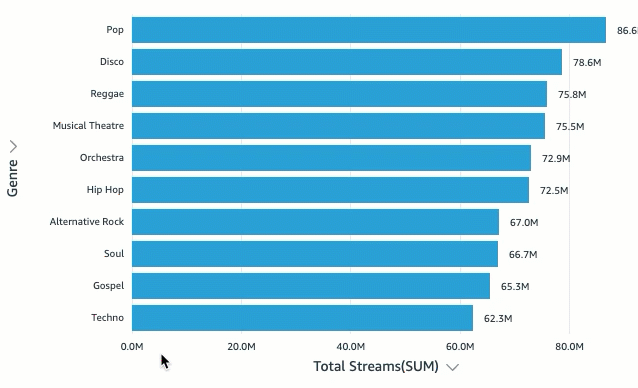
Pour modifier le type de diagramme
-
Dans la réponse dans la barre Q, cliquez sur l'icône du type de diagramme à droite, puis sélectionnez le type de diagramme que vous souhaitez.