Les traductions sont fournies par des outils de traduction automatique. En cas de conflit entre le contenu d'une traduction et celui de la version originale en anglais, la version anglaise prévaudra.
Lignes de référence sur les types de visuels dans QuickSight
Les lignes de référence sont des marques visuelles d'une représentation visuelle, similaires aux lignes de règle. Vous utilisez généralement une ligne de référence pour une valeur qui doit être affichée avec les données. Vous utilisez la ligne de référence pour communiquer les seuils ou les limites des valeurs. La ligne de référence ne fait pas partie des données utilisées pour créer un graphique. Elle se base plutôt sur une valeur que vous saisissez ou sur un champ que vous identifiez dans le jeu de données utilisé par un graphique.
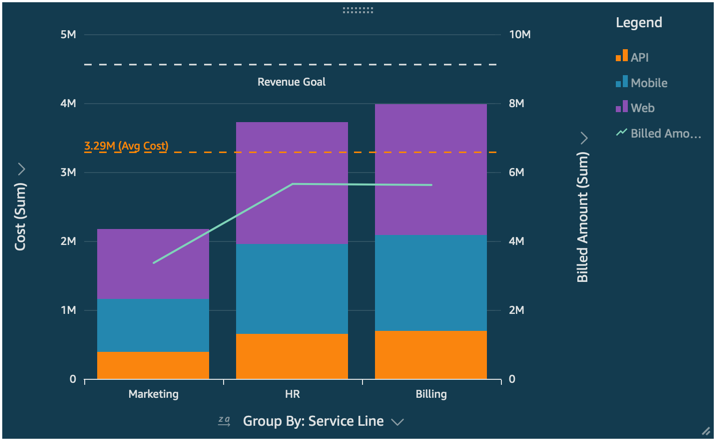
Amazon QuickSight prend en charge les lignes de référence dans les domaines suivants :
-
Graphiques à barres
-
Graphiques linéaires
-
Graphiques mixtes
Vous pouvez créer, modifier et supprimer des lignes de référence lors de la conception d'une analyse. Vous pouvez personnaliser le motif des lignes, la police des étiquettes et les couleurs séparément. Vous pouvez afficher des valeurs numériques sous forme de nombres, de devises ou de pourcentages. Vous pouvez également personnaliser la mise en forme numérique d'une valeur de la même manière que vous pouvez personnaliser un champ dans le sélecteur de champs.
Il existe deux types de lignes de référence :
-
Une ligne constante s'affiche à une position qui se base sur une valeur que vous spécifiez dans les paramètres de mise en forme. Il n'est pas nécessaire que cette valeur soit liée à un champ. Vous pouvez personnaliser la mise en forme de la ligne.
-
Une ligne calculée s'affiche à une position qui se base sur une valeur résultant d'une fonction. Lors de la configuration, vous spécifiez la mesure (métrique) que vous souhaitez utiliser et l'agrégation à appliquer. Il s'agit des mêmes agrégations que vous pouvez appliquer aux sélecteurs de champs. Ensuite, vous devez fournir une agrégation à appliquer au calcul du champ pour la ligne de référence, par exemple moyenne, minimum, maximum ou percentile. Le champ doit figurer dans le jeu de données utilisé par le graphique, mais il n'est pas nécessaire qu'il soit affiché dans les sélecteurs de champs du graphique.
Les lignes de référence calculées ne sont pas prises en charge dans les graphiques empilés à 100 %.
Pour ajouter ou modifier une ligne de référence (console)
-
Ouvrez la QuickSight console
. -
Ouvrez l'analyse que vous souhaitez modifier.
-
Choisissez le visuel que vous souhaitez modifier et ouvrez le menu Propriétés.
-
Dans le volet Propriétés qui s'ouvre, ouvrez le menu déroulant Lignes de référence, puis sélectionnez ADDNEWLINE.
-
Le menu Nouvelle ligne de référence s'ouvre. Utilisez ce menu pour configurer votre nouvelle ligne de référence. La liste ci-dessous décrit toutes les propriétés de ligne de référence qui peuvent être configurées.
-
Données
-
Type : type de ligne de référence que vous souhaitez utiliser. Choisissez l’une des options suivantes :
-
Pour créer une ligne constante basée sur une valeur unique que vous saisissez, choisissez Ligne constante.
-
Pour créer une ligne calculée basée sur un champ, choisissez Ligne calculée.
-
-
Valeur : la valeur que vous souhaitez utiliser (pour les lignes constantes uniquement). Cela devient l'emplacement de la ligne sur la représentation visuelle. Il apparaît immédiatement afin que vous puissiez tester le réglage.
-
Colonne : la colonne que vous souhaitez utiliser comme ligne de référence (pour les lignes calculées uniquement).
-
Agrégé sous forme de (colonne) : agrégation que vous souhaitez appliquer à la colonne sélectionnée (pour les lignes calculées uniquement).
-
Calculer : calcul que vous souhaitez appliquer à l'agrégation (pour les lignes calculées uniquement).
-
Valeur du percentile : saisissez un nombre compris entre 1 et 100 (uniquement si vous définissez Calculer sur Percentile).
-
Type de graphique : choisissez Barres ou Lignes (pour les graphiques mixtes).
-
-
Mise en forme des lignes
-
Motif : modèle utilisé pour la ligne. Les options valides sont les suivantes : tirets, pointillés et ligne pleine.
-
Couleur : la couleur utilisée pour la ligne.
-
-
Étiquette
-
Type : le type d'étiquette à afficher. Les options valides incluent Valeur uniquement, Texte personnalisé, Texte et valeur personnalisés, Aucune étiquette. Si vous choisissez une option qui inclut du texte personnalisé, saisissez le texte d'étiquette que vous souhaitez voir apparaître sur la ligne.
-
Saisir un texte personnalisé (zone de texte) : choisissez où afficher la valeur par rapport à l'étiquette (uniquement si vous définissez Type sur Texte et valeur personnalisés). Les options valides sont Gauche ou Droite.
-
Position : la position de l'étiquette par rapport à la ligne. Les options valides incluent une combinaison des options suivantes : gauche, milieu, droite, au-dessus et au-dessous.
-
Mise en forme de la valeur : mise en forme à utiliser pour la valeur. Sélectionnez l'une des méthodes suivantes :
-
Identique à la valeur : utilise la mise en forme déjà sélectionnée pour ce champ dans la visualisation.
-
Afficher sous : choisissez parmi les options disponibles, par exemple nombre, devise ou pourcentage.
-
Mise en forme : choisissez parmi les options de mise en forme disponibles.
-
-
Taille de police : taille de police à utiliser pour le texte de l'étiquette.
-
Couleur : la couleur à utiliser pour le texte de l'étiquette.
-
-
-
Cliquez sur Terminé pour enregistrer vos sélections.
Pour répertorier les lignes de référence existantes
-
Choisissez le visuel que vous souhaitez modifier et ouvrez le volet Propriétés.
-
Dans le volet Propriétés, ouvrez le menu déroulant Lignes de référence, puis choisissez les points de suspension (trois points) à côté de la ligne que vous souhaitez modifier.
-
Choisissez Modifier.
-
Le menu Nouvelle ligne de référence s'ouvre. Utilisez ce menu pour apporter des modifications à votre ligne de référence. Lorsque vous avez terminé, choisissez OK.
Pour désactiver une ligne de référence
-
Choisissez le visuel que vous souhaitez modifier et ouvrez le volet Propriétés.
-
Dans le volet Propriétés, ouvrez le menu déroulant Lignes de référence, puis choisissez les points de suspension (trois points) à côté de la ligne que vous souhaitez modifier.
-
Choisissez Désactiver.
Pour supprimer une ligne de référence
-
Choisissez le visuel que vous souhaitez modifier et ouvrez le volet Propriétés.
-
Dans le volet Propriétés, ouvrez le menu déroulant Lignes de référence, puis choisissez les points de suspension (trois points) à côté de la ligne que vous souhaitez modifier.
-
Sélectionnez Delete (Supprimer).